
Rozszerzanie lub klonowanie biurka komputera Mac przy użyciu funkcji Sidecar
Wykonaj poniższe czynności na komputerze Mac i iPadzie, które spełniają wymagania systemowe funkcji Sidecar. Funkcja Sidecar może działać bezprzewodowo, jednak aby ładować iPada w trakcie użytkowania, podłącz go dołączonym przewodem USB do ładowania bezpośrednio do komputera Mac.
Rozpoczynanie sesji funkcji Sidecar
- Jeśli używasz systemu macOS Big Sur, kliknij menu Monitor w centrum sterowania lub pasek menu, a następnie wybierz swojego iPada z menu.
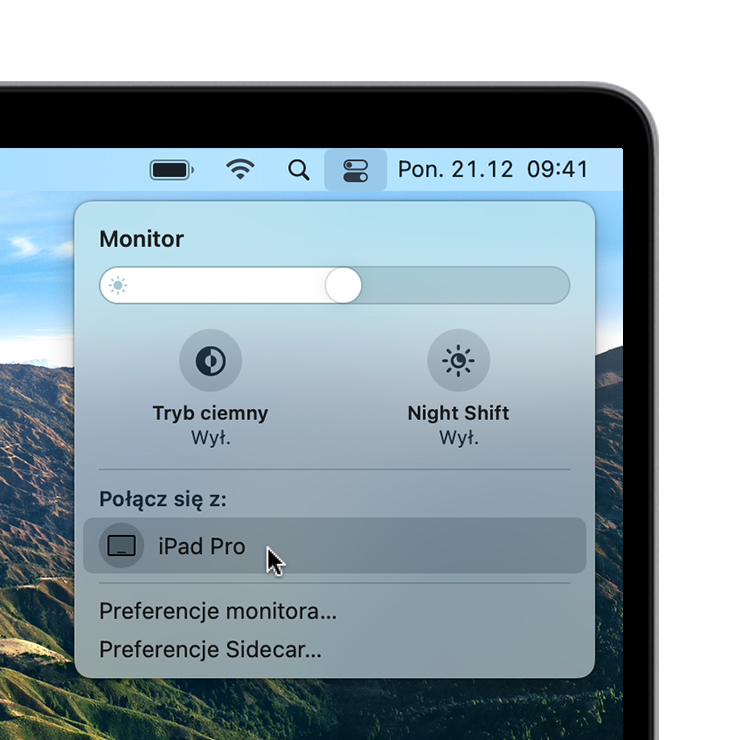
- Jeśli używasz systemu macOS Catalina, kliknij ikonę funkcji AirPlay
 na pasku menu, a następnie wybierz swojego iPada z menu. (Jeśli nie widzisz ikony funkcji AirPlay, wybierz kolejno opcje menu Apple > Preferencje systemowe, kliknij pozycję Monitory i wybierz opcję Pokazuj opcje klonowania na pasku menu, jeśli są dostępne.)
na pasku menu, a następnie wybierz swojego iPada z menu. (Jeśli nie widzisz ikony funkcji AirPlay, wybierz kolejno opcje menu Apple > Preferencje systemowe, kliknij pozycję Monitory i wybierz opcję Pokazuj opcje klonowania na pasku menu, jeśli są dostępne.) - Możesz też przenieść okno na iPada, jak opisano w następnej sekcji.
- Możesz również połączyć się za pomocą menu w preferencjach Sidecar.
Przełączanie na klonowanie ekranu
- Domyślnie iPad wyświetla rozszerzenie biurka komputera Maca. Możesz przesuwać okna na to rozszerzenie. Działa ono tak samo, jak inne wyświetlacze.
- Aby sklonować ekran komputera Mac, by na obu ekranach była widoczna ta sama zawartość, wróć do menu Monitor lub AirPlay, które podczas korzystania z funkcji Sidecar wyświetla ikonę niebieskiego iPada
 . Wybierz opcję klonowania wyświetlacza.
. Wybierz opcję klonowania wyświetlacza.
Kończenie sesji funkcji Sidecar
- Jeśli używasz systemu macOS Big Sur, wróć do menu Monitor w centrum sterowania lub na pasku menu i ponownie wybierz swojego iPada, aby się z nim rozłączyć.
- Jeśli używasz systemu macOS Catalina, wróć do menu AirPlay i wybierz opcję rozłączenia.
- Możesz też kliknąć przycisk Rozłącz
 na pasku bocznym iPada lub w preferencjach Sidecar na komputerze Mac.
na pasku bocznym iPada lub w preferencjach Sidecar na komputerze Mac.
Dowiedz się więcej o korzystaniu z wyświetlaczy zewnętrznych. Ustawienia preferencji Monitory umożliwiają na przykład rozmieszczenie wyświetlaczy tak, aby iPad rozszerzał biurko w lewo, prawo, górę lub dół.
Przenoszenie okna na wyświetlacz iPada
Jeśli zatrzymasz wskaźnik myszy nad przyciskiem pełnego ekranu ![]() okna, możesz wybrać opcję przeniesienia okna na wyświetlacz iPada (lub z powrotem). Jest to szybsze niż przeciąganie okna. Rozmiar okna jest też dostosowywany do używanego wyświetlacza.
okna, możesz wybrać opcję przeniesienia okna na wyświetlacz iPada (lub z powrotem). Jest to szybsze niż przeciąganie okna. Rozmiar okna jest też dostosowywany do używanego wyświetlacza.
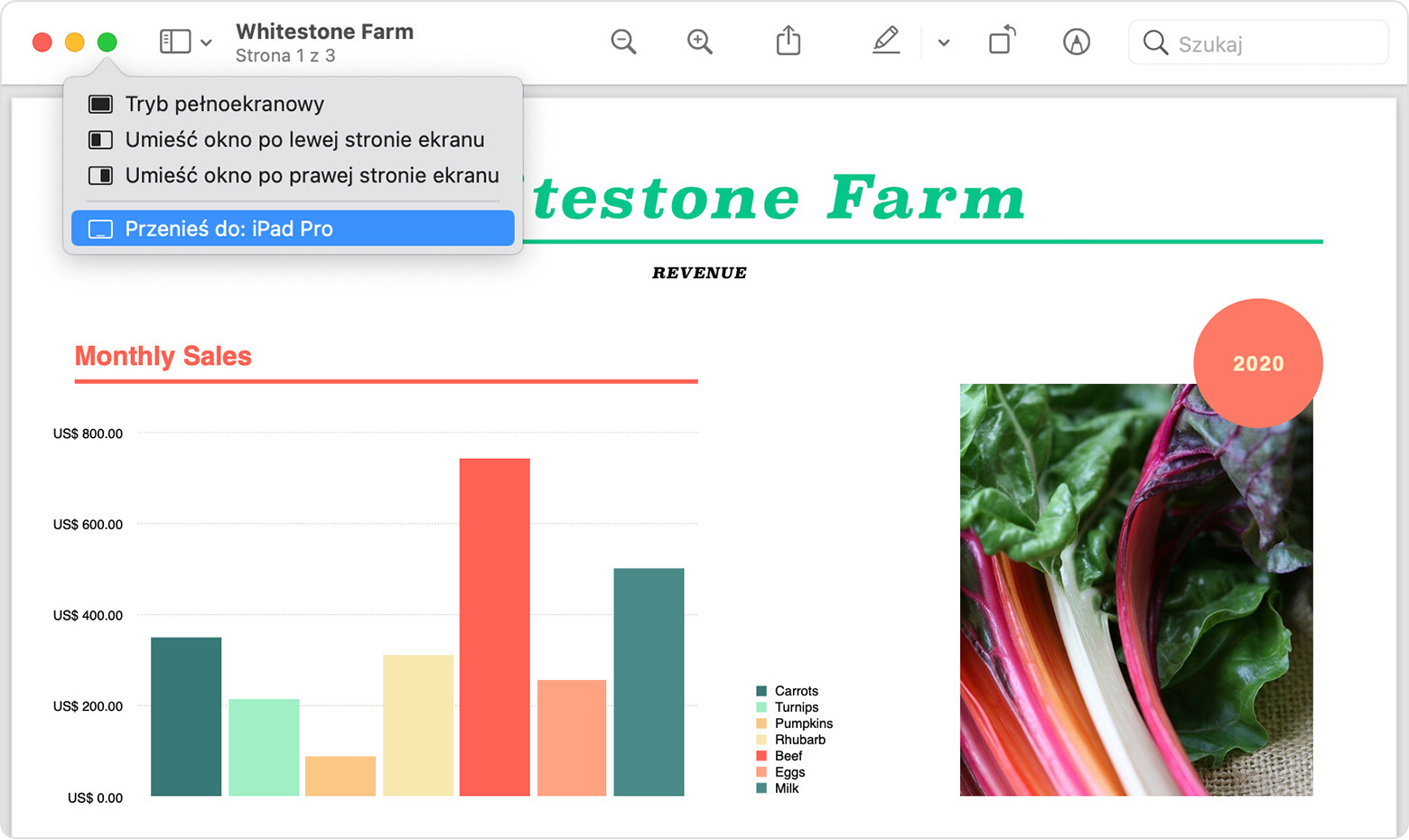
Korzystanie z paska bocznego
Pasek boczny udostępnia często używane funkcje z boku ekranu iPada. Zawiera on klawisze modyfikatorów, takie jak Command i Shift, które umożliwiają używanie ważnych poleceń przy użyciu palca lub rysika Apple Pencil zamiast klawiatury.
Preferencje Sidecar pozwalają wyłączyć pasek boczny lub zmienić jego położenie.
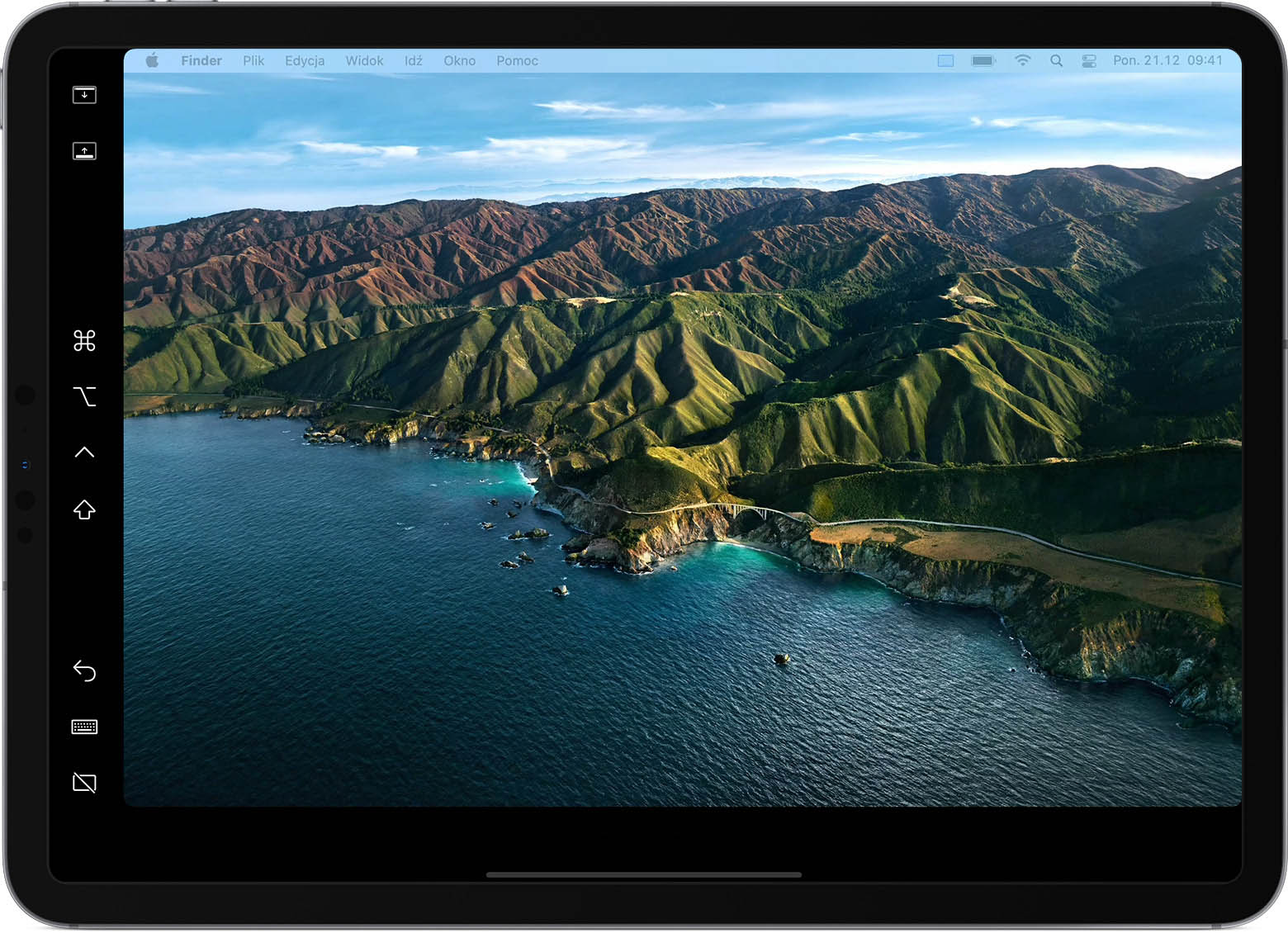
![]()
Stuknij, aby pokazać lub ukryć pasek menu podczas wyświetlania okna na pełnym ekranie na iPadzie.
![]()
Pokaż lub ukryj Dock komputera na iPadzie.
![]()
Command. Dotknij i przytrzymaj, aby ustawić klawisz Command. Aby zablokować ten klawisz, stuknij dwukrotnie.
![]()
Option. Dotknij i przytrzymaj, aby ustawić klawisz Option. Aby zablokować ten klawisz, stuknij dwukrotnie.
![]()
Control. Dotknij i przytrzymaj, aby ustawić klawisz Control. Aby zablokować ten klawisz, stuknij dwukrotnie.
![]()
Shift. Dotknij i przytrzymaj, aby ustawić klawisz Shift. Aby zablokować ten klawisz, stuknij dwukrotnie.
![]()
Cofnij ostatnią operację. Niektóre aplikacje obsługują cofanie wielu operacji.
![]()
Pokaż lub ukryj klawiaturę ekranową.
![]()
Odłącz iPada, aby zakończyć sesję funkcji Sidecar.
Używanie paska Touch Bar
Dla wielu aplikacji na komputerze Mac dostępne są elementy sterujące Touch Bar, które jeszcze bardziej ułatwiają wykonywanie typowych czynności. Funkcja Sidecar pozwala korzystać z paska Touch Bar na ekranie iPada, nawet jeśli komputer Mac nie ma tego paska. Widoczne na nim opcje możesz stukać zarówno palcem, jak i za pomocą rysika Apple Pencil.
Preferencje Sidecar pozwalają wyłączyć pasek Touch Bar lub zmienić jego położenie.
Jeśli pasek Touch Bar nie pojawia się podczas używania aplikacji, która umożliwia korzystanie z jego przycisków, wybierz kolejno opcje menu Apple > Preferencje systemowe, kliknij pozycję Mission Control, a następnie upewnij się, że opcja Osobne przestrzenie dla monitorów jest zaznaczona.
Przewijanie i wykonywanie innych operacji przy użyciu gestów
Gesty Multi-Touch na iPadzie działają normalnie podczas korzystania z funkcji Sidecar. Te gesty są szczególnie przydatne w połączeniu z funkcją Sidecar:
- Przewijanie: przesuń dwoma palcami.
- Kopiowanie: zsuń trzy palce.
- Wycinanie: dwukrotnie zsuń trzy palce.
- Wklejanie: rozsuń trzy palce.
- Cofanie: przesuń w lewo trzema palcami lub stuknij dwukrotnie trzema palcami.
- Przywracanie: przesuń w prawo trzema palcami.
Używanie Apple Pencil
Kiedy iPad stanowi rozszerzenie lub klon wyświetlacza komputera Mac, możesz wskazywać, klikać, zaznaczać i wykonywać inne zadania — takie jak rysowanie, edytowanie zdjęć czy manipulowanie obiektami — przy użyciu rysika Apple Pencil zamiast myszy czy gładzika podłączonego do komputera Mac. Może on też służyć do pisania, szkicowania i oznaczania dokumentów. Wprowadzane zmiany są natychmiast widoczne na komputerze Mac.
Funkcja Sidecar obsługuje gest dwukrotnego stuknięcia, który możesz włączyć w jej preferencjach. Aplikacje mogą rozpoznawać dwukrotne stuknięcie boku rysika Apple Pencil (2. generacji) i oferować dodatkowe operacje związane z tym gestem.
Używanie klawiatury, myszy lub gładzika
Podczas sesji funkcji Sidecar możesz pisać za pomocą klawiatury podłączonej do komputera Mac lub iPada, w tym klawiatury Smart Keyboard lub Magic Keyboard dla iPada.
Aby wskazać, kliknąć lub zaznaczyć za pomocą myszy lub gładzika, użyj myszy lub gładzika podłączonego do komputera Mac lub użyj rysika Apple Pencil na iPadzie.
Korzystanie z aplikacji na iPada
Podczas używania funkcji Sidecar możesz przełączyć się do aplikacji na iPada, a następnie korzystać z niej w normalny sposób znany z iPada. Sesja funkcji Sidecar jest wstrzymywana do momentu powrotu do aplikacji Sidecar lub rozłączenia funkcji Sidecar. Aplikacja Sidecar jest widoczna na ekranie początkowym tylko wtedy, gdy korzystasz z funkcji Sidecar.
![]()
Korzystanie z preferencji funkcji Sidecar
Wybierz kolejno opcje menu Apple > Preferencje systemowe, a następnie kliknij pozycję Sidecar. Te preferencje są dostępne tylko na komputerach, które obsługują funkcję Sidecar.

- Pokaż pasek boczny: pozwala wyświetlić pasek boczny z lewej lub prawej strony ekranu iPada lub go wyłączyć.
- Pokaż pasek Touch Bar: pozwala pokazać pasek Touch Bar u dołu lub u góry ekranu iPada albo go wyłączyć.
- Włącz dwukrotne stuknięcie Apple Pencil: pozwala aplikacjom obsługującym tę funkcję wykonywać niestandardowe operacje, gdy stukasz dwukrotnie bok rysika Apple Pencil (2. generacji).
- Połącz się z: wybierz iPada, z którym chcesz się połączyć, albo kliknij opcję Rozłącz, aby zakończyć używanie funkcji Sidecar.
Wymagania systemowe funkcji Sidecar
Funkcja Sidecar wymaga zgodnego komputera Mac z systemem macOS Catalina lub nowszym i zgodnego iPada z systemem iPadOS 13 lub nowszym.
- MacBook Pro wprowadzony od 2016 r.
- MacBook wprowadzony od 2016 r.
- MacBook Air wprowadzony w 2018 r. lub nowszy
- iMac wprowadzony w 2017 r. lub nowszy albo or iMac (Retina 5K, 27 cali, koniec 2015)
- iMac Pro
- Mac mini wprowadzony w 2018 r. lub nowszy
- Mac Pro wprowadzony w 2019 r.
Dodatkowe wymagania
- Oba urządzenia muszą być zalogowane do usługi iCloud za pomocą tego samego konta Apple ID używającego uwierzytelniania dwupoziomowego.
- Aby używać funkcji Sidecar bezprzewodowo, odległość między urządzeniami nie może przekraczać 10 m oraz oba urządzenia muszą mieć włączone funkcje Bluetooth, Wi-Fi i Handoff. iPad nie może udostępniać połączenia komórkowego, a komputer Mac nie może udostępniać połączenia internetowego.
- Aby używać funkcji Sidecar za pomocą USB, upewnij się, że iPad jest zaufanym urządzeniem na komputerze Mac.
Więcej informacji
- Rozwiązywanie problemów związanych z połączeniem Wi-Fi i Bluetooth spowodowanych zakłóceniami sygnału bezprzewodowego, które mogą negatywnie wpłynąć na działanie funkcji Sidecar w trybie bezprzewodowym.
- Łączenie komputera Mac, telefonu iPhone, iPada, iPoda touch i zegarka Apple Watch przy użyciu funkcji integracji