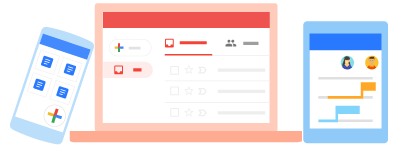 Manage your inboxes, get the most out of Docs, and add extra features to Google Workspace.
Manage your inboxes, get the most out of Docs, and add extra features to Google Workspace.
| 1. Improve productivity in your inbox | 2. Work faster in Docs editors | 3. Add extra features to Google Workspace |
1. Improve productivity in your inbox
If you have multiple email accounts, you can access them all from Gmail. Create a new inbox for each account.
Turn on multiple inboxes:
- At the top right, click Settings
.
- Under Inbox Type, select Multiple Inboxes.
Create and customize inboxes:
- At the top right, click Settings
See all settings.
- At the top, click Inbox.
- Next to Inbox type, select Multiple Inboxes.
- Under Search query, define your inbox with a filter. For example, to create an inbox:
- From an existing label, enter label:name of label.
- Based on a sender, enter from:person’s email address. Add multiple senders by entering from:person’s address OR another address.
- For email sent to one of your other accounts, enter to:[email protected].
Note: Before you can create inboxes to show mail for different accounts, you need to set up Gmail to send mail from a different address or alias. See View Gmail search operators.
- (Optional) To enter a name for each inbox, under Section name, enter a name.
- (Optional) To change where you want the additional inboxes to appear, next to Multiple inbox position, select a position.
- At the bottom, click Save Changes.
Let Gmail sort and prioritize your email into categories, such as Important and unread.
- Open Gmail.
- At the top right, click Settings
.
- Under Inbox type, click Priority inbox.
Note: By default, Priority inbox separates important email into 3 sections: Important and unread, Starred, and Everything else. - (Optional) If you want to change more settings, click Customize.
- (Optional) To hide email in a section, next to the section heading, click the Up arrow
. To show email again, click the Down arrow
.
2. Work faster in Docs editors
- Make sure that you have a working microphone built in to your device or connected externally.
- In Chrome Browser, choose an option:
- Place your cursor where you want the text.
- Click Tools
Voice typing.
- Click Speak
and speak your text.
Speak clearly and at a normal volume and pace, noting any punctuation, spacing, or formatting, such as comma, new paragraph, or bold. You can even say words for images, such as smiley face.
- When you're finished, click Speak
.
For a list of all voice commands, supported languages, and troubleshooting, see Type with your voice.
Transfer ownership of files and folders in Drive:
- If you haven’t already, share the file or folder with the person you want to make the owner. See Get started with Drive.
- In Drive, right-click the file or folder you want to transfer and select Share
.
- Click Advanced.
- Next to the person’s name that you want to make the owner, click Edit
or View
and select Is owner.
- Click Save changes.
- If prompted, verify the transfer of ownership.
- Click Done.
Transfer ownership of events in Calendar:
- Single-click the event and at the top, click More
Change owner.
- Enter the email address of the new owner.
- (Optional) To add a note for the new owner, enter a message.
- Click Change Owner.
- In Google Drive, open your Docs file.
- At the top, click Tools
Translate document.
- In the dialog box, name your translated copy of the document and select a language.
- Click Translate.
- Select File
Version history
See version history.
- Click a time stamp to see a previous version of the file.
- (Optional) Do any of the following:
- To make a previous version the active version, at the top, click Restore this version.
- To name a previous version, click More
Name this version.
- To make a copy of a previous version, click More
Make a copy.
3. Add extra features to Google Workspace
- In Docs, Sheets, Slides, or Forms, open a document, spreadsheet, presentation, or form.
- If you’re using Docs, Sheets, or Slides, at the top, click Add-ons
Get add-ons.
- If you’re using Forms, in the top-right corner, click More
Add-ons.
- (Optional) To see a short description of an add-on, point to it. To see a full description, click the add-on.
- Click the add-on you want to install and click Free.
- If needed, review the access message and click Allow.
For more information, see Use add-ons & Apps Script.
- In Chrome Browser, open the website you want to create a search engine for.
- In the website's search bar, enter a search.
Example: Go to YouTube and search the word "test." Your browser will be redirected to a link: https://www.youtube.com/results?search_query=test.- At the top of your browser, copy the link.
- Click More
Settings
Search engine
Manage search engines.
- Scroll to Other search engines and click Add.
- In the URL with %s in place of query field, paste your link and replace your search query with "%s."
Example: For the Youtube search link, replace "test" with %s in the URL: https://www.youtube.com/results?search_query=%s.- Name the search engine and create a keyword (a short string to indicate to Chrome Browser you're using this search engine from the browser).
- Click Add.
- (Optional) To make the new search engine your default search engine, click More
Make default.
Group your tabs
- Open Chrome browser.
- Click New tab
.
- Choose an option:
- To add a tab to an existing group, drag the tab into the group.
- To add a tab to a new group:
- Click New Tab
right-click a tab
select Add Tab to New Group.
- Enter a name for your group.
- (Optional) You can also:
- Select a color for the tab.
- Add additional tabs to the group.
- Remove the group.
- Click New Tab
Arrange tabs
- To change the order of your tabs—Drag a tab along the top of the browser window.
- To pin a tab to the left—Right-click the tab and select Pin. Pinned tabs are smaller and only show the site's icon.
- To unpin a tab—Right-click the tab and select Unpin.
- To move a tab to a different window—Right-click on the tab and point to Move Tab to New Window.
Search in Gmail:
- In the Gmail search box, enter a search term.
- Click a suggestion or click Search
.
- (Optional) To narrow your search, at the right of the search box, click the Down arrow
add your search criteria
Search.
Search in Calendar:
- Open Google Calendar and at the top, click Search
and enter your search term.
You'll see results as you type, including ones from other Google products you use, such as Gmail and Google Drive. Click on a result to see the details for that event.
- To filter your results, to the right of the search box, click the Down arrow
and choose an option:
- Which calendars to search
- What (information from the event, including its name)
- Who (names of invitees, or event owners)
- Where (location for your event)
- Doesn't have (words not included in the event)
- Date (choose a date range)
- Click Search.
Search in Drive:
- On the right of the search box, click the Down arrow
.
Choose any option or combination of options to filter your results further.- Type—Search by file type.
Note: For Sites, only draft (not published) sites that you have view or edit access to appear.
- Owner—Search by file owner.
- Location—Search by location (including items in the Trash or Starred). You can only search for folders that are in My Drive or in shared drives.
- Date modified—See items that were recently modified by anyone (not just you).
- Item name—Search for a term in the file name.
- Has the words—Search for files that contain certain words.
- Shared with—Search for someone that has access to the file.
- Follow up—Search for files you own with suggestions, or files with action items assigned to you.
- Type—Search by file type.
- Click Search.