This article in English: GTD Implementation via New Google Keep and Calendar Features
За последние годы Google Keep и Calendar значительно расширили свою функциональность, что дает возможность построить более удобную реализацию методологии GTD (Getting Things Done) на их основе. Ранее я уже публиковал материал с реализацией GTD на основе Google Calendar. Представленный теперь материал можно рассматривать как обновленную реализацию GTD на тех же принципах, но с использованием более современных средств.
В моем материале 2015 года в качестве базового элемента для всех пяти фаз управления рабочим процессом (Control) в системе GTD был выбран один и тот же сервис — Google Calendar. Теперь на различных фазах в качестве базовых элементов будут использоваться два разных сервиса — Calendar и Keep — в соответствии с приспособленностью их функционала для отдельных фаз.
Реализация GTD в Google Calendar (развернут список ближайших действий на неделю):

Pеализация GTD в Google Keep (категория ближайших действий):

Большая часть элементов системы самоорганизации будет храниться в заметках (notes) Keep. При этом многие из них будут одновременно интегрированы с Calendar через напоминания (reminders). Именно в Keep теперь будет записываться все то, что в прошлом материале помещалось в “мероприятия-заметки”.
Keep также будет использоваться и как основная “корзинка” (in-basket) для фазы сбора (кроме случаев, когда источник информации имеет свою собственную “корзинку”). Как будет показано ниже, Keep предоставляет удобные средства для организации действий, не привязанных ко времени и, особенно, простых проектов.
Использование Calendar как еще одной базы обусловлено тем, что Keep не предоставляет возможности удобного обзора действий, привязанных к дате или времени (напоминаний и мероприятий).
В то же время, как будет показано ниже, можно довольно просто и удобно организовать обзор из Calendar заметок Keep о наиболее приоритетных действиях, не привязанных к дате или времени. Это позволит целиком охватить фазу выполнения из Calendar. Т. е. все действия для выполнения (датированные и недатированные) будут выбираться именно из Calendar.
Удобство использования Calendar в качестве базы для фазы обзора обусловлено также и тем, что его десктопная версия (после обновления весной 2018 года) позволяет отображать и заметки из Keep в своей боковой панели. A мобильное приложение Calendar позволяет отобразить гораздо большее количество напоминаний о действиях (около 10-15 напоминаний на экран) по сравнению с мобильным приложением Keep (около 4-6 заметок с напоминаниями на экран).
Далее в этом материале под словом “приложение” будет пониматься именно мобильное приложение.
Все, что написано насчет смартфона, применимо и к планшету (тут только следует отметить, что планшеты зачастую позволяют подключать к себе мышь и клавиатуру, что существенно поднимет продуктивность работы с системой при обработке большого количества текста).
Создаем в Calendar два повторяющихся еженедельно мероприятия (events) на ближайшее воскресенье: “weekly” (на 11:30-12:00) и “on week” (на 12:30-13:00).
Также создаем повторяющееся ежемесячно мероприятие “on month” на 12:30-13:00 30-го числа текущего месяца (для февраля создаем такое мероприятие “on month” 28-го числа).
Все эти только что созданные мероприятия будут служить заголовками для отображения в Calendar сгруппированных ниже них напоминаний (reminders) о действиях, связанных с заметками Keep.
Интервалы времени были выбраны таким образом, чтобы оставаться на экране при прокручивании в браузере до упора вниз десктопной версии Calendar на неделю.
Создаем в Keep ярлыки (labels) по категориям и подкатегориям аспекта управления рабочим процессом (Control) GTD, сразу даны пояснения, каким именно категориям GTD они соответствуют:
Также создаем в Keep ярлык по аспекту перспективы (Perspective) GTD:
В представленной здесь реализации, категории GTD, относящиеся к проектам — “Project LIst” и “Project Support” — объединены в одно хранилище, т. е. список проектов (в виде совокупности заголовков заметок) и указатели на сопутствующие материалы (в телах заметок) хранятся под одним ярлыком “Projects”. Но их там легко различить между собой т. к. они будут записаны в разных местах заметок Keep и разным шрифтом.
Под телом заметки Keep понимается ее основной текст, между заголовком и списком ярлыков.
При малом количестве знаков в теле заметки, ее шрифт автоматически увеличивается. Чтобы более четко отличать такие короткие тексты от заголовков, в конец тела заметки можно добавить “_______________” (15 символов подчеркивания подряд) — тогда размер шрифта уменьшится до минимального.
Категория “Waiting For” (ярлык “Actions/Waiting”) рассматривается здесь как подкатегория внутри “Next Actions” (ярлык “Actions”) — это позволяет потом, при желании, объединить две подкатегории GTD, связанные с каким-либо человеком (“Next Actions/Agenda for Person A” и “Waiting for/Results from Person A”) в одну подкатегорию (под ярлыком “Actions/Person A”), которой будет удобно пользоваться в контексте общения с этим человеком. Такой подход также поможет более логично организовать следующие действия по проектам, которые натолкнулись на ожидающие — это позволит не архивировать такие проекты из-за отсутствия следующих действий.
Но такое введение новых категорий по человеку следует практиковать только если по нему имеется постоянный поток задач.
Имеется также и другие подходы, выбор наиболее подходящего из них будет зависеть от конкретного формата взаимодействия.
Можно объединить все эти задачи по человеку в заметку со списком действий (см. ниже).
Если все эти задачи по человеку связаны одной целью, можно сделать отдельный проект по этой цели и записывать их в заметку Keep по этому проекту. Цель этого проекта должна быть именно своей собственной целью, хотя и учитывающей цель того человека, с кем осуществляется взаимодействие. Нельзя просто бездумно копировать чужую цель для своего проекта, даже если она поступает от руководства или клиентов.
Названия главных категорий сокращены с двух слов до одного для краткости. Для повторения, что они означают, можно воспользоваться кратким описанием GTD.
Вполне возможно, обнаружится, что в Google Keep уже имеются какие-то сделанные ранее заметки. Не обязательно их стирать, просто поместите их пока под ярлык “Reference” и открепите их (“Unpin”), если они прикреплены.
Далее наполняем Keep заметками с элементами системы самоорганизации под созданными только что ярлыками.
Выписываем в отдельные заметки под ярлыком “Inbox” идеи о действиях (одношаговых и многошаговых, привязанных и не привязанных ко времени) — все подряд, для этого можно использовать свои старые средства самоорганизации а также список триггеров незаконченности.
При этом не следует их сразу классифицировать, это будет сделано в дальнейшем.
Также не обязательно выписать их все сразу, для начала нужно просто выписать 20-30 таких заметок для построения некоего каркаса системы, который потом можно будет дополнять.
Далее, в процессе использования системы, именно под этот ярлык будем далее добавлять входящие (если их источник не имеет собственной “корзинки”) — таким образом Keep будет использоваться в качестве основной “корзинки”. Для этого нужно в приложении Keep выбрать ярлык “Inbox” и добавить входящую заметку с новой информацией, которую нужно сохранить — приложение позволяет ее записать несколькими способами:
Этим ярлыком будем помечать заметки о следующих одношаговых действиях и о проектах, содержащих их. Но помещать именно под ярлык “Actions” будем только те из них, которые не содержатся в подкатегориях “Actions/Recurring” и других подкатегориях (которые могут быть созданы в дальнейшем при приспособлении системы под конкретные потребности пользователя).
Было бы методически более правильно применить тут (как для общей подкатегории) ярлык вроде “Actions/General” вместо “Actions”, но это сделало бы такую общую подкатегорию трудноотличимой среди остальных подкатегорий.
Чтобы быстро отличать “активируемые” элементы от “неактивируемых” (“actionable” vs. “non-actionable”), будем начинать все записи о действиях (“Actions”), о проектах (“Projects”) и о возможных действиях (“может быть когда-нибудь” - “Maybe”) с маленькой буквы. Под записями тут имеются ввиду как заголовок заметки (для проектов), так и записи внутри тела заметки (для действий).
Категория “может быть когда-нибудь” рассматривается в моем материале как “actionable”, хотя в “классическом” GTD она считается “non-actionable”. Такой подход позволяет более плавно активизировать ее элементы — преобразовывать их, по мере необходимости, в следующие действия и проекты. В то же время она надежно изолирована от них тем, что находится под отдельным ярлыком.
Заполняем категорию подходящими входящими — выбираем из под ярлыка “Inbox” несколько заметок об одношаговых действиях, не привязанных ко времени, конкретно формулируем это действие в теле заметки и меняем ярлык на “Actions”. Не следует записывать такие одношаговые действия в заголовки заметок, они далее будут использоваться для записи целей проектов.
Для заметок о действиях, которыми скорее всего будем заниматься до ближайшего еженедельного обзора, создаем напоминания на 13:00 на ближайшее воскресенье после этого обзора (т. е. если планируем еженедельный обзор на ближайшую пятницу, то выбираем воскресенье сразу после нее). Также прикрепляем (“Pin”) заметки об этих действиях — при дальнейшем понижении приоритетности этих действий, заметки следует откреплять обратно (“Unpin”).
Установка такого напоминания не означает, что действие обязательно нужно сделать до окончания недели — это не крайний срок, его следует скорее рассматривать, как ожидание (с 60-70% вероятностью), что будем этим действием заниматься в течение недели.
Для действий, которыми скорее всего будем заниматься до конца месяца (месяца, который включает в себя второе воскресенье после ближайшего еженедельного обзора), создаем напоминания на 13:00 30-го числа этого месяца (или 28-го числа для февраля).
Не стоит делать такие напоминания по 28-ым числам всех месяцев, либо переключать их с 30-го на 31-ое число в соответствии с количеством дней в месяце. Как и в предыдущем случае, следует помнить, что установка такого напоминания не означает, что действие обязательно надо сделать в данном месяце.
В ходе еженедельного обзора напоминания (на конец недели и конец месяца) просматриваются насчет выполнения и приоритетности. Напоминания о выполненных действиях и выполненных проектах удаляются, а их заметки в Keep удаляются или архивируются (снимаются все имеющиеся ярлыки, а заметка помещается в архив под ярлык “Reference”).
По всем напоминаниям на конец недели о невыполненных действиях проверяется приоритетность, а само напоминание переустанавливается на конец следующей недели, либо на конец месяца, либо удаляется.
При наступлении нового месяца аналогично пересматривается приоритетность по напоминаниям на конец месяца.
По напоминаниям о незаконченных проектах (их структура описана ниже), где в полной или значительной степени завершено выполнение их следующих действий, перечисленных в теле заметке, отмечаем выполнение их пунктов (элементов списка), а также вводим новые пункты с новыми следующими действиями.
Действия с крайним сроком не следует записывать в Calendar напрямую, потому что их выполнение не привязано к определенной дате, они просто имеют крайний срок, и записывать их надо вместе с остальными недатированными действиями.
Для таких действий можно записать их крайний срок в начало заголовка заметки (“до DD.MM ...” или “до DD.MM вкл ...”), а напоминание устанавливать на конец недели или конец месяца, когда ими предполагаем заняться.
Однотипные действия, которые не составляют из себя один проект (не имеют общей цели) рационально группировать в одну заметку в качестве списка — например, списки мелких покупок или списки достопримечательностей для посещения.
Будем обозначать такие заметки заголовком, начинающимся с пары фигурных скобок {} и формулировкой этого типового действия после них. Помещение такой формулировки в заголовок позволяет избавиться от ее повторения для отдельных действий в теле заметки. Обозначение фигурными скобками применено из-за его общепринятости для множеств.
Для таких заметок со списками действий (а также для заметок с проектами, см. ниже) будем устанавливать напоминания на неделю и на месяц также как и для заметок с отдельными действиями — в соответствии с самым ближайшим действием из списка (или из проекта).
Структура заметок Keep позволяет использовать практически один и тот же формат элементов для одношаговых действий и многошаговых проектов, а также преобразовывать действия в проекты и обратно. Удобство работы с проектами является одним из главных преимуществ моей реализации GTD.
Многие прогрессивные реализации GTD, например, The Secret Weapon (TSW) и его вариации, предполагают введение отдельных меток для проектов, но в моей реализации удалось этого избежать, по крайней мере, для простых проектов.
Для напоминания о проекте будем использовать заметку с названием проекта (его целью) — в заголовке заметки, а также следующих действий (в том числе ожидающих, рассматриваемых как их подкатегория), сопутствующих материалов (в том числе и ссылки на них) — в теле заметки (в качестве элементов списка).
Таким образом под ярлыком “Projects” будут объединены список проектов (список заголовков), следующие действия по проектам и сопутствующие материалы проектов.
Нужно внимательно относиться к названиям проектов — сами по себе названия предметов, процессов, ролей и т. д. не подходят для этого. В GTD под проектом понимается более конкретная вещь — цель. Этот момент более четко описан в новом издании книги Дэвида Аллена (2015 года). Поэтому в названии проекта следует обязательно указывать его цель, желаемый результат.
При недоразумении, является ли что-то одношаговым действием или многошаговым проектом, можно применять такой подход — если ожидаем, что сможем все сделать за день, считаем это действием, если нет, то проектом. Но этот подход не универсален — например, чтение книги это, скорее всего, действие (хотя и многодневное), а организация утром коллективного мероприятия на вечер, о котором его участники еще не предполагают — это, скорее всего, проект (хотя все может быть сделано за день).
Перед названием проекта, в его заголовок добавляются круглые скобки () — они обозначают, что в теле заметке проекта ниже имеются другие компоненты — следующие действия, также в эти скобки можно добавлять буквы, соответствующие разным подкатегориям следующих действий. Например буквы r и w в них будут соответствуют наличию действий ранее созданным подкатегориям — “Actions/Recurring” и “Actions/Waiting” в теле заметки проекта.
А чтобы отличить такие действия в теле заметки проекта, нужно также написать эти буквы перед элементами списка, соответствующим им.
Чтобы отличить элементы списка, соответствующие сопутствующим материалам, можно написать перед ними букву i (означает “Info”).
На скриншоте Keep также показано, как можно добавить в проект еще заметки. Для прослеживания взаимосвязи проекта, для каждой из таких заметок добавляются квадратные скобки [] перед ее названием и ссылка на нее из главной заметки проекта. Также добавляются ссылки на главную заметку проекта из всех его дополнительных заметок (т. е. в обратном направлении).Обозначение парой квадратных скобок было применено, потому что по форме они как раз напоминают прямоугольник, заметку.
Под этим ярлыком будем собирать повторяющиеся действия. Также описание этой подкатегории можно использовать, как пример разделения категории на подкатегории.
Обычно повторяющиеся действия будут находиться в рамках проектов — одно и тоже действие повторяется каждую неделю, но все это имеет единую цель.
Для указания того, что в проекте имеются повторяющиеся действия, в скобках перед его названием и перед названием самого действия ниже в заметке проекта будет добавляться буква r.
Заметки с такими повторяющимися действиями можно выделить цветом. Вообще, можно выделить цветами в сходных тонах все типы заметки, которые составляют повторяющуюся рутину самоорганизации, например, повторяющиеся действия, аспект перспективы, списки внешних хранилищ такое выделение облегчает поиск этих часто используемых и редко удаляемых заметок.
Те действия, которые мы включаем в эту подкатегорию, будем исключать из общей подкатегории, находящейся под ярлыком “Actions”.Например, заметка проекта, включающего только повторяющиеся действия будет помечена только ярлыками “Projects” и “Actions/Recurring” (но не “Actions”).
Под этим ярлыком будем собирать ожидающие — действия или результаты, которые осуществляются не самостоятельно, а контролируется их осуществление другими. Но ожидание — это только часть контроля, контроль может включать и активные действия. Поэтому в моей реализации GTD категория ожидающих сведена к подкатегории следующих действий. Это позволяет группировать ожидающие вместе с следующими действиями (по людям) и использовать их как следующие шаги в проектах.
Методически это можно обосновать тем, что ожидающее можно свести к простейшему алгоритму, состоящему из действий.Если результат получен к ожидаемому сроку (условие для выбора одного из действий), проверить (действие), если нет — напомнить (действие).Это все очень близко к выбору следующего действия по условию наступления времени, к которому оно привязано, или наступления подходящего контекста.
Для указания того, что в проекте имеются ожидающие, в скобках перед заголовком заметки и перед названием самого действия ниже в заметке проекта будет добавляться буква w.
Для заметок с ожидающими можно установить напоминания в Calendar аналогично следующим действиям — если предполагаем этого дождаться (и, возможно, инициировать напоминание для исполнителя) на следующей неделе или в следующем месяце.
Сюда будем помещать идеи о действиях и проектах, которые бы хотели реализовать.
Можно даже дополнительно формировать из них возможные проекты путем введения заголовка заметки и элементов списка для отдельных действий в теле заметки. А можно и не делать этого, хранить их все в формате простых записей в теле заметок.
Под этим ярлыком будем хранить заметки с информацией, которая должна быть доступна оффлайн со смартфона вне рабочего места — в виде обычных текстовых заметок или картинок. Это могут быть, например:
Приложение Keep (в отличие от бесплатных версий Evernote) позволяет обеспечить автономный доступ к заметкам даже при отсутствии интернет-подключения.
Также тут следует создать и прикрепить заметку со ссылками остальные хранилища справочной информации (аналогичной такой же заметке для ярлыка “Perspective”, см. ниже) — чтобы можно было провести обзор их всех из одной базы (из Keep).
Сюда же можно помещать и заметки о выполненных действиях (см. выше), но такие заметки следует архивировать (“Archive”), чтобы отделить от остальных. Можно даже сделать и отдельный ярлык для помещения под него таких архивируемых заметок.
При написании данного материала я думал о том, чтобы заменить ярлык “Reference” ярлыком “Info”, под которым можно было бы собрать справочную информацию вместе с сопутствующими материалами (т. к. сопутствующие материалы отличаются от нее только своей привязкой к проектам и зачастую выходят из категории справочной информации только временно, на время выполнения проекта).Но, в конце концов, для большей понятности своего материала, решил использовать метку, соответствующую “классическому” разбиению на категории GTD — потому что пара таких отклонений от него в моем материале уже есть и не хочется добавлять их еще без существенной необходимости.
Этот ярлык будет означать не категорию GTD, а аспект перспективы (Perspective) GTD — то, что составляет шестиуровневую модель перспективы — горизонты фокуса (6 Horizons of Focus). Этот ярлык также удобно использовать для интеграции с другими методологиями самоорганизации.
Многие имеющиеся реализации системы GTD полностью игнорируют аспект перспективы, сосредотачиваясь только на реализации аспекта контроля, но это неправильно, т. к. аспекты контроля и перспективы не являются заменой друг друга, они решают разные проблемы. При игнорировании аспекта перспективы самоорганизация попросту скатывается к микроменеджменту и совершенствование аспекта контроля тут ничем помочь не может.
Pеализация GTD в Google Keep (аспект перспективы):
Именно сюда можно поместить заметки, описывающие процедуры ежедневного и еженедельного обзоров. Они не являются объектами контроля, a сами контролируют (описывают) рабочий процесс, поэтому могут рассматриваться как элемент перспективы.
Создаем в Keep под ярлыком “Perspective” заметки об ежедневном и еженедельном обзорах. Далее создаем напоминания внутри них.Для напоминания в заметке о ежедневном обзоре указываем любое время на текущий день, потом редактируем напоминание в Calendar — удаляем из нее время — напоминание передвинется наверх календаря за день. Потом не будем его отмечать выполненным и в последующие дни оно будет автоматически передвигаться наверх текущего дня — и так будет делать день за днем.
Для заметки о еженедельном обзоре указываем напоминание на 11:00 в ближайшее воскресенье и его еженедельное повторение. Таким образом, это напоминание будет размещено в Calendar рядом с напоминаниями об остальных действиях на неделю, но несколько выше их.
Для описания отдельных элементов перспективы могут быть использованы различные программные средства, хранящие данные в разных местах, ссылки на них можно поместить в отдельную заметку под данный ярлык.
В качестве элемента перспективы, например, можно интегрировать OKR (Objectives and Key Results — методика целеполагания и коммуникации целей, применяемая в Google) — думаю, что Keep может обеспечить гораздо более плотную фокусировку и взаимодействие по сравнению с Google Sheets.OKR также является хорошим подходом для реализации средних уровней (20000-30000 футов) из этой шестиуровневой модели перспективы GTD.Преимуществом целеполагания на основе OKR и Google Keep является то, что при этом можно обеспечить не только фокусировку на персональных целях, но и коммуницирование командных целей (через расшаривание заметок Keep) без необходимости создания каких-либо дополнительных аккаунтов (т. к. аккаунты Google есть почти у всех).
Не нужно искусственно втискивать все данные по самоорганизации в одно универсальное хранилище. Это пытаются делать многие системы, основанные на Evernote, но полная реализация такого подхода невозможна, всегда останется что-то за рамками такого хранилища, что нужно также учесть.
Нужно принять факт того, что данные будут хранятся в разных форматах — электронном и бумажном, в разных облачных и локальных хранилищах.
Нужно просто собрать ссылки на все эти сервисы в какой-то базовый каталог. В качестве такого каталога примем Keep. Создаем там под каждым из ярлыков категорий GTD, имеющей внешние хранилища, заметку со ссылками на них, прикрепляем эти заметки и выделяем их одним цветом. Таким образом, можно будет легко переходить из Keep в продолжение соответствующей категории GTD вовне его.
Пример такой заметки представлен выше на скриншоте для ярлыка “Perspective”. Аналогичные заметки можно создать для ярлыков “Inbox”,”Reference” и др.
Оба обзора, с точки зрения их технической реализации в системе, проводятся аналогично. Ежедневный обзор не является составлением списка дел на день. Это, скорее, серия напоминаний о делах, которые надо делать ежедневно, нечто вроде ритуалов, примеры которых приведены в книге Лоэр, Шварц — Жизнь на полной мощности (Loehr, Schwartz — The Power of Full Engagement).
При проведении обзора на десктопе сначала открываем в браузере Calendar и открываем из него заметку Keep со списком действий по обзору (через напоминание Calendar). Потом, не закрывая ее (для сохранения фокусировки на обзоре), выполняем перечисленные там действия, открывая новые вкладки для доступа к соответствующим хранилищам.
При проведении обзора на смартфоне с использованием приложений Calendar и Keep, реализовать аналогичную процедуру затруднительно — из-за того, что они не поддерживают работу с несколькими вкладками.
Чтобы достичь похожего эффекта на смартфоне, можно открыть изначальную заметку со списком действий по обзору в мобильном браузере, а потом работать с остальными заметками в приложении Keep, переключаясь, по мере необходимости, обратно в браузер.
Для десктопа — открываем в браузере Calendar на эту неделю, просматриваем мероприятия и напоминания на на сегодня и по очереди просматриваем списки “weekly” и “on week”. Если там ничего подходящего для выполнения сейчас не нашлось, открываем через левое боковое меню 30-e число с ближайшим списком “on month” и просматриваем этот список.
Для смартфона — открываем приложение Calendar — видим его изначально открытым в виде календаря на день, смотрим там напоминания и мероприятия на сегодня. Потом просто поворачиваем смартфон на 90 градусов в альбомную ориентацию и приложение автоматически переключается на показ в виде календаря на неделю (т. е. даже ничего нажимать не нужно). Затем (точно также, как и в браузере на десктопе) по очереди нажимаем на списки “weekly” и “on week” и выбираем действие для выполнения. Если нужно, пролистываем календарь на 1-4 экрана дальше, до недели с 30-ым числом и смотрим список “on month” там.
Такая функциональность приложения Calendar позволяет сделать мобильную реализацию для фазы выполнения очень похожей на десктопную. С приложением Keep так бы не вышло, т. к. там на экране помещается очень мало заметок.
Письма Gmail и прикрепленные туда файлы
Такой способ позволяет приложить файл любого формата к заметке Keep, его также удобно использовать для пересылки файлов между устройствами.
Нужно подключить боковую панель в десктопной версии Gmail (если она еще не подключена) и открыть в ней вкладку Keep по соответствующей иконке.
Создаем письмо, прикладываем к нему нужный файл и отправляем себе. Потом открываем письмо и создаем связанную заметку Keep по кнопке из боковой панели.
При открытии письма в Gmail связанная с ним заметка Keep будет автоматически отображаться вверху боковой панели, а при открытии заметки в Keep, связанное с ним письмо будет прикреплено в виде ссылки.
Если таких прикрепленных писем будет много, их можно помечать специальными тегами, чтобы можно было их потом проще найти.
Gmail не дает возможность такого прикрепления черновиков писем без их отправления (это давало бы возможность их последующего редактирования). Но можно реализовывать такое прикрепление редактируемых документов через Google Docs.
Документы Google Docs
Также как и для писем, открываем документ Google Docs и создаем для него связанную заметку Keep с той же боковой панели (она доступна и в Google Docs, но только при открытии отдельного документа). Такая заметка будет аналогично отображаться вверху боковой панели для этого документа.
Но указанный способ позволяет прикрепить только один документ на заметку. Для того, чтобы прикрепить их несколько, нужно использовать следующий способ.
Веб-страницы
Просто добавляем ссылки на эти страницы в заметку. Этот способ можно также использовать для документов Google Docs, но нельзя для писем Gmail.
При этом также будет удобно, по возможности (если эти страницы представляют собой редактируемые документы), добавлять в них обратные ссылки на эту заметку (ее URL в десктопном браузере).
При реализации системы не использовались уведомления на смартфоне — потому что они, по сути, противоречат методологии GTD (“mind like water”) — их постоянный поток расфокусирует внимание, поэтому предполагается, что, по возможности, они все будут отключены или будут использоваться только в исключительных случаях (например для писем, подходящих под определенный фильтр).
Сервис Google Tasks также не использовался — из-за неопределенных перспектив развития, слабой интеграции с остальными сервисами Google и дублирования функциональности в Google Keep.
Вся представленная здесь реализация GTD была построена таким образом, чтобы работать не только в Chrome, но и в альтернативных браузерах.
Соответственно, браузерное расширение Keep тут также нигде не используется — из-за того, что оно работает только в Chrome, но не работает в независимых браузерах на Chromium.
Переходить ради этого расширения на Chrome с альтернативных браузеров я считаю нецелесообразным. Оно обеспечивает только добавление в Keep одним кликом адреса активной вкладки и выделенного на ней текста — и не стоит того, чтобы ради этого отказываться от многочисленных дополнительных встроенных возможностей таких браузеров, как Opera или Vivaldi. Например, в Opera есть встроенный VPN, а в Vivaldi есть боковая веб-панель, где очень удобно держать заметку Keep с напоминанием о выполняемой задаче при одновременной работе над ней в главном окне — это обеспечивает очень хорошую фокусировку.
Конечно, в Chrome есть расширения, обещающие аналогичный функционал, но, как правило, их надежность и совместимость друг с другом оставляют желать лучшего.
Также, не стоит устанавливать Chrome только ради исследования возможностей браузерного расширения Google Save To Drive, работающего тоже только в Chrome. Оно сохраняет только скриншоты, поэтому ни в какой степени не является альтернативой Evernote Web Clipper (но ему вообще сложно найти альтернативу с учетом его универсальности и возможностей упрощения, редактирования и экспорта сохраняемых веб-страниц — поэтому я сам до сих пор использую именно Evernote для их сохранения).
Такой подход Google к браузерным расширениям для работы со своими сервисами вообще создает впечатление, что эти расширения созданы, в основном, как средство продвижения Chrome среди пользователей альтернативных браузеров.
С каждым годом появляется все больше новых программных продуктов для самоорганизации, также появляется и новый функционал в уже существующих. Но, вместе с этим, проявляются и факторы, подрывающие доверие к ним:
Конечно, в определенной мере, такие проблемы присущи и сервисам Google, но их влияние кажется не таким негативным по сравнению, например, с Evernote или другими специализированными продуктами, которые часто попросту закрываются, не предоставляя достаточных ресурсов для реорганизации рабочих процессов, построенных на их основе.
За последние годы Google Keep и Calendar значительно расширили свою функциональность, что дает возможность построить более удобную реализацию методологии GTD (Getting Things Done) на их основе. Ранее я уже публиковал материал с реализацией GTD на основе Google Calendar. Представленный теперь материал можно рассматривать как обновленную реализацию GTD на тех же принципах, но с использованием более современных средств.
В моем материале 2015 года в качестве базового элемента для всех пяти фаз управления рабочим процессом (Control) в системе GTD был выбран один и тот же сервис — Google Calendar. Теперь на различных фазах в качестве базовых элементов будут использоваться два разных сервиса — Calendar и Keep — в соответствии с приспособленностью их функционала для отдельных фаз.
- Calendar теперь будет использоваться в качестве базы для фазы обзора (Review-Reflect), а также для фазы выполнения (Do-Engage).
- Keep будет использоваться в качестве базы для фазы сбора (Collect-Capture), фазы обработки (Process-Clarify) и фазы организации (Organize).
Реализация GTD в Google Calendar (развернут список ближайших действий на неделю):
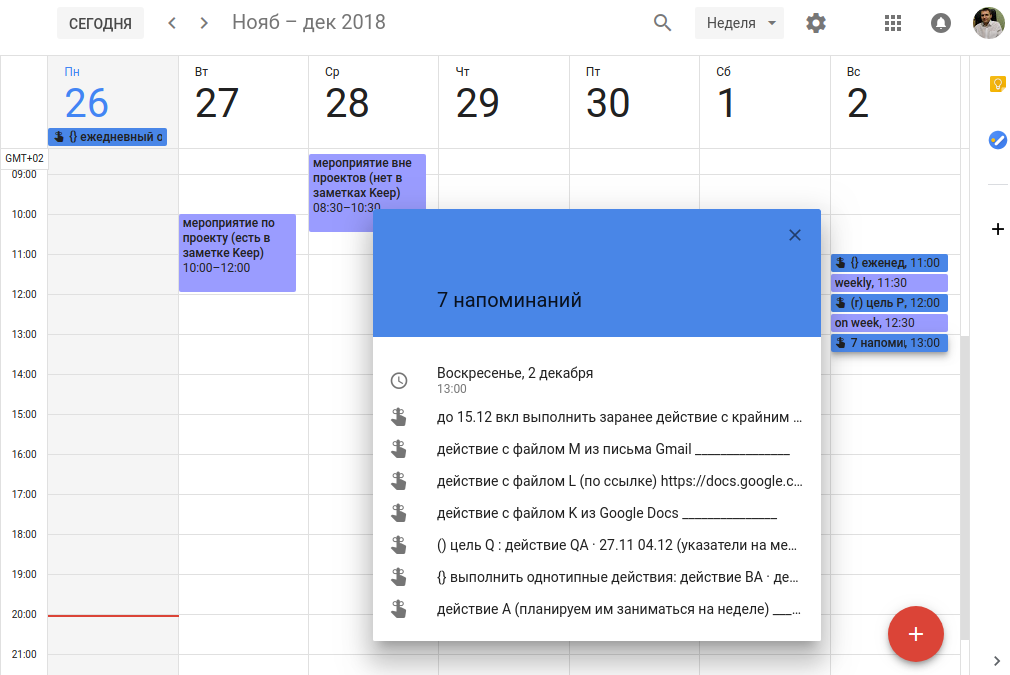
Pеализация GTD в Google Keep (категория ближайших действий):
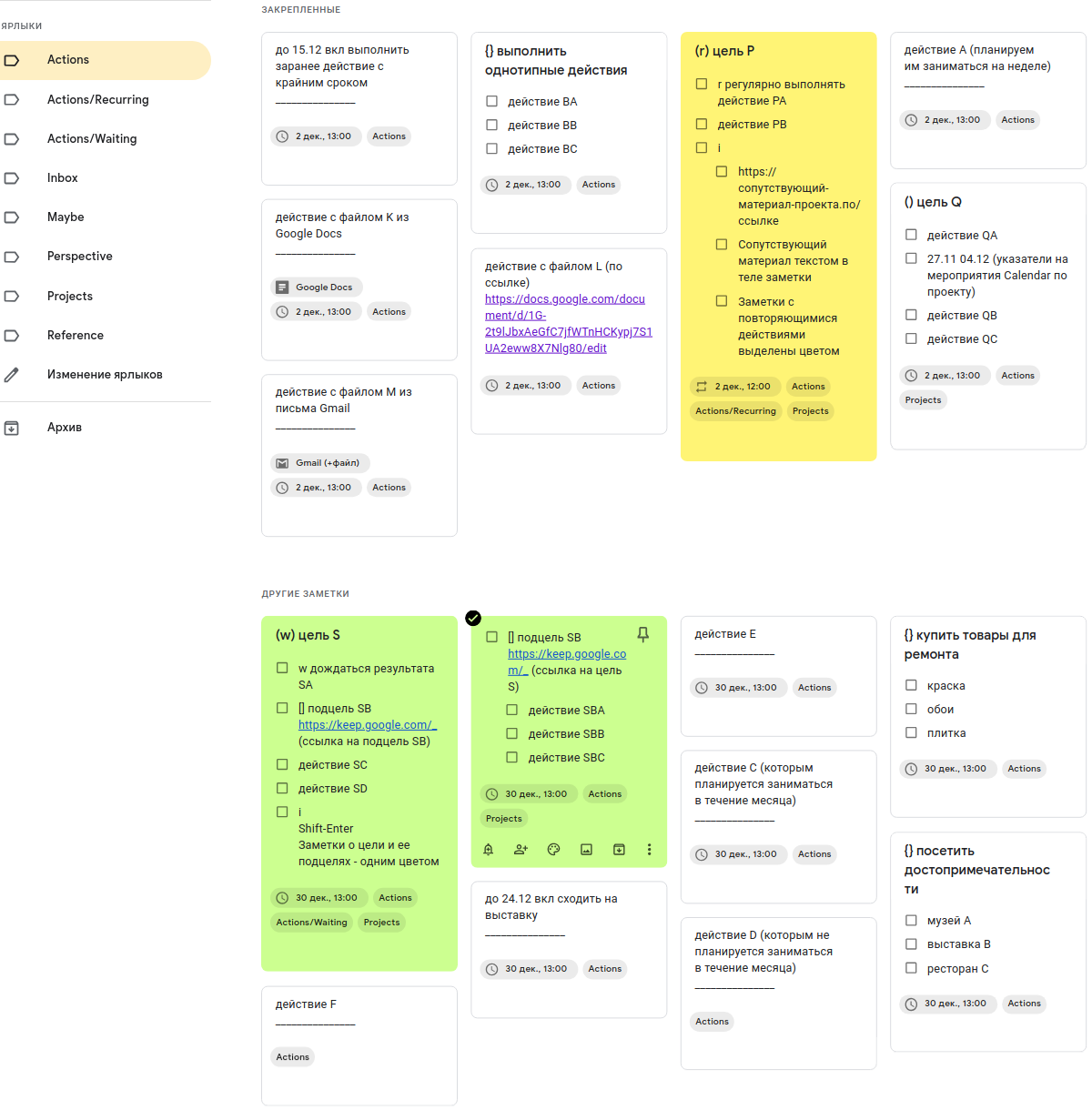
Большая часть элементов системы самоорганизации будет храниться в заметках (notes) Keep. При этом многие из них будут одновременно интегрированы с Calendar через напоминания (reminders). Именно в Keep теперь будет записываться все то, что в прошлом материале помещалось в “мероприятия-заметки”.
Keep также будет использоваться и как основная “корзинка” (in-basket) для фазы сбора (кроме случаев, когда источник информации имеет свою собственную “корзинку”). Как будет показано ниже, Keep предоставляет удобные средства для организации действий, не привязанных ко времени и, особенно, простых проектов.
Использование Calendar как еще одной базы обусловлено тем, что Keep не предоставляет возможности удобного обзора действий, привязанных к дате или времени (напоминаний и мероприятий).
В то же время, как будет показано ниже, можно довольно просто и удобно организовать обзор из Calendar заметок Keep о наиболее приоритетных действиях, не привязанных к дате или времени. Это позволит целиком охватить фазу выполнения из Calendar. Т. е. все действия для выполнения (датированные и недатированные) будут выбираться именно из Calendar.
Удобство использования Calendar в качестве базы для фазы обзора обусловлено также и тем, что его десктопная версия (после обновления весной 2018 года) позволяет отображать и заметки из Keep в своей боковой панели. A мобильное приложение Calendar позволяет отобразить гораздо большее количество напоминаний о действиях (около 10-15 напоминаний на экран) по сравнению с мобильным приложением Keep (около 4-6 заметок с напоминаниями на экран).
Далее в этом материале под словом “приложение” будет пониматься именно мобильное приложение.
Все, что написано насчет смартфона, применимо и к планшету (тут только следует отметить, что планшеты зачастую позволяют подключать к себе мышь и клавиатуру, что существенно поднимет продуктивность работы с системой при обработке большого количества текста).
Подготавливаем Calendar
Создаем в Calendar два повторяющихся еженедельно мероприятия (events) на ближайшее воскресенье: “weekly” (на 11:30-12:00) и “on week” (на 12:30-13:00).
Также создаем повторяющееся ежемесячно мероприятие “on month” на 12:30-13:00 30-го числа текущего месяца (для февраля создаем такое мероприятие “on month” 28-го числа).
Все эти только что созданные мероприятия будут служить заголовками для отображения в Calendar сгруппированных ниже них напоминаний (reminders) о действиях, связанных с заметками Keep.
Интервалы времени были выбраны таким образом, чтобы оставаться на экране при прокручивании в браузере до упора вниз десктопной версии Calendar на неделю.
Подготавливаем Keep
Создаем в Keep ярлыки (labels) по категориям и подкатегориям аспекта управления рабочим процессом (Control) GTD, сразу даны пояснения, каким именно категориям GTD они соответствуют:
- Actions — “следующие действия” (“Next Actions”) вне подкатегорий;
- Actions/Recurring — “следующие действия”, подкатегория для действий, которые регулярно повторяются;
- Actions/Waiting “ожидающие” (“Waiting For”) — рассматриваются как подкатегория следующих действий, причины этого пояснены ниже;
- Inbox — “входящие” (“Inbox”);
- Maybe — “может быть когда-нибудь” (“Someday/Maybe”);
- Projects — тут будут объединены две категории: “список проектов” (“Project LIst”) и “сопутствующие материалы проектов” (“Project Support”);
- Reference — “справочные материалы” (“Reference”).
Также создаем в Keep ярлык по аспекту перспективы (Perspective) GTD:
- Perspective
В представленной здесь реализации, категории GTD, относящиеся к проектам — “Project LIst” и “Project Support” — объединены в одно хранилище, т. е. список проектов (в виде совокупности заголовков заметок) и указатели на сопутствующие материалы (в телах заметок) хранятся под одним ярлыком “Projects”. Но их там легко различить между собой т. к. они будут записаны в разных местах заметок Keep и разным шрифтом.
Под телом заметки Keep понимается ее основной текст, между заголовком и списком ярлыков.
При малом количестве знаков в теле заметки, ее шрифт автоматически увеличивается. Чтобы более четко отличать такие короткие тексты от заголовков, в конец тела заметки можно добавить “_______________” (15 символов подчеркивания подряд) — тогда размер шрифта уменьшится до минимального.
Категория “Waiting For” (ярлык “Actions/Waiting”) рассматривается здесь как подкатегория внутри “Next Actions” (ярлык “Actions”) — это позволяет потом, при желании, объединить две подкатегории GTD, связанные с каким-либо человеком (“Next Actions/Agenda for Person A” и “Waiting for/Results from Person A”) в одну подкатегорию (под ярлыком “Actions/Person A”), которой будет удобно пользоваться в контексте общения с этим человеком. Такой подход также поможет более логично организовать следующие действия по проектам, которые натолкнулись на ожидающие — это позволит не архивировать такие проекты из-за отсутствия следующих действий.
Но такое введение новых категорий по человеку следует практиковать только если по нему имеется постоянный поток задач.
Имеется также и другие подходы, выбор наиболее подходящего из них будет зависеть от конкретного формата взаимодействия.
Можно объединить все эти задачи по человеку в заметку со списком действий (см. ниже).
Если все эти задачи по человеку связаны одной целью, можно сделать отдельный проект по этой цели и записывать их в заметку Keep по этому проекту. Цель этого проекта должна быть именно своей собственной целью, хотя и учитывающей цель того человека, с кем осуществляется взаимодействие. Нельзя просто бездумно копировать чужую цель для своего проекта, даже если она поступает от руководства или клиентов.
Названия главных категорий сокращены с двух слов до одного для краткости. Для повторения, что они означают, можно воспользоваться кратким описанием GTD.
Вполне возможно, обнаружится, что в Google Keep уже имеются какие-то сделанные ранее заметки. Не обязательно их стирать, просто поместите их пока под ярлык “Reference” и открепите их (“Unpin”), если они прикреплены.
Далее наполняем Keep заметками с элементами системы самоорганизации под созданными только что ярлыками.
Inbox
Выписываем в отдельные заметки под ярлыком “Inbox” идеи о действиях (одношаговых и многошаговых, привязанных и не привязанных ко времени) — все подряд, для этого можно использовать свои старые средства самоорганизации а также список триггеров незаконченности.
При этом не следует их сразу классифицировать, это будет сделано в дальнейшем.
Также не обязательно выписать их все сразу, для начала нужно просто выписать 20-30 таких заметок для построения некоего каркаса системы, который потом можно будет дополнять.
Далее, в процессе использования системы, именно под этот ярлык будем далее добавлять входящие (если их источник не имеет собственной “корзинки”) — таким образом Keep будет использоваться в качестве основной “корзинки”. Для этого нужно в приложении Keep выбрать ярлык “Inbox” и добавить входящую заметку с новой информацией, которую нужно сохранить — приложение позволяет ее записать несколькими способами:
- набрать (или копировать/вставить);
- зарисовать;
- надиктовать;
- сфотографировать.
Actions
Этим ярлыком будем помечать заметки о следующих одношаговых действиях и о проектах, содержащих их. Но помещать именно под ярлык “Actions” будем только те из них, которые не содержатся в подкатегориях “Actions/Recurring” и других подкатегориях (которые могут быть созданы в дальнейшем при приспособлении системы под конкретные потребности пользователя).
Было бы методически более правильно применить тут (как для общей подкатегории) ярлык вроде “Actions/General” вместо “Actions”, но это сделало бы такую общую подкатегорию трудноотличимой среди остальных подкатегорий.
Чтобы быстро отличать “активируемые” элементы от “неактивируемых” (“actionable” vs. “non-actionable”), будем начинать все записи о действиях (“Actions”), о проектах (“Projects”) и о возможных действиях (“может быть когда-нибудь” - “Maybe”) с маленькой буквы. Под записями тут имеются ввиду как заголовок заметки (для проектов), так и записи внутри тела заметки (для действий).
Категория “может быть когда-нибудь” рассматривается в моем материале как “actionable”, хотя в “классическом” GTD она считается “non-actionable”. Такой подход позволяет более плавно активизировать ее элементы — преобразовывать их, по мере необходимости, в следующие действия и проекты. В то же время она надежно изолирована от них тем, что находится под отдельным ярлыком.
Заполняем категорию подходящими входящими — выбираем из под ярлыка “Inbox” несколько заметок об одношаговых действиях, не привязанных ко времени, конкретно формулируем это действие в теле заметки и меняем ярлык на “Actions”. Не следует записывать такие одношаговые действия в заголовки заметок, они далее будут использоваться для записи целей проектов.
Для заметок о действиях, которыми скорее всего будем заниматься до ближайшего еженедельного обзора, создаем напоминания на 13:00 на ближайшее воскресенье после этого обзора (т. е. если планируем еженедельный обзор на ближайшую пятницу, то выбираем воскресенье сразу после нее). Также прикрепляем (“Pin”) заметки об этих действиях — при дальнейшем понижении приоритетности этих действий, заметки следует откреплять обратно (“Unpin”).
Установка такого напоминания не означает, что действие обязательно нужно сделать до окончания недели — это не крайний срок, его следует скорее рассматривать, как ожидание (с 60-70% вероятностью), что будем этим действием заниматься в течение недели.
Для действий, которыми скорее всего будем заниматься до конца месяца (месяца, который включает в себя второе воскресенье после ближайшего еженедельного обзора), создаем напоминания на 13:00 30-го числа этого месяца (или 28-го числа для февраля).
Не стоит делать такие напоминания по 28-ым числам всех месяцев, либо переключать их с 30-го на 31-ое число в соответствии с количеством дней в месяце. Как и в предыдущем случае, следует помнить, что установка такого напоминания не означает, что действие обязательно надо сделать в данном месяце.
В ходе еженедельного обзора напоминания (на конец недели и конец месяца) просматриваются насчет выполнения и приоритетности. Напоминания о выполненных действиях и выполненных проектах удаляются, а их заметки в Keep удаляются или архивируются (снимаются все имеющиеся ярлыки, а заметка помещается в архив под ярлык “Reference”).
По всем напоминаниям на конец недели о невыполненных действиях проверяется приоритетность, а само напоминание переустанавливается на конец следующей недели, либо на конец месяца, либо удаляется.
При наступлении нового месяца аналогично пересматривается приоритетность по напоминаниям на конец месяца.
По напоминаниям о незаконченных проектах (их структура описана ниже), где в полной или значительной степени завершено выполнение их следующих действий, перечисленных в теле заметке, отмечаем выполнение их пунктов (элементов списка), а также вводим новые пункты с новыми следующими действиями.
Действия с крайним сроком не следует записывать в Calendar напрямую, потому что их выполнение не привязано к определенной дате, они просто имеют крайний срок, и записывать их надо вместе с остальными недатированными действиями.
Для таких действий можно записать их крайний срок в начало заголовка заметки (“до DD.MM ...” или “до DD.MM вкл ...”), а напоминание устанавливать на конец недели или конец месяца, когда ими предполагаем заняться.
Однотипные действия, которые не составляют из себя один проект (не имеют общей цели) рационально группировать в одну заметку в качестве списка — например, списки мелких покупок или списки достопримечательностей для посещения.
Будем обозначать такие заметки заголовком, начинающимся с пары фигурных скобок {} и формулировкой этого типового действия после них. Помещение такой формулировки в заголовок позволяет избавиться от ее повторения для отдельных действий в теле заметки. Обозначение фигурными скобками применено из-за его общепринятости для множеств.
Для таких заметок со списками действий (а также для заметок с проектами, см. ниже) будем устанавливать напоминания на неделю и на месяц также как и для заметок с отдельными действиями — в соответствии с самым ближайшим действием из списка (или из проекта).
Projects
Структура заметок Keep позволяет использовать практически один и тот же формат элементов для одношаговых действий и многошаговых проектов, а также преобразовывать действия в проекты и обратно. Удобство работы с проектами является одним из главных преимуществ моей реализации GTD.
Многие прогрессивные реализации GTD, например, The Secret Weapon (TSW) и его вариации, предполагают введение отдельных меток для проектов, но в моей реализации удалось этого избежать, по крайней мере, для простых проектов.
Для напоминания о проекте будем использовать заметку с названием проекта (его целью) — в заголовке заметки, а также следующих действий (в том числе ожидающих, рассматриваемых как их подкатегория), сопутствующих материалов (в том числе и ссылки на них) — в теле заметки (в качестве элементов списка).
Таким образом под ярлыком “Projects” будут объединены список проектов (список заголовков), следующие действия по проектам и сопутствующие материалы проектов.
Нужно внимательно относиться к названиям проектов — сами по себе названия предметов, процессов, ролей и т. д. не подходят для этого. В GTD под проектом понимается более конкретная вещь — цель. Этот момент более четко описан в новом издании книги Дэвида Аллена (2015 года). Поэтому в названии проекта следует обязательно указывать его цель, желаемый результат.
При недоразумении, является ли что-то одношаговым действием или многошаговым проектом, можно применять такой подход — если ожидаем, что сможем все сделать за день, считаем это действием, если нет, то проектом. Но этот подход не универсален — например, чтение книги это, скорее всего, действие (хотя и многодневное), а организация утром коллективного мероприятия на вечер, о котором его участники еще не предполагают — это, скорее всего, проект (хотя все может быть сделано за день).
Перед названием проекта, в его заголовок добавляются круглые скобки () — они обозначают, что в теле заметке проекта ниже имеются другие компоненты — следующие действия, также в эти скобки можно добавлять буквы, соответствующие разным подкатегориям следующих действий. Например буквы r и w в них будут соответствуют наличию действий ранее созданным подкатегориям — “Actions/Recurring” и “Actions/Waiting” в теле заметки проекта.
А чтобы отличить такие действия в теле заметки проекта, нужно также написать эти буквы перед элементами списка, соответствующим им.
Чтобы отличить элементы списка, соответствующие сопутствующим материалам, можно написать перед ними букву i (означает “Info”).
На скриншоте Keep также показано, как можно добавить в проект еще заметки. Для прослеживания взаимосвязи проекта, для каждой из таких заметок добавляются квадратные скобки [] перед ее названием и ссылка на нее из главной заметки проекта. Также добавляются ссылки на главную заметку проекта из всех его дополнительных заметок (т. е. в обратном направлении).Обозначение парой квадратных скобок было применено, потому что по форме они как раз напоминают прямоугольник, заметку.
Actions/Recurring
Под этим ярлыком будем собирать повторяющиеся действия. Также описание этой подкатегории можно использовать, как пример разделения категории на подкатегории.
Обычно повторяющиеся действия будут находиться в рамках проектов — одно и тоже действие повторяется каждую неделю, но все это имеет единую цель.
Для указания того, что в проекте имеются повторяющиеся действия, в скобках перед его названием и перед названием самого действия ниже в заметке проекта будет добавляться буква r.
Заметки с такими повторяющимися действиями можно выделить цветом. Вообще, можно выделить цветами в сходных тонах все типы заметки, которые составляют повторяющуюся рутину самоорганизации, например, повторяющиеся действия, аспект перспективы, списки внешних хранилищ такое выделение облегчает поиск этих часто используемых и редко удаляемых заметок.
Те действия, которые мы включаем в эту подкатегорию, будем исключать из общей подкатегории, находящейся под ярлыком “Actions”.Например, заметка проекта, включающего только повторяющиеся действия будет помечена только ярлыками “Projects” и “Actions/Recurring” (но не “Actions”).
Actions/Waiting
Под этим ярлыком будем собирать ожидающие — действия или результаты, которые осуществляются не самостоятельно, а контролируется их осуществление другими. Но ожидание — это только часть контроля, контроль может включать и активные действия. Поэтому в моей реализации GTD категория ожидающих сведена к подкатегории следующих действий. Это позволяет группировать ожидающие вместе с следующими действиями (по людям) и использовать их как следующие шаги в проектах.
Методически это можно обосновать тем, что ожидающее можно свести к простейшему алгоритму, состоящему из действий.Если результат получен к ожидаемому сроку (условие для выбора одного из действий), проверить (действие), если нет — напомнить (действие).Это все очень близко к выбору следующего действия по условию наступления времени, к которому оно привязано, или наступления подходящего контекста.
Для указания того, что в проекте имеются ожидающие, в скобках перед заголовком заметки и перед названием самого действия ниже в заметке проекта будет добавляться буква w.
Для заметок с ожидающими можно установить напоминания в Calendar аналогично следующим действиям — если предполагаем этого дождаться (и, возможно, инициировать напоминание для исполнителя) на следующей неделе или в следующем месяце.
Maybe
Сюда будем помещать идеи о действиях и проектах, которые бы хотели реализовать.
Можно даже дополнительно формировать из них возможные проекты путем введения заголовка заметки и элементов списка для отдельных действий в теле заметки. А можно и не делать этого, хранить их все в формате простых записей в теле заметок.
Reference
Под этим ярлыком будем хранить заметки с информацией, которая должна быть доступна оффлайн со смартфона вне рабочего места — в виде обычных текстовых заметок или картинок. Это могут быть, например:
- расписания транспорта;
- адреса и расписания работы учреждений;
- копии бумажных карт местности;
- копии документов;
- инструкции к технике.
Приложение Keep (в отличие от бесплатных версий Evernote) позволяет обеспечить автономный доступ к заметкам даже при отсутствии интернет-подключения.
Также тут следует создать и прикрепить заметку со ссылками остальные хранилища справочной информации (аналогичной такой же заметке для ярлыка “Perspective”, см. ниже) — чтобы можно было провести обзор их всех из одной базы (из Keep).
Сюда же можно помещать и заметки о выполненных действиях (см. выше), но такие заметки следует архивировать (“Archive”), чтобы отделить от остальных. Можно даже сделать и отдельный ярлык для помещения под него таких архивируемых заметок.
При написании данного материала я думал о том, чтобы заменить ярлык “Reference” ярлыком “Info”, под которым можно было бы собрать справочную информацию вместе с сопутствующими материалами (т. к. сопутствующие материалы отличаются от нее только своей привязкой к проектам и зачастую выходят из категории справочной информации только временно, на время выполнения проекта).Но, в конце концов, для большей понятности своего материала, решил использовать метку, соответствующую “классическому” разбиению на категории GTD — потому что пара таких отклонений от него в моем материале уже есть и не хочется добавлять их еще без существенной необходимости.
Perspective
Этот ярлык будет означать не категорию GTD, а аспект перспективы (Perspective) GTD — то, что составляет шестиуровневую модель перспективы — горизонты фокуса (6 Horizons of Focus). Этот ярлык также удобно использовать для интеграции с другими методологиями самоорганизации.
Многие имеющиеся реализации системы GTD полностью игнорируют аспект перспективы, сосредотачиваясь только на реализации аспекта контроля, но это неправильно, т. к. аспекты контроля и перспективы не являются заменой друг друга, они решают разные проблемы. При игнорировании аспекта перспективы самоорганизация попросту скатывается к микроменеджменту и совершенствование аспекта контроля тут ничем помочь не может.
Pеализация GTD в Google Keep (аспект перспективы):

Именно сюда можно поместить заметки, описывающие процедуры ежедневного и еженедельного обзоров. Они не являются объектами контроля, a сами контролируют (описывают) рабочий процесс, поэтому могут рассматриваться как элемент перспективы.
Создаем в Keep под ярлыком “Perspective” заметки об ежедневном и еженедельном обзорах. Далее создаем напоминания внутри них.Для напоминания в заметке о ежедневном обзоре указываем любое время на текущий день, потом редактируем напоминание в Calendar — удаляем из нее время — напоминание передвинется наверх календаря за день. Потом не будем его отмечать выполненным и в последующие дни оно будет автоматически передвигаться наверх текущего дня — и так будет делать день за днем.
Для заметки о еженедельном обзоре указываем напоминание на 11:00 в ближайшее воскресенье и его еженедельное повторение. Таким образом, это напоминание будет размещено в Calendar рядом с напоминаниями об остальных действиях на неделю, но несколько выше их.
Для описания отдельных элементов перспективы могут быть использованы различные программные средства, хранящие данные в разных местах, ссылки на них можно поместить в отдельную заметку под данный ярлык.
В качестве элемента перспективы, например, можно интегрировать OKR (Objectives and Key Results — методика целеполагания и коммуникации целей, применяемая в Google) — думаю, что Keep может обеспечить гораздо более плотную фокусировку и взаимодействие по сравнению с Google Sheets.OKR также является хорошим подходом для реализации средних уровней (20000-30000 футов) из этой шестиуровневой модели перспективы GTD.Преимуществом целеполагания на основе OKR и Google Keep является то, что при этом можно обеспечить не только фокусировку на персональных целях, но и коммуницирование командных целей (через расшаривание заметок Keep) без необходимости создания каких-либо дополнительных аккаунтов (т. к. аккаунты Google есть почти у всех).
Связываем Keep c другими хранилищами категорий GTD
Не нужно искусственно втискивать все данные по самоорганизации в одно универсальное хранилище. Это пытаются делать многие системы, основанные на Evernote, но полная реализация такого подхода невозможна, всегда останется что-то за рамками такого хранилища, что нужно также учесть.
Нужно принять факт того, что данные будут хранятся в разных форматах — электронном и бумажном, в разных облачных и локальных хранилищах.
Нужно просто собрать ссылки на все эти сервисы в какой-то базовый каталог. В качестве такого каталога примем Keep. Создаем там под каждым из ярлыков категорий GTD, имеющей внешние хранилища, заметку со ссылками на них, прикрепляем эти заметки и выделяем их одним цветом. Таким образом, можно будет легко переходить из Keep в продолжение соответствующей категории GTD вовне его.
Пример такой заметки представлен выше на скриншоте для ярлыка “Perspective”. Аналогичные заметки можно создать для ярлыков “Inbox”,”Reference” и др.
Фаза обзора — ежедневный и еженедельный обзор
Оба обзора, с точки зрения их технической реализации в системе, проводятся аналогично. Ежедневный обзор не является составлением списка дел на день. Это, скорее, серия напоминаний о делах, которые надо делать ежедневно, нечто вроде ритуалов, примеры которых приведены в книге Лоэр, Шварц — Жизнь на полной мощности (Loehr, Schwartz — The Power of Full Engagement).
При проведении обзора на десктопе сначала открываем в браузере Calendar и открываем из него заметку Keep со списком действий по обзору (через напоминание Calendar). Потом, не закрывая ее (для сохранения фокусировки на обзоре), выполняем перечисленные там действия, открывая новые вкладки для доступа к соответствующим хранилищам.
При проведении обзора на смартфоне с использованием приложений Calendar и Keep, реализовать аналогичную процедуру затруднительно — из-за того, что они не поддерживают работу с несколькими вкладками.
Чтобы достичь похожего эффекта на смартфоне, можно открыть изначальную заметку со списком действий по обзору в мобильном браузере, а потом работать с остальными заметками в приложении Keep, переключаясь, по мере необходимости, обратно в браузер.
Фаза выполнения — выбор действий для выполнения
Для десктопа — открываем в браузере Calendar на эту неделю, просматриваем мероприятия и напоминания на на сегодня и по очереди просматриваем списки “weekly” и “on week”. Если там ничего подходящего для выполнения сейчас не нашлось, открываем через левое боковое меню 30-e число с ближайшим списком “on month” и просматриваем этот список.
Для смартфона — открываем приложение Calendar — видим его изначально открытым в виде календаря на день, смотрим там напоминания и мероприятия на сегодня. Потом просто поворачиваем смартфон на 90 градусов в альбомную ориентацию и приложение автоматически переключается на показ в виде календаря на неделю (т. е. даже ничего нажимать не нужно). Затем (точно также, как и в браузере на десктопе) по очереди нажимаем на списки “weekly” и “on week” и выбираем действие для выполнения. Если нужно, пролистываем календарь на 1-4 экрана дальше, до недели с 30-ым числом и смотрим список “on month” там.
Такая функциональность приложения Calendar позволяет сделать мобильную реализацию для фазы выполнения очень похожей на десктопную. С приложением Keep так бы не вышло, т. к. там на экране помещается очень мало заметок.
Интеграция заметок Keep с Gmail, Google Docs, файлами и веб-страницами
Письма Gmail и прикрепленные туда файлы
Такой способ позволяет приложить файл любого формата к заметке Keep, его также удобно использовать для пересылки файлов между устройствами.
Нужно подключить боковую панель в десктопной версии Gmail (если она еще не подключена) и открыть в ней вкладку Keep по соответствующей иконке.
Создаем письмо, прикладываем к нему нужный файл и отправляем себе. Потом открываем письмо и создаем связанную заметку Keep по кнопке из боковой панели.
При открытии письма в Gmail связанная с ним заметка Keep будет автоматически отображаться вверху боковой панели, а при открытии заметки в Keep, связанное с ним письмо будет прикреплено в виде ссылки.
Если таких прикрепленных писем будет много, их можно помечать специальными тегами, чтобы можно было их потом проще найти.
Gmail не дает возможность такого прикрепления черновиков писем без их отправления (это давало бы возможность их последующего редактирования). Но можно реализовывать такое прикрепление редактируемых документов через Google Docs.
Документы Google Docs
Также как и для писем, открываем документ Google Docs и создаем для него связанную заметку Keep с той же боковой панели (она доступна и в Google Docs, но только при открытии отдельного документа). Такая заметка будет аналогично отображаться вверху боковой панели для этого документа.
Но указанный способ позволяет прикрепить только один документ на заметку. Для того, чтобы прикрепить их несколько, нужно использовать следующий способ.
Веб-страницы
Просто добавляем ссылки на эти страницы в заметку. Этот способ можно также использовать для документов Google Docs, но нельзя для писем Gmail.
При этом также будет удобно, по возможности (если эти страницы представляют собой редактируемые документы), добавлять в них обратные ссылки на эту заметку (ее URL в десктопном браузере).
Почему не использованы другие аналогичные сервисы и расширения Google
При реализации системы не использовались уведомления на смартфоне — потому что они, по сути, противоречат методологии GTD (“mind like water”) — их постоянный поток расфокусирует внимание, поэтому предполагается, что, по возможности, они все будут отключены или будут использоваться только в исключительных случаях (например для писем, подходящих под определенный фильтр).
Сервис Google Tasks также не использовался — из-за неопределенных перспектив развития, слабой интеграции с остальными сервисами Google и дублирования функциональности в Google Keep.
Вся представленная здесь реализация GTD была построена таким образом, чтобы работать не только в Chrome, но и в альтернативных браузерах.
Соответственно, браузерное расширение Keep тут также нигде не используется — из-за того, что оно работает только в Chrome, но не работает в независимых браузерах на Chromium.
Переходить ради этого расширения на Chrome с альтернативных браузеров я считаю нецелесообразным. Оно обеспечивает только добавление в Keep одним кликом адреса активной вкладки и выделенного на ней текста — и не стоит того, чтобы ради этого отказываться от многочисленных дополнительных встроенных возможностей таких браузеров, как Opera или Vivaldi. Например, в Opera есть встроенный VPN, а в Vivaldi есть боковая веб-панель, где очень удобно держать заметку Keep с напоминанием о выполняемой задаче при одновременной работе над ней в главном окне — это обеспечивает очень хорошую фокусировку.
Конечно, в Chrome есть расширения, обещающие аналогичный функционал, но, как правило, их надежность и совместимость друг с другом оставляют желать лучшего.
Также, не стоит устанавливать Chrome только ради исследования возможностей браузерного расширения Google Save To Drive, работающего тоже только в Chrome. Оно сохраняет только скриншоты, поэтому ни в какой степени не является альтернативой Evernote Web Clipper (но ему вообще сложно найти альтернативу с учетом его универсальности и возможностей упрощения, редактирования и экспорта сохраняемых веб-страниц — поэтому я сам до сих пор использую именно Evernote для их сохранения).
Такой подход Google к браузерным расширениям для работы со своими сервисами вообще создает впечатление, что эти расширения созданы, в основном, как средство продвижения Chrome среди пользователей альтернативных браузеров.
Преимущества Keep и Calendar перед специализированными продуктами
С каждым годом появляется все больше новых программных продуктов для самоорганизации, также появляется и новый функционал в уже существующих. Но, вместе с этим, проявляются и факторы, подрывающие доверие к ним:
- недостаточность или ненадежность функциональности;
- запутанность или непонятность функциональности (когда авторы раздувают функциональность, снижая доступность базовых функций);
- неработоспособность бесплатных версий (когда бесплатные версии применимы только как демо);
- неполная кросс-платформенная совместимость (в т. ч. разная функциональность и дизайн на разных платформах);
- ненадежность хранения данных (в т. ч. неполнота или невозможность экспорта данных).
Конечно, в определенной мере, такие проблемы присущи и сервисам Google, но их влияние кажется не таким негативным по сравнению, например, с Evernote или другими специализированными продуктами, которые часто попросту закрываются, не предоставляя достаточных ресурсов для реорганизации рабочих процессов, построенных на их основе.








