Submitting Non-Competing Continuation Applications
The purpose of this reference sheet is to provide brief instructions for SAMHSA grantees to submit their non-competing continuation applications for SAMHSA to review. Throughout the document the terms “non-competing continuation” and “continuation” are used interchangeably.
Initiating a new Continuation application
Note: You must be the Project Director (PD) of the grant or be a Signing Official (SO) with the grantee organization to initiate a new continuation application.
- Log in to eRA Commons with your username and password.
- Access the SAMHSA section located at the bottom of the eRA Commons homepage, select Continuations from the dropdown, then click Go to navigate to the Non-Research Manage Continuations tab.
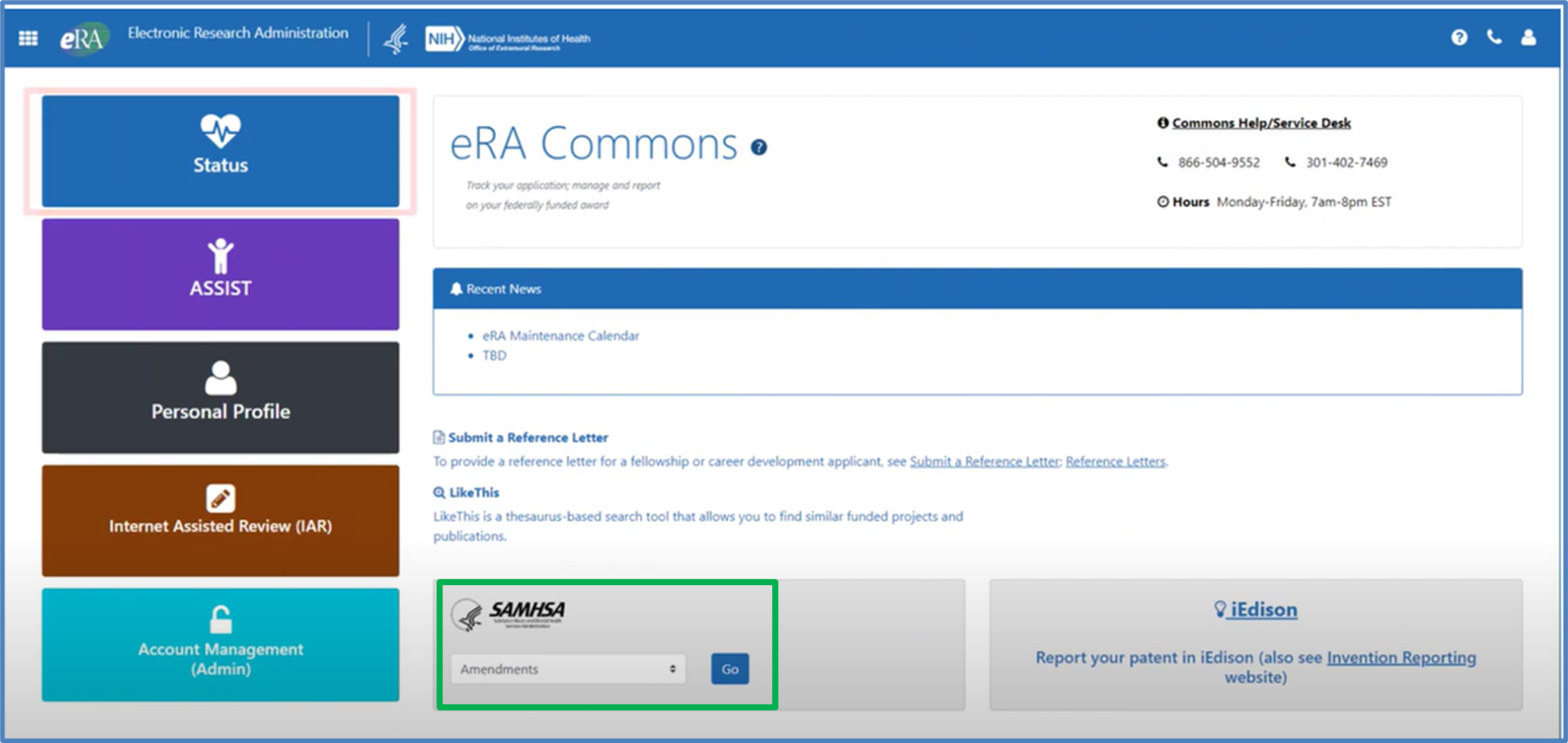
- If you have the SO role, either click Search to view all the organization’s grants, or enter search criteria for the grant serial number; for example if your grant number is SM012345, choose “SM” in the IC/Institute dropdown and type “012345” in the Serial # box, then click Search.
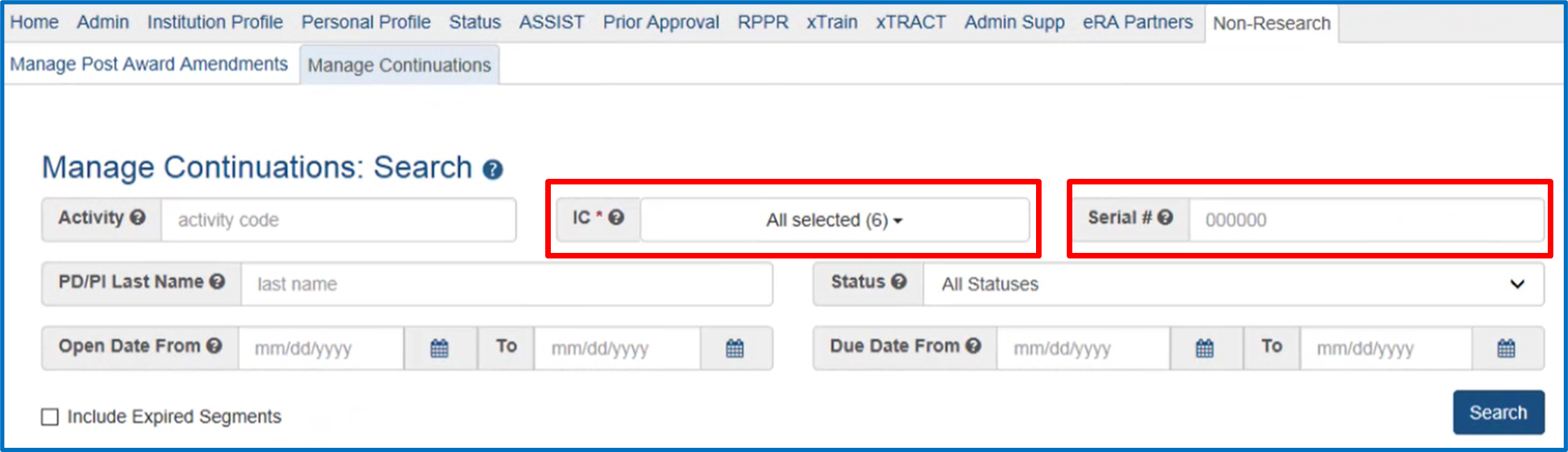
- The PD/PI view of the Manage Continuations screen will be pre-populated with a row for each of the grants to which that PD/PI is assigned.
- The results will appear below the Manage Continuations: Search selection area.
- The Status column indicates the Continuation application status of the grants.
- Click View in the Action column corresponding to a grant to advance to the Continuations: View page.
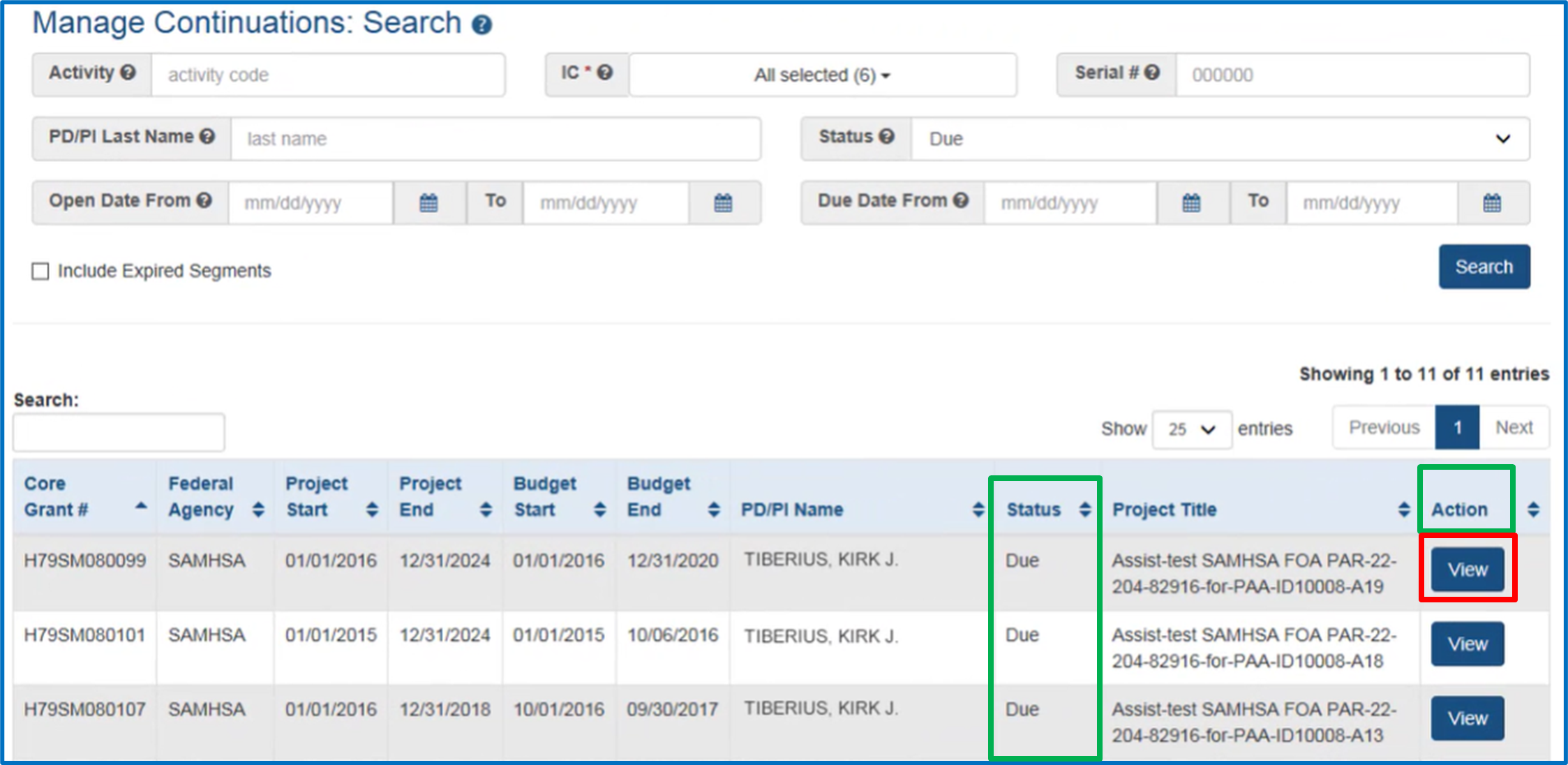
- Click the Select One button and select Initiate… in the Action(s) column to start a continuation application, which will open in eRA ASSIST.
- Note: If you visit this page later after having started a continuation application, the link option will read Edit Continuation instead of Initiate…

- Write down the Application Identifier on the initiated Continuation application once you access ASSIST. The identifier can be used to search for the application in future sessions.
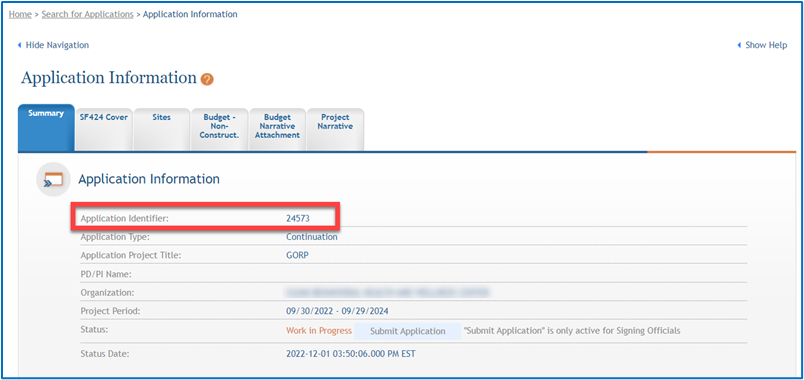
- Note: If you visit this page later after having started a continuation application, the link option will read Edit Continuation instead of Initiate…
Accessing an In-Progress Continuation application to Edit or View
You can access and edit an in-progress (prior to submission or to view a submitted) application in ASSIST using the steps below:
If you are the Project Director or a Signing Official with the grantee organization:
- Access eRA Commons.
- Access the SAMHSA section located at the bottom of the eRA Commons homepage, select Continuations, then click Go to navigate to the Non-Research Manage Continuations tab.
- If you have the SO role, enter search criteria and click Search.
- Click View in the action column for the appropriate grant to be taken to the Continuations: View page.
- Click the Select One button and select Edit Continuation in the Action column to access the in-progress continuation application in eRA ASSIST.
If you are not the Project Director or a Signing Official with the grantee organization:
You must be granted access to the application by a Signing Official. Information on how a Signing Official can delegate access is contained in the next section. The following steps assume you already have access.
- Access eRA Commons.
- Click on the ASSIST tab.
- On the ASSIST homepage, click Search Applications.
- Enter search criteria and click Search.
- If you have the Application Identifier, search using that. It will bring up only one result since it is unique for each application.
Managing access to Continuation applications
To work on a continuation application, you must have access to it in ASSIST. By default, to access and edit the application you will need one of the following roles:
- Signing Official (SO) of the grantee organization.
- The Project Director (PD) identified in the application.
Signing Officials may also add, modify, or remove access for other users. Follow the steps below to change access for other users:
- While viewing your continuation application in ASSIST, click the Manage Access Action button on the left side of the page.
- To Add a new user, click on the Add New User button.
- Enter their Commons username into the Username field.
- Click Submit.
- Assign them access levels.
- Click Save.
- To Edit an existing user, click on their username in the User column.
- Adjust their access and click Save to change their access.
- Click Revoke All Accesses to remove all access for that user.
Submitting Continuation applications
To submit an application, you will need to be a Signing Official (SO) and will need to be able to enter Grants.gov Authorized Organizational Representative (AOR) credentials by having that role yourself, having the AOR enter their credentials, or by obtaining the credentials from the AOR and entering them.
You will not be able to make additional changes to your continuation application after you submit it. Be sure the information you are submitting is complete and final.
To submit an application, follow the steps below:
- Access the application you are ready to submit.
- Click Update Submission Status in the Actions list on the left.
- Select Ready for Submission in the status dropdown.
- Either enter a comment and click Add Comment or click Continue without adding a comment.
- These are comments for your organization’s reference and are not sent to SAMHSA.
- Click the Submit Application button.
- Click Submit to confirm you would like to submit your post award application.
- Enter your Grants.gov Authorized Organization Representative (AOR) credentials.
- Click Enter.
Revise an application with errors
After you submit the continuation application, it may be necessary to edit and resubmit when the status shows as Submission Errors or Agency Errors. Also, rarely, the application may be returned to you by SAMHSA for revision. Follow the steps below to correct the submission:
- Log in to eRA Commons with your username and password.
- Access the ASSIST tab.
- Enter the Application Number and click Search.
- Select the Application.
- Click the Update Submission Status button.
- Select the Work in Progress option.
- Select the tab for the section of the application on which corrections are needed, and make and save the corrections.
- When the corrections are made and the application is ready to resubmit, click Update Submission Status.
- Select Ready for Submission.
- Click Submit to confirm you would like to submit your continuation application.
- Enter your Grants.gov Authorized Organization Representative (AOR) credentials.
- Click Enter.
Post Submission Steps
After your continuation application is submitted, the Project Director and Business Official, as well as the SAMHSA GPO and GMS, will be notified by email. The email will include the Grant Number, Project Director name, and other relevant information.
You can continue to monitor the status of your application by accessing the Continuations: View page. To do so, follow these steps:
- Log in to eRA Commons with your username and password.
- Access the SAMHSA section located at the bottom of the eRA Commons homepage, select Continuations, then click Go to navigate to the Non-Research Manage Continuations tab.
- If you have the SO role, enter search criteria and click Search.
- You will be able to view the status of all continuation applications for the upcoming year in the Status column.
- Click the View action to be taken to the Continuations: View page which will show you more information about your continuation applications. It will display the status of current and prior year continuations from the same grant as well as their continuation open, due, and submitted dates.
Continuations Statuses:
Submitted: The application has been submitted and successfully received by SAMHSA.
In Review: SAMHSA staff have begun to review the application.
Disapproved: The amendment application has been disapproved.
Awarded: The application has been approved and a new notice of award has been issued.
Need Help? Contact Us
Budget and grant-specific questions: Contact your assigned Grants Management Specialist (GMS)
Program-related questions: Contact your assigned Grants Project Officer (GPO)
General questions: Call SAMHSA's Division of Grants Management at 240-276-1400
Submitting applications questions: Contact the Grants.gov Helpdesk at [email protected]
Technical questions: Contact the eRA Service Desk
- Web: eRA Service Desk Support
- Toll-free: 1-866-504-9552
- Phone: 301-402-7469
- Hours: Mon-Fri, 7 a.m. to 8 p.m. Eastern Time

