Comments allow visitors to add feedback and reply to your posts and pages. If you enable comments on your site, a comment form will appear at the bottom for people to respond to your written comments.
In this guide
Video Transcript
I wanted to take a look at basic functionality around comments. So comments on your site allow other users or readers to basically talk to you about the content that you’re creating on your site.
There’s a section within my home on that left sidebar that you can jump to. And so there’s functionality built in you can enable and manage, And then you’re also gonna have kind of ability to moderate because the internet’s a crazy place. Sometimes people just comment anywhere they can with links trying to drive traffic to different places. They’ll comment with things that are totally irrelevant. So we have some spam protection built in for that, which is nice and you don’t have to worry too much about that, but that means that you also need to kind of go in here and check on what comments are there and which are valid so you can approve them respond to them and all that good stuff.
So let’s go into… actually, let’s first go into settings and let’s check out there’s a discussion section in here that’ll give you some options.
So I’m gonna click on discussion again and so this is gonna give you a lot of the options to enable comments and control how they work on there. So notify any blogs that you link from your articles so it’ll send somebody else if you put a link to somebody else’s content it’ll let them know that you link to them. That’s a great way to get them to share your content to their audience and a great way to help build your following. Link notifications from other blogs, meaning if other people are linking to your content, you can get a notification about it and do the same thing. That’s a great way to build a community with other content creators and not just your readers. That’ll help all of you kind of build a symbiotic community of readers that maybe are overlapping in topics that you cover, even though they’re slightly different. They kind of are interested in both, or multiple kind of places where they might overlap.
And then you can of course allow people to post comments on your new content. You can let visitors use a .com, Twitter, Facebook, or Google account to comment. I should probably actually have that enabled. It’s fine with me.
And then there’s all these other settings you can require.
So the comment author needs to fill out their name and email, that helps prevent some of the spam.
They must be registered and logged into your site to comment. I don’t have that one enabled because I don’t think they should have to create a whole account just to enjoy the content and engage with it.
You can close out comments that you haven’t responded to or approved after a certain amount of time.
So there’s a bunch of settings in here to kind of control that commenting experience. We don’t need to go through all of them one by one. What I really wanted to make sure is you knew that those are there.
And then we can jump over to the actual comments section of the site. And this is just where you’re going to see essentially all the comments, which are pending and need approval, which have been approved.
So if I had gone through and said, yeah, this is fine, it would be live, that’s fine, which were caught as spam and marked as spam, and then which ones you kind of deleted or threw away already.
So you get a full history to manage all that in there. And if you’re actually publishing content on your site, which I haven’t been, and you’re actively engaging and sharing your site, you’ll get a lot more of this happening.
Sometimes it happens through the reader. If you go to wordpress.com/read, you can see a bunch of our other kind of customer sites and content as it comes through, and even subscribe to them there and comment from there.
Sometimes it just happens as people find your site and your content as you share it across social media or if they find it on a search engine.
So people can come from anywhere and discover it, comment it, and start a discussion. It’s a great way to kind of engage and build loyalty with your audience and connect with the people on the other side of it.
You can enable or disable comments on all future posts by going to Settings → Discussion.
Under “Default Article Settings,” toggle the option Allow people to post comments on new articles on to enable comments or off to disable comments.
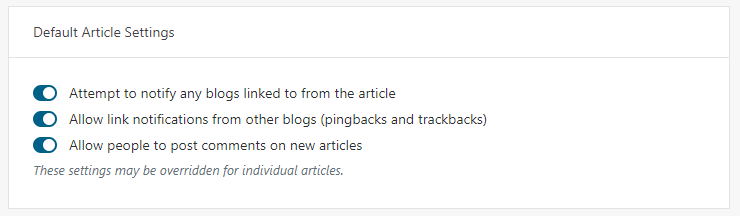
You can enable or disable comments on a specific post you’ve already published. Follow these steps:
- Click on Posts or Pages in your dashboard.
- Click on the title of the post or page you want to enable or disable comments on.
- Find and open the Discussion tab in the settings sidebar on the right.
- Select Allow Comments to enable comments or deselect the option to disable comments:

On Pages, comments are disabled by default, but you can enable them using the above setting.
If you would like to enable or disable comments for a group of posts or pages, go to WP Admin → Posts or WP Admin → Pages and follow the directions for Bulk Editing.
You can allow only registered users to comment, or you can allow anyone to comment. You can choose whether the name and email fields are required if anyone can comment.
These options are available on the Settings → Discussion screen:
- Comment author must fill out name and e-mail
Makes the name and email address fields required fields. These fields are only shown to someone not logged in to WordPress.com. - Users must be registered and logged in to comment
Use this option if you only want to allow comments from people who are logged in. This includes WordPress.com users, and all social network accounts. This prevents people from entering their own arbitrary details.
See the Discussion Settings guide to learn more about all the available settings at Settings → Discussion.
To post a comment, open the individual post and scroll to the bottom. If the site owner has enabled comments, you’ll see a box to write and share your comment.
As the site owner, you are in complete control of the comments left on your site. To see and manage comments on your site, click on Comments in your dashboard as shown here:
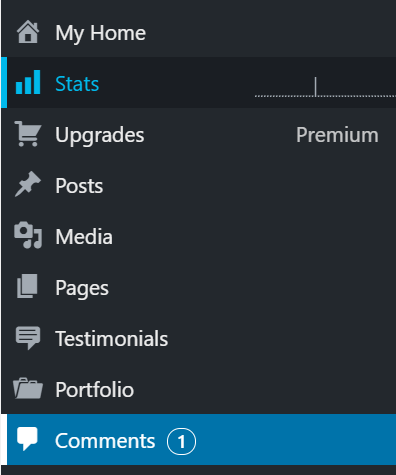
At the top of the Comments screen, you will find tabs for Pending, Approved, Spam, and Trashed and sorting options for Newest and Oldest, and Bulk Edit mode.

When viewing your list of comments, you’ll see previews of the comments to make it easy to scan them quickly. Pending comments (comments that have been submitted but don’t currently appear on your site) are highlighted in yellow to make them easy to spot:


Clicking anywhere on a preview will expand it to display the full comment.
Here’s an illustration of an expanded comment, followed by an explanation of its parts from top to bottom.

- Comment actions: Like, Approve, Edit, Spam, Trash (see below for detail).
- Collapse comment details button: the little arrow in the upper right will close the comment back down to the preview.
- A link to the blog post or, if the comment is a reply to another comment, an excerpt of the original comment, so you have context for the conversation.
- Comment author’s name and website.
- Date and time the comment was left.
- The pending label, if the comment is waiting to be approved.
- Additional user information button (see below for detail).
- The comment text itself.
- The reply option.
Clicking on the user info button will open a new section containing additional information about the comment author.
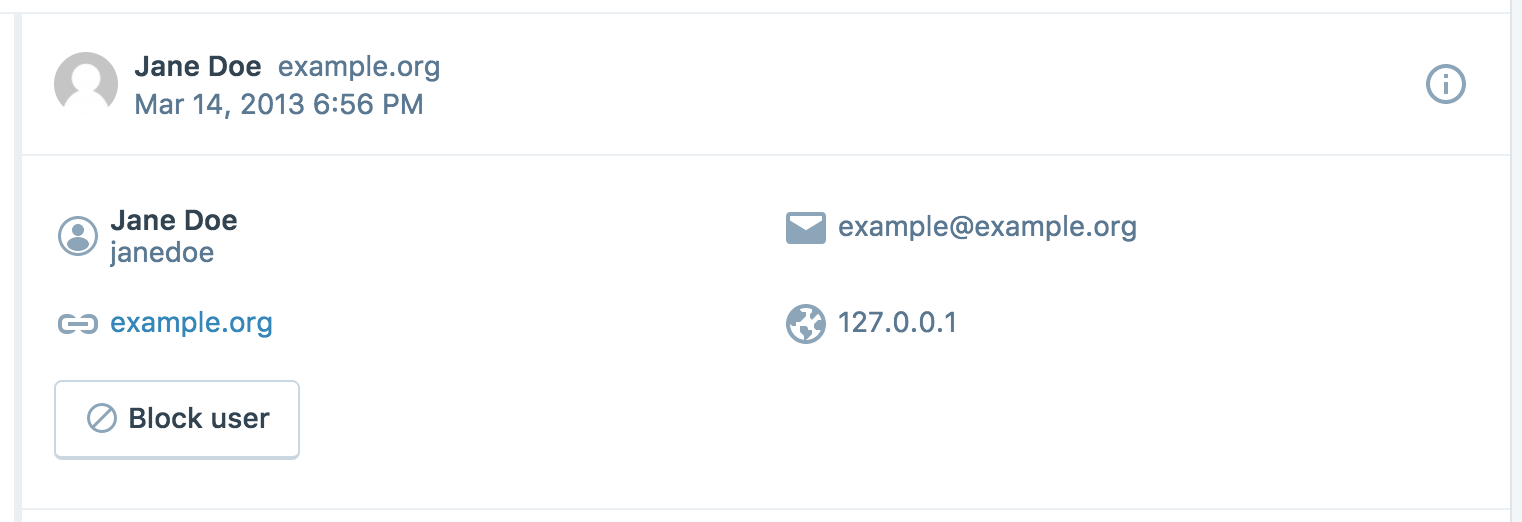
The Block User button will add the comment author to the site blacklist, blocking them from writing new comments on your site.
You’ll find all the actions you can take on a comment at the top of the expanded comment. Use these buttons to like/unlike, approve/unapprove, edit, mark as spam, move to trash, or permanently delete comments. Clicking Like or Approve once will perform those actions; clicking a second time will undo the action.

These actions are contextual and change depending on the comment status:
- Pending comments: Like, Approve, Edit, Mark as Spam, Move to Trash
- Approved comments: Like, Unapprove, Edit, Mark as Spam, Move to Trash
- Spam comments: Approve, Delete Permanently
- Trash comments: Approve, Mark as Spam, Delete Permanently
This is a view of a comment after clicking Edit on a comment:
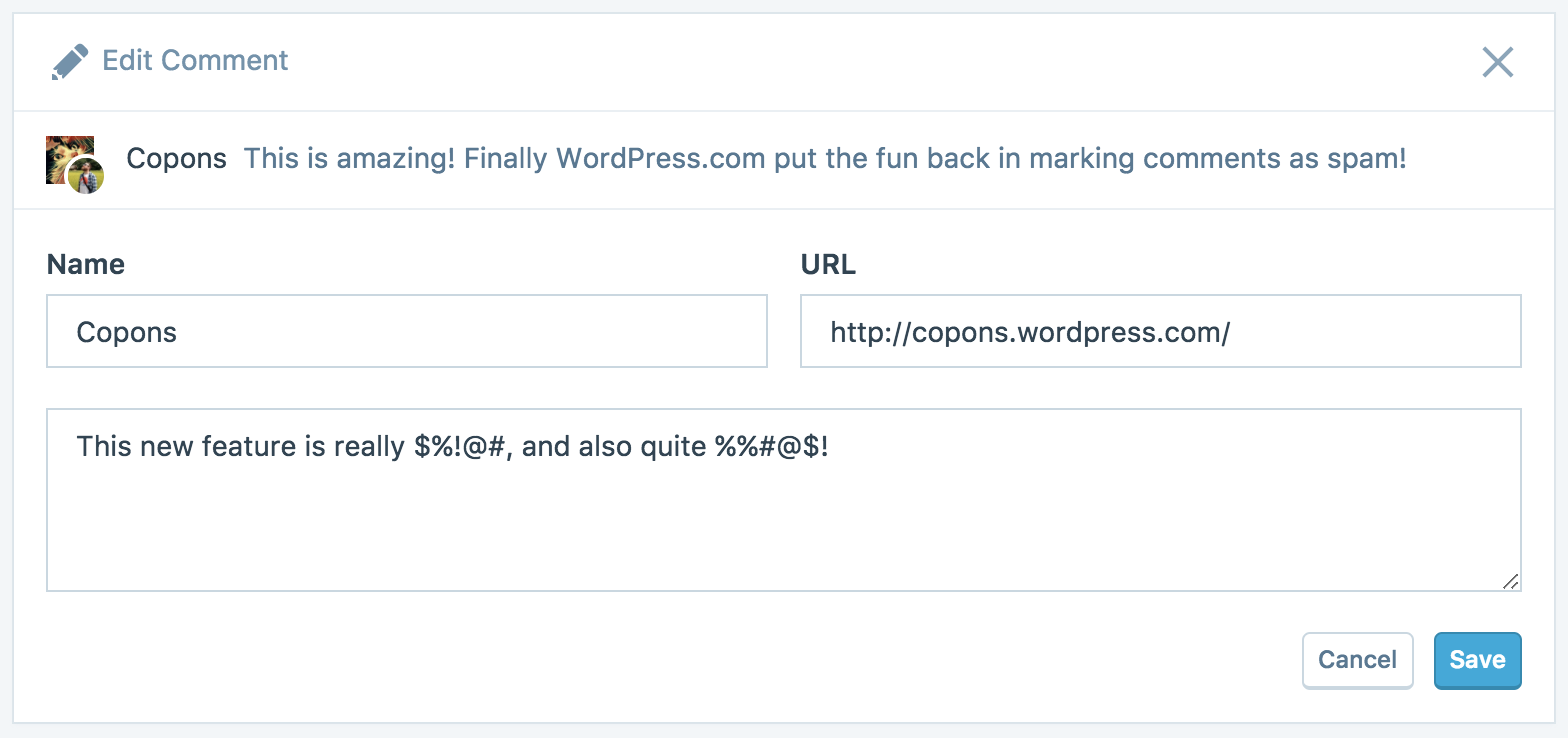
Click on the Bulk Edit button in the top right corner of Comments to enable the Bulk Edit mode:

Click anywhere on a comment to select it, then perform actions on all selected comments simultaneously. The actions include approving, unapproving, deleting, and marking comments as spam all at once.

If your site has a lot of comments, it can be useful to search through all of your site’s comments to find a specific comment you’re looking for.
These instructions are referring to the WP Admin interface. To view this interface, click the View tab in the upper right corner and select Classic view.
To search through your comments, follow these steps:
- Click on Comments in your dashboard.
- Using the search box at the top of the screen, you can search by keyword, the commenter’s name, or the commenter’s IP address.
From time to time, you may receive unwanted comments on your site. There are many ways to protect your WordPress.com site from unwanted comments:
- All WordPress.com sites are protected by the Akismet comment spam filter, automatically marking spam comments for you. If you notice that your comments are incorrectly marked as spam, please contact Akismet support and mention that Akismet is catching your comments by mistake.
- You can control whether comments are automatically approved or need to be reviewed before publication. This makes sure no comment is visible on your site without your approval.
- You can add rules for comment moderation to control which comments get marked as pending approval
- You can add rules to the disallowed comments section to automatically mark some comments as spam.
- If you turn on email notifications, then you can watch those messages for spam and delete them quickly if you find any that get through the comment spam filter.
It is not possible to edit or delete any comments you have left on other WordPress.com blogs. Blog owners are in full control of the comments on their blogs, so you can try contacting the blog owner and ask them to edit or delete a comment for you. If the blog owner has not posted any contact information, you can try leaving a short comment asking how to contact them directly.