Если у вас на другом сервисе есть настроенная корпоративная почта, вы можете перенести её в VK WorkMail, используя миграцию.
Миграция позволит не только перейти с другого сервиса (Яндекс.ПДД, Exchange, Google Apps для бизнеса и пр.), но и перенести всю существующую почту со старых почтовых ящиков на новые. Кроме того, в VK WorkMail доступна миграция по коротким логинам (имена пользователей до знака @).
Использовать миграцию можно только в том случае, если вы хотите перенести домен с одного сервера на другой. Если вы хотите перенести письма из одного почтового ящика домена на другой, необходимо использовать функцию сбора почты.
- Перенос почты
- Создание пользователей
- Удалить сборщик
- Остановка миграции или редактирование данных сервера
Перенос почты
Процесс переноса почты состоит из следующих шагов:
1 шаг. Подключить домен к biz.mail.ru.
2 шаг. Включить миграцию. Для этого перейдите в раздел «Почта» → «Миграция» и нажмите на ВКЛ.

Выберите почтовый сервис, с которого будет осуществляться миграция почтовых ящиков (Яндекс, Gmail, Exchange), или укажите данные для своего сервера, выбрав «Другой сервер». Нажмите «Сохранить».

При настройке миграции с Exchange необходимо, чтобы сервер был доступен извне. Кроме того, в случае с Exchange будет настроен только сборщик, без синхронизации контактов и календаря.
3 шаг. Перенесите все почтовые ящики на сервера biz.mail.ru.
4 шаг. Поменяйте MX-записи.
Мы рекомендуем изменить MX-записи в последнюю очередь, чтобы во время переноса почты на наши сервера, а также во время изменения настроек в почтовых клиентах, ваша почта не терялась. Только после того, как все почтовые ящики будут перенесены, а настройки в клиентах изменены, MX-записи можно менять.
Создание пользователей
Вы можете создать пользователей, для которых необходимо перенести почту со старого сервера, тремя способами:
- В разделе «Пользователи» интерфейса администрирования
При создании нового пользователя установите галочку напротив «Мигрировать почтовый ящик». В полях «Логин» и «Пароль» введите те же имя и пароль, что и в старом ящике, который вы хотите перенести.
Если вы хотите создать ящик с другим именем и паролем, в полях «Логин» и «Пароль» укажите новые данные, а в разделе «Указать вручную» укажите данные такого ящика, с которого вы хотите настроить миграцию.
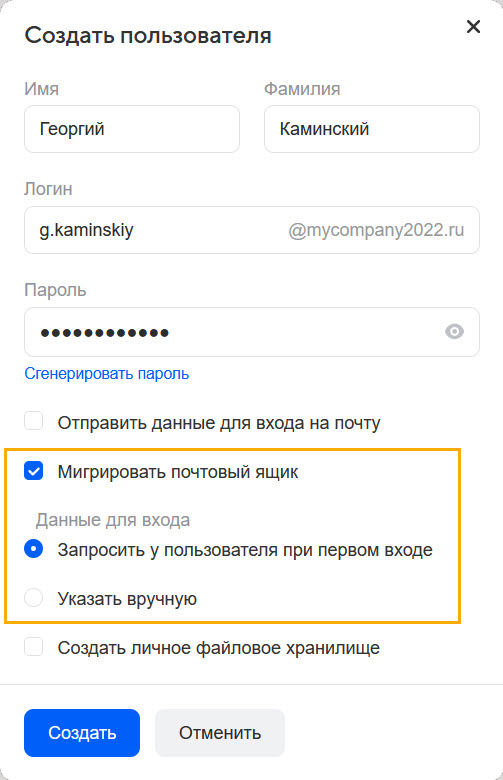
- С помощью csv-файла
Чтобы добавить несколько пользователей одновременно и создать для них сборщики, добавьте в создаваемый файл для массового добавления шестой столбец, в котором для каждого пользователя укажите пароль от старого ящика, с которого вы настраиваете миграцию.
Именно шестой столбец должен содержать данные о старых паролях. Если шестой столбец в файле пустой, вам придется настраивать сборщик для каждого ящика вручную.
- Включить сборщик для уже существующего пользователя
Чтобы настроить сборщик для уже существующего пользователя:
- Перейдите в раздел «Миграция» интерфейса администрирования;
- В подразделе «Статус миграции» установите галочку напротив имени того почтового ящика, миграцию для которого вы хотите настроить;
- Нажмите «Редактировать»;
- В открывшемся окне введите пароль и имя того почтового ящика, с которого вы хотите настроить миграцию;
- Нажмите «Добавить»;
- Повторите п.2-п.5 для всех почтовых ящиков, для которых вы хотите настроить сбор.
Удалить сборщик
Чтобы удалить настроенный ранее сборщик, в подразделе «Статус миграции» выделите необходимый почтовый ящик и нажмите «Удалить».
Для последующего запуска сборщика вам потребуется повторный ввод пароля от старого сервера.
Остановка миграции или редактирование данных сервера
Если вы остановите миграцию или отредактируете данные подключенного сервера (Сервер, Порт), все настроенные сборщики будут удалены и вам придется настраивать их заново.
