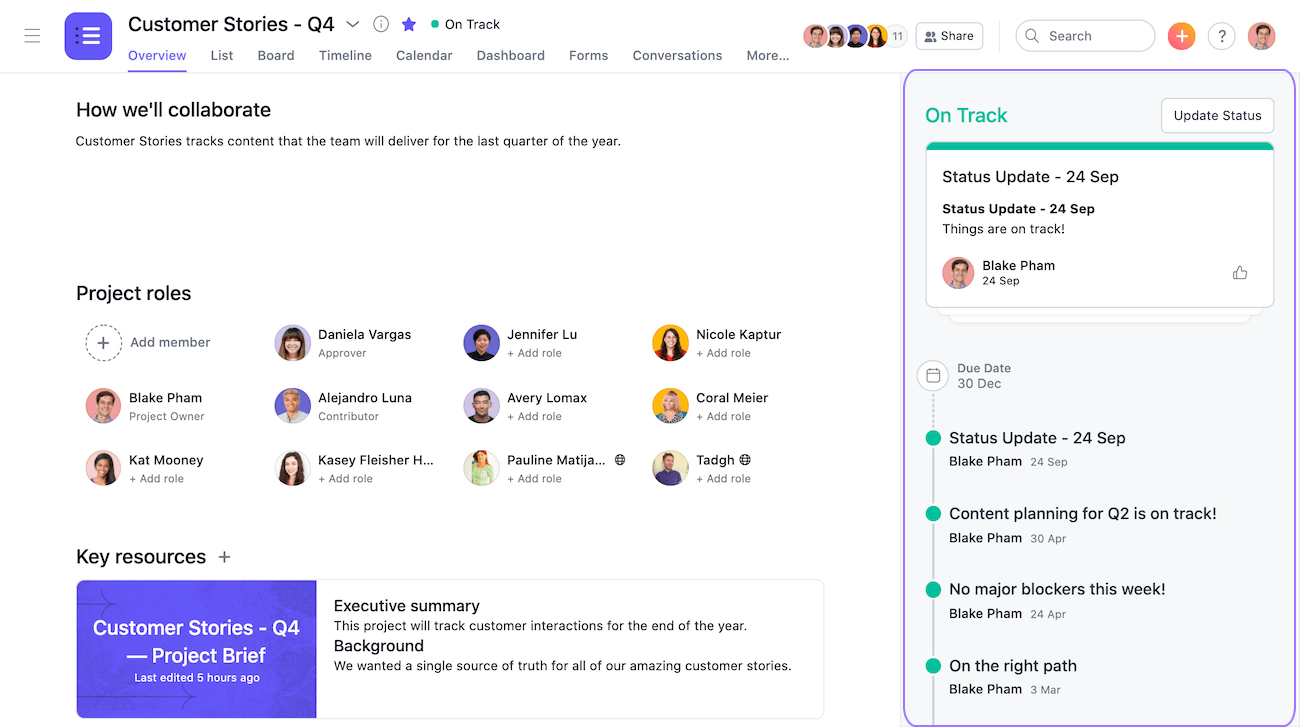Projectoverzicht
- Ga vooruit naar
- Overzicht
- Een projectbeschrijving toevoegen
- Toegang tot of bewerken van uw projectgegevens
- Projectrollen toewijzen
- Belangrijkste bronnen
- Een projectbriefing maken
- Een bestaande projectbriefing bewerken
- Afbeeldingen toevoegen aan je projectbriefing
- Media toevoegen aan je projectbriefing
- Je projectbriefing afdrukken
- Slepen en neerzetten
- Een tabel invoegen in je projectbriefing
- Slash-opdrachten om inhoud voor tekst met opmaak in te voegen
- Tekst omzetten in taken in je projectbriefing
- Project-mijlpalen
- Projectvoortgang en statusupdates
Overzicht
Het projectoverzicht is het vaste middelpunt van het team om een overzicht te geven van het wat, waarom en hoe van een project en om de lopende context ervan gemakkelijk te begrijpen.
Een projectbeschrijving toevoegen
Met een projectbeschrijving kunt u uw team welkom heten en de toon zetten voor hoe u in Asana zult samenwerken. U kunt vergaderdetails, communicatiekanalen en andere belangrijke informatie toevoegen.
Om uw beschrijving toe te voegen, klikt u in het beschrijvingsveld en begint u te typen.

Toegang tot of bewerken van uw projectgegevens
Om de details van je project te bekijken of te bewerken, kun je op de vervolgkeuzelijst naast de koptekst van je project klikken. Kies vervolgens Projectdetails bewerken.


Projectrollen toewijzen
In de sectie Projectrollen van je projectoverzicht kun je gemakkelijk de projecteigenaar voor je project zien, en rollen toewijzen zoals Goedkeurder, Bijdrager of een andere rol van je keuze. Je hoeft niet te selecteren uit vooraf bepaalde rollen.
Een huidige rol bewerken
Om de huidige rol van een projectlid te bewerken, klikt u op de vervolgkeuzelijst naast de naam van het lid.

In het vervolgkeuzemenu kan je:
- De rol wijzigen
- Het lid instellen als de projecteigenaar
- Het lid verwijderen uit het project
Een rol toevoegen
Om een rol toe te voegen, klik je op de vervolgkeuzelijst naast de naam van het lid, en vervolgens op Rol toevoegen.

Typ vervolgens de naam van de rol in het tekstveld en klik op Klaar.

Belangrijkste middelen
Voeg gemakkelijk bestanden van je computer, Dropbox, Google Drive of OneDrive/Sharepoint toe vanuit je projectoverzicht.
Om een bestand bij te voegen, klikt u op het paperclip-pictogram.

Een projectbriefing maken
Door een projectbriefing toe te voegen kun je het wat en waarom van het project aan je team uitleggen.
Om een projectbriefing toe te voegen, klik je op het pictogram Projectbriefing maken onder de sectie Belangrijkste middelen van je projectoverzicht.

Vervolgens voegt u meer context toe door meer details in te vullen. U kunt ook de Voorgestelde inhoud in de rechter zijbalk gebruiken.

+ pictogram
Gebruik het pictogram + in je projectbriefing om snel teamleden, taken, projecten of portfolio's te @vermelden of links, emoji's, sectie-einden, afbeeldingen of media in te voegen.

Werkbalk
Met de projectbriefing-werkbalk kun je tekst opmaken en teamleden, taken, projecten of portfolio's @vermelden of links, emoji's, sectie-einden, afbeeldingen of media invoegen.

Een bestaande projectbriefing bewerken
Om een bestaande projectbriefing te bewerken, klik je op het potlood-pictogram.

Afbeeldingen toevoegen aan je projectbriefing
Je kunt eenvoudig afbeeldingen toevoegen aan je projectbriefing.

Afbeeldingen toevoegen aan je projectbriefing:
- Klik op het pictogram +
- Selecteer Afbeelding
Media toevoegen aan je projectbriefing
Om media van Adobe XD, Canva, Figma, InVision, InVision Freehand, Looker, Loom, Lucidchart, Miro, Vimeo, Whimsical, Wistia of YouTube aan je projectbriefing toe te voegen, klik je op het pictogram Media in je werkbalk.

Media toevoegen aan je projectbriefing:
- Klik op het pictogram +
- Selecteer een van de Media-opties

Plak je URL-link vanuit het volgende venster.
Je kunt de link van één van deze diensten ook direct in je projectbriefing plakken. Het zal dan automatisch het ingesloten element weergeven.
Je projectbriefing afdrukken
Om je projectbriefing af te drukken klik je op het driepunten-pictogram en selecteer je Afdrukken.

Slepen en neerzetten
Gebruik de sleep- en neerzetfunctie om uw inhoudsblokken gemakkelijk te verplaatsen of te reorganiseren.

Een tabel invoegen in je projectbriefing
Voeg een tabel in via alle manieren waarop je tekst met opmaak-elementen kunt invoegen. Je kunt rijen en kolommen invoegen, volledige rijen/kolommen selecteren om te verwijderen, tabellen kopiëren en plakken uit documenten van buitenaf, en zelfs enkele nuttige blokelementen (lijsten en afbeeldingen) in de cellen invoegen.
U kunt een tabel invoegen door op de vervolgkeuzelijst naast Invoegen op uw werkbalk te klikken. Kies dan Tabel.
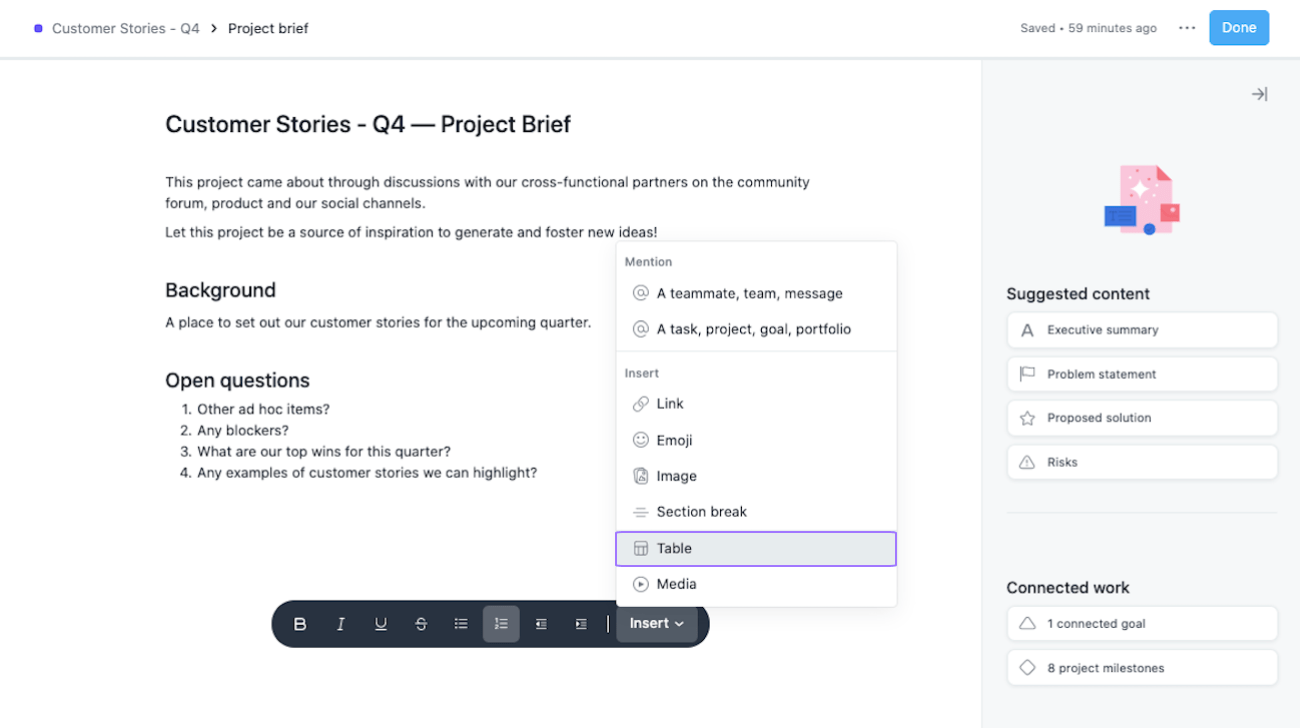
Slash-opdrachten om inhoud voor tekst met opmaak in te voegen
Typ "/" om elementen in je document in te voegen. Filter de opties door de optie die je wilt kiezen in te typen en/of gebruik de pijltjestoetsen om deze uit het vervolgkeuzemenu te kiezen. Dit werkt ook in tabellen om rijen en kolommen in te voegen.
Tekst omzetten in taken in je projectbriefing
Om tekst om te zetten in taken in je projectbriefing:
- Open je projectbriefing
- Selecteer een stuk tekst
- Klik op Omzetten in... Taak op de werkbalk
- U hebt dan een taak in uw project. Klik op de naam van de taak om deze toe te wijzen of meer informatie toe te voegen.

Je kunt tekst ook omzetten in een taak in je projectbriefing met de sneltoetscombinatie Ctrl/Cmd+shift+enter.
Projectmijlpalen
Mijlpalen zijn beschikbaar voor alle Premium-, Business- en Enterprise-klanten.
Projectmijlpalen zijn toegankelijk en zichtbaar in je projectoverzicht. Klik op een mijlpaal om de gegevens te bekijken of te bewerken.

Klik op het pictogram + om een nieuwe mijlpaal toe te voegen.
Projectvoortgang en statusupdates
Je kunt de voortgang bekijken of de status bijwerken van elk project waaraan je werkt vanaf je tabblad projectoverzicht.