Project-dashboards
- Ga vooruit naar
- Overzicht
- Componenten
- Soorten grafieken
- Aanpasbare grafieken of numerieke berekeningen toevoegen
- Een grafiek bewerken
- Je grafieken opnieuw ordenen
- Je grafiekweergave uitvouwen
- Een grafiek exporteren
- Een grafiek verwijderen
- Use cases
- Je grafiek aanpassen op kleur
Overzicht
Dashboards zijn tabbladen op projectniveau met grafieken en visualisaties waarmee je van dag tot dag kunt uitzoomen om snel inzicht te krijgen in de vorderingen van je team. Deze grafieken helpen om onmiddellijk potentiële blokkades in het werk van je team op te sporen en het project vervolgens vooruit te helpen.
Het tabblad Dashboard is een goed referentiepunt om gegevens te vinden om snel een indruk te krijgen van de voortgang van het project.
*Deze functie is beschikbaar voor alle betalende niveaus in Asana (Premium, Business en Enterprise).

Toegang krijgen:
- Klik vanuit je gekozen project op het tabblad Dashboard.
Het kan zijn dat je op Meer moet klikken om op je dashboard te komen, afhankelijk van de grootte van je scherm/venster.
Componenten
De grafieken in dashboards worden automatisch ingevuld wanneer je voor het eerst op het tabblad komt. Je kunt ook aangepaste grafieken en numerieke berekeningen toevoegen. Dashboards worden automatisch bijgewerkt telkens wanneer je het tabblad bezoekt of de pagina vernieuwt, zodat je weet dat de informatie altijd actueel is.
Grafiektypen
Kolomgrafiek
Onvolledige taken per sectie.

Aanpassen:
Klik op het Potlood-pictogram. U hebt bijvoorbeeld de mogelijkheid om sectie te vervangen door voltooiingsstatus of om het even welk aangepast veld in het menu. Zo kunt u een verticale verdeling van gegevenspunten zien om te vergelijken en te contrasteren.
U kunt:
- Bekijk taakaantal per sectie om te begrijpen waar in het proces van je team potentiële knelpunten zitten.
- Je kunt om het even welk van je aangepaste velden inwisselen om de projectstatus te zien en waar er blokkades zijn.
Donutgrafiek
Taakaantal per voltooiingsstatus.

Hier kun je:
- Snel zien hoe groot elk deel van je werk is. Vormen je onvoltooide taken bijvoorbeeld een klein of een groot deel van de taart?
- Het aangepaste veld taken op voltooiingstatusof taken per sectie visueel weergeven door ze verwisselen of te klikken op het Potlood-pictogram om je grafiek aan te passen.
Verantwoordelijke-grafiek
Taakaantal per verantwoordelijke.

Je kunt:
- Begrijpen hoe het werk over je team is verdeeld. In één oogopslag zien wie presteert en wie overbelast is.
- Klikken op het *Potlood-pictogram om je grafiek aan te passen.
Als je met de muis over de lolly van de verantwoordelijken gaat, kun je zien hoeveel aankomende taken ze hebben.
Burnup-grafiek
Taakvoltooiing binnen een bepaalde tijd

Met deze grafiek kunt u de snelheid van uw team in de loop van de tijd volgen en nagaan hoe snel uw team het werk voltooit.
Lijngrafiek

Lijngrafieken helpen u trends gedurende een bepaalde periode te illustreren en te begrijpen welke processen effectiever zijn binnen uw team. Lijngrafieken kunnen teams helpen om processen te standaardiseren en beste praktijken te delen
Som van het numerieke aangepast velden
U kunt een getalveld aan uw project toevoegen om de waarde ervan in deze grafiek te zien.
Verrijk uw gegevensrapport met een optelsom van uw bestaande numerieke aangepaste velden in een bepaald project. Wat uw individuele aangepaste velden ook zijn, zij zullen de grafiek vullen om een berekende samenvatting te maken. U kunt ook op het Potlood-pictogram klikken om uw grafiek aan te passen.

Wij kunnen elk van uw numerieke aangepaste velden over het project optellen. Wij raden u aan deze grafiek te gebruiken wanneer u ramingen met de werkelijkheid vergelijkt, zoals budget met werkelijke kosten, of als u snel de uren wilt optellen die uw team aan het project heeft besteed.
Als je numerieke velden hebt, dan worden deze automatisch naar het dashboard gehaald.
Aanpasbare grafieken of numerieke berekeningen toevoegen
Groepeer of filter gegevens op verantwoordelijke, aangepast veld, taaktype, voltooiing, status of datum. Je kunt meerdere filters in lagen plaatsen om gedetailleerde inzichten te krijgen en aangepaste titels aan je grafieken toevoegen.
Wanneer u een nieuwe grafiek maakt, kunt u kiezen tussen Kolom, Lijn, Burn-up, Donut, Lolly of Nummer**.

Om uw grafiek of numerieke berekening toe te voegen, klikt u op de knop Grafiek toevoegen.

Er is een limiet van 15 items die aan je dashboard kunnen worden toegevoegd.
In het volgende venster kunt u uw grafiek of numerieke berekening aanpassen.

U moet een titel aan uw grafiek toevoegen voordat u het opslaat.
Een grafiek aanpassen
Als u een grafiek aanpast, kunt u:
- Het formaat kiezen van de grafiek (donut, kolom, lolly, lijn, burn-up) of numerieke berekening.
- Bepaal hoe je je grafiekgegevens wilt groeperen (x-as). Bijvoorbeeld op verantwoordelijke, maker, enum aangepast veld, sectie, soort taak, voltooiingsstatus, taakstatus (aankomend, vervallen, voltooid, ongepland), en tijdperiode.
- Kies hoe je je gegevens wilt meten ( y-as). Gebruik bijvoorbeeld de voltooiingstijd, het aantal taken of de som/het gemiddelde van numerieke aangepaste velden als meeteenheid op grafieken en berekeningen. Donutgrafieken kunnen geen gemiddelde als meeteenheid gebruiken, omdat de getallen delen van een geheel moeten zijn.
- Maak lagen van filters op een enkele grafiek of numerieke berekening. Bijvoorbeeld, verantwoordelijke, enum aangepaste veldoptie, sectie, taaktype, voltooiingsstatus, taakstatus (aankomend, vervallen, ongepland), datumfilters. Binnen relatieve datumbereiken kun je ook kiezen welke datum (aanmaak, voltooiing, vervaldatum) je wilt gebruiken. Dit zijn grafiekspecifieke filters, geen dashboard-specifieke filters.
Uw grafiek bewerken
Om je grafiek te bewerken, klik je op het Potlood-pictogram naast de gekozen grafiek.

In het volgende venster kunt u uw grafiek aanpassen aan uw specificaties.

Wanneer u klaar bent met uw bewerkingen, klikt u op Opslaan.
Je grafieken opnieuw ordenen
U kunt de lay-out van uw grafieken herschikken met de sleepfunctie.

Je grafiekweergave uitvouwen
Klik op het uitvouw-pictogram om meer gegevens weer te geven en uw grafiek in een groter formaat te bekijken.

Een grafiek exporteren
U kunt elk van de grafieken afzonderlijk naar een afbeelding (png) exporteren.
Als u grafieken aan uw statusupdate wilt toevoegen, downloadt u de grafiek en voegt u die gewoon als bijlage toe in de statusbouwer. U kunt het dan in een e-mail, een Slack-bericht of een presentatiedia slepen om verslag uit te brengen over de vorderingen van het team.
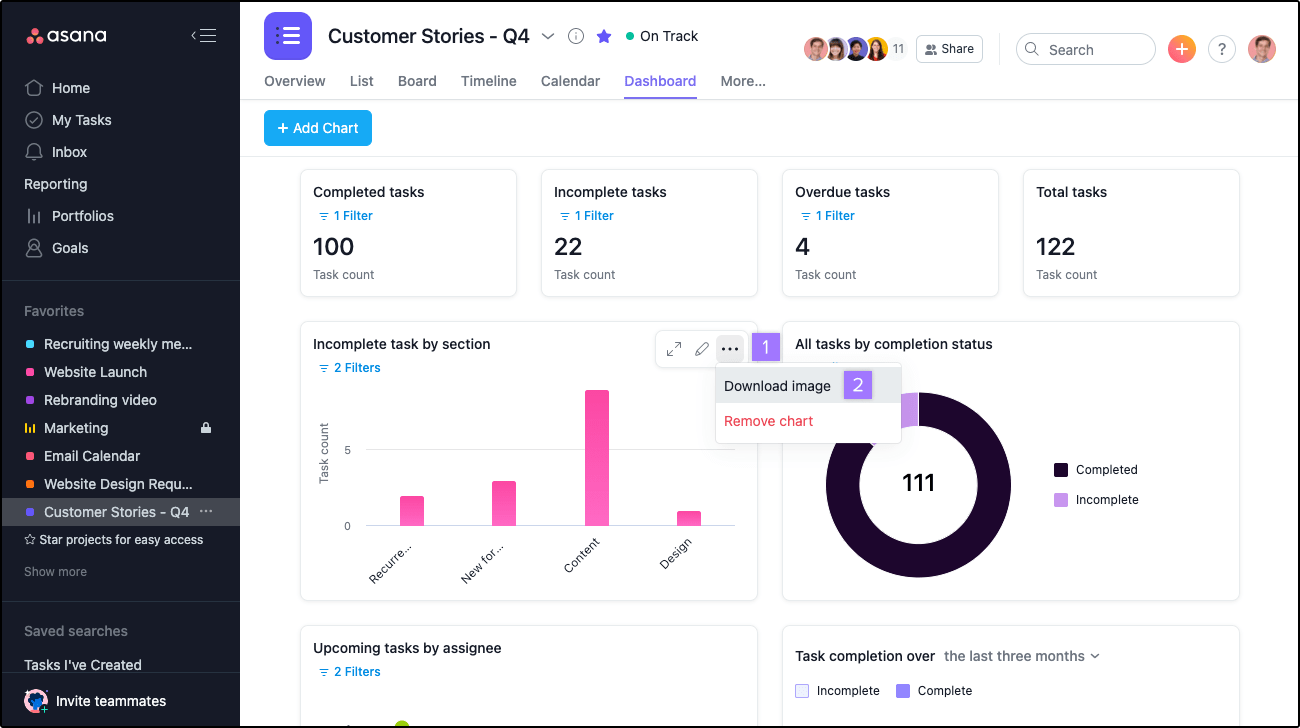
Een afbeelding downloaden:
- Klik op het pictogram met de drie puntjes rechtsboven op de grafiek in Dashboard.
- Kies Afbeelding downloaden.
Je kunt niet het hele dashboard als één geheel exporteren.
Een grafiek verwijderen
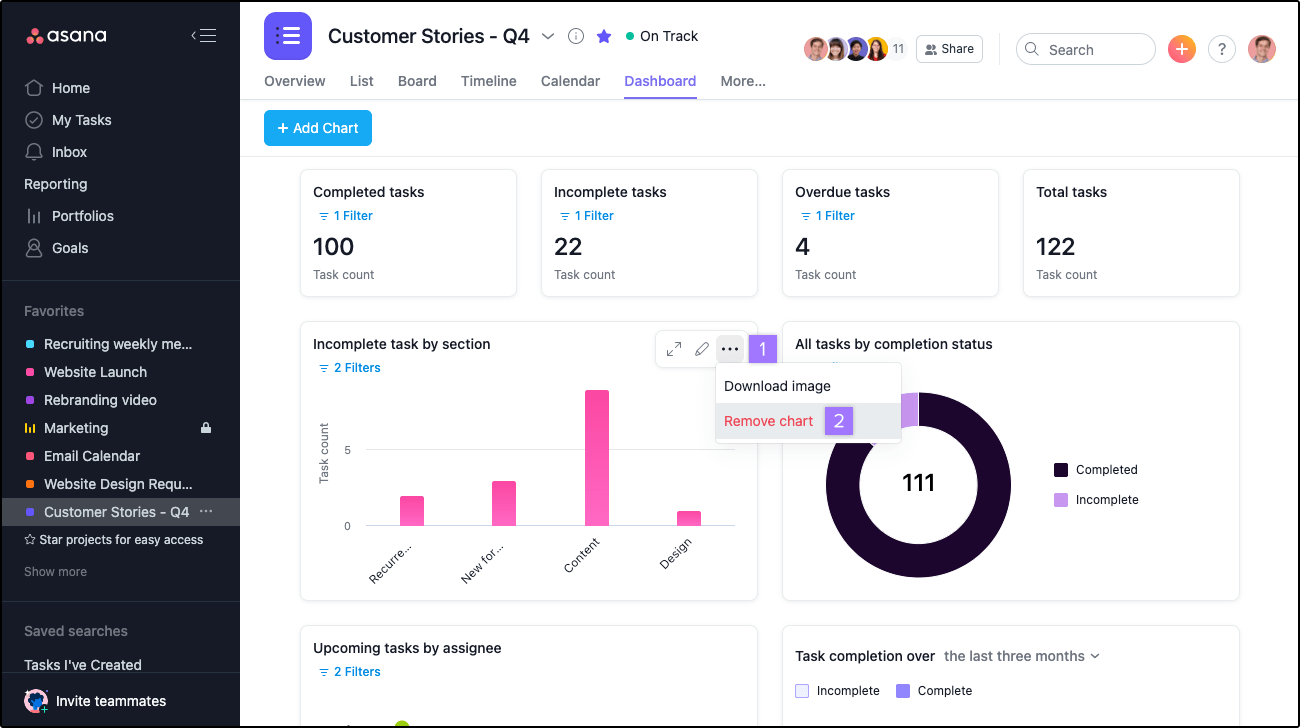
Een grafiek verwijderen:
- Klik op het pictogram met de drie puntjes.
- Kies Grafiek verwijderen.
Je grafiek aanpassen op kleur
Door grafieken en tabellen in kleur aan te passen, kunt u in één oogopslag potentiële blokkades voor uw team identificeren en onderscheiden. Door een unieke kleur toe te passen op verschillende grafieken, kunt u de aangepaste velden taken per voltooiingsstatus of taken per sectie visueel weergeven. Aangepaste kleuren kunnen worden gebruikt voor zowel gefilterde als gegroepeerde grafieken.
Uw grafiek bewerken
- Klik op het Potlood-pictogram naast de geselecteerde grafiek.
- Kies uw gewenste kleur met de kleurkiezer en klik op Opslaan

Kleuren van numerieke aangepaste velden
Om de kleuren gebaseerd te houden op de nummer aangepaste velden, kiest u de kleur grijs ("geen") linksboven in de kleurenkiezer.

Als u ervoor kiest om te groeperen per aangepast veld, zetten wij de kleur van de grafieken automatisch op geen, om ervoor te zorgen dat u de kleuren van de aangepaste velden het eerst ziet.
Use cases
Gebruikers voelen zich zeker met grafische weergaven, omdat ze een duidelijk, met gegevens onderbouwd beeld hebben van relevant werk, van waaruit ze hun verhaal gemakkelijk kunnen vertalen naar een diverse groep belanghebbenden, wat vertrouwen schept en snelle actie mogelijk maakt. U kunt zien waar u vandaan komt en waar u naartoe gaat.
Managers, directeuren en programmaleiders die verantwoordelijk zijn voor de uitvoering van strategische doelstellingen hebben grafische weergaven nodig. Zo kunnen ze in realtime de voortgang zien, snel problemen signaleren en zich concentreren op het werk dat het belangrijkst is.
De doelstelling
Dashboard in Asana is een gegevensdashboard dat belangrijke prestatie-indicatoren met betrekking tot specifieke projecten weergeeft. Het kan cijfers weergeven over de algemene prestaties en de voortgang van een project, of bepaalde problemen aangeven die nadere aandacht vereisen.
Door in uw rapporten visuele gegevens aan te bieden, wordt het voor uw publiek gemakkelijker om de gepresenteerde informatie snel te begrijpen en vervolgens de uitkomsten van die gegevens te overwegen.
Gebruik deze functies om :
- Toezicht houden op het werk van een of meer projecten en beperkingen of blokkades vaststellen
- Vooruitgang ten opzichte van de doelstellingen bijhouden en de status rapporteren aan senior leidinggevenden
- Distilleer de grootste pijnpunten tot een probleemstelling/grafische weergave voor de belanghebbenden
- Krijg waardevolle inzichten in uw projecten
- Breng gegevens tot leven en loop voorop
- Krijg een volledig overzicht van het projecttraject
Door deze grafieken te gebruiken om verslag uit te brengen, kun je :
- Workflow stimuleren & vereenvoudigen
- Verantwoordelijk zijn en duidelijkheid geven
- Uw gegevens omzetten in bruikbare inzichten
- Sneller een boodschap met meer impact versturen
