- Разрешить браузерные уведомления
- Проверить настройки безопасности браузера
- Включить браузерные уведомления
- Если функция браузерных уведомлений не поддерживается
- Включить уведомления на вкладке
Браузерные уведомления появляются в правом верхнем углу экрана. Они содержат краткую информацию о полученном письме: имя отправителя, тему и начало письма. Нажав на уведомление, вы откроете письмо.
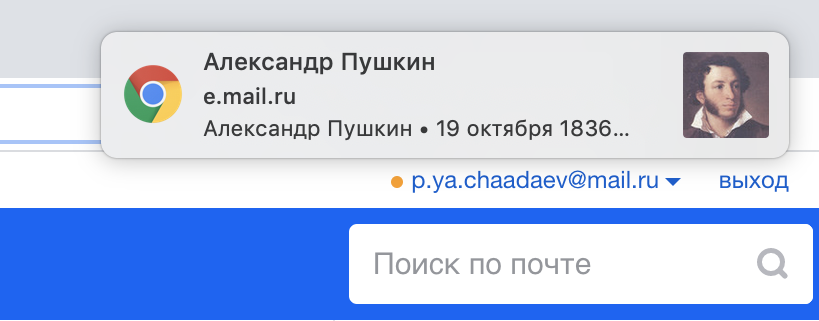
Браузерное уведомление в Chrome
Чтобы попасть в настройки уведомлений в Почте Mail.ru, под списком папок нажмите ![]() и перейдите «Работа в браузере».
и перейдите «Работа в браузере».
Разрешить браузерные уведомления
Прежде чем включить браузерные уведомления, разрешите их в вашем браузере.
- Перейдите в Почту.
- Нажмите
 в адресной строке.
в адресной строке. - Нажмите переключатель «Уведомления», чтобы он принял вид
 . Если переключателя нет, нажмите «Настройки» и выберите «Разрешить» для «Уведомления».
. Если переключателя нет, нажмите «Настройки» и выберите «Разрешить» для «Уведомления». - Перезагрузите страницу.
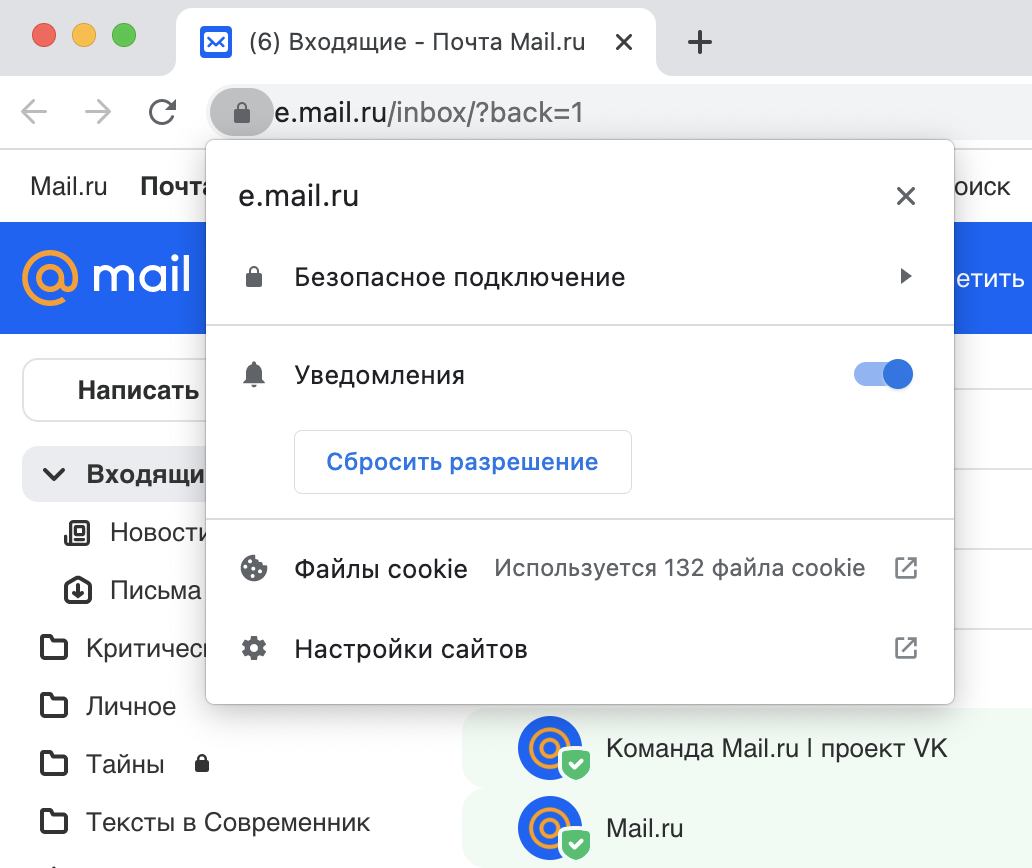
Если после выполнения инструкции браузерные уведомления не включились, проверьте, не заблокированы ли они в настройках безопасности вашего браузера.
Чтобы разрешить браузерные уведомления в Firefox:
-
Откройте настройки браузера.
-
Выберите «Приватность и защита» в меню слева.
-
Пролистайте до раздела «Разрешения».
-
Нажмите «Параметры» напротив «Уведомления».
-
Выберите «Разрешить» напротив «https://e.mail.ru».
-
Нажмите «Сохранить изменения».
Если «https://e.mail.ru» нет в спике веб-сайтов, от которых приходят браузерные уведомления, разрешите их через настройки Почты. Под списком папок кликните
→ «Работа в браузере». Нажмите переключатель «Уведомления в браузере», чтобы он принял вид
, и на всплывающем окне под строкой браузера разрешите уведомления.
Если после выполнения инструкции браузерные уведомления не включились, проверьте, не заблокированы ли они в настройках безопасности вашего браузера.
Чтобы разрешить браузерные уведомления в Opera:
-
Откройте настройки браузера.
-
В меню слева нажмите «Дополнительно» → «Безопасность». Если пункта «Дополнительно» нет, сразу нажмите «Безопасность».
-
Нажмите «Настройки сайта».
-
Нажмите «Уведомления».
-
Пролистайте до раздела «Настраиваемое поведение».
-
В списке «Запретить сайтам показывать уведомления» справа от «https://e.mail.ru» нажмите
 .
. -
Выберите «Разрешить».
Если «https://e.mail.ru» нет в спике веб-сайтов, от которых приходят браузерные уведомления, разрешите их через настройки Почты. Под списком папок кликните
→ «Работа в браузере». Нажмите переключатель «Уведомления в браузере», чтобы он принял вид
, и на всплывающем окне под строкой браузера разрешите уведомления.
Если после выполнения инструкции браузерные уведомления не включились, проверьте, не заблокированы ли они в настройках безопасности вашего браузера.
Чтобы разрешить браузерные уведомления в Microsoft Edge:
-
Откройте настройки браузера.
-
Выберите «Файлы cookie и разрешения сайтов» в меню слева.
-
Нажмите «Уведомления».
-
Пролистайте до раздела «Блокировка».
-
Нажмите ⋯ напротив «https://e.mail.ru».
-
Выберите «Разрешить».
Если «https://e.mail.ru» нет в спике веб-сайтов, от которых приходят браузерные уведомления, разрешите их через настройки Почты. Под списком папок кликните
→ «Работа в браузере». Нажмите переключатель «Уведомления в браузере», чтобы он принял вид
, и на всплывающем окне под строкой браузера разрешите уведомления.
Если после выполнения инструкции браузерные уведомления не включились, проверьте, не заблокированы ли они в настройках безопасности вашего браузера.
Проверить настройки безопасности браузера
Уведомления могут блокироваться настройками безопасности браузера. Убедитесь, что настройки установлены корректно.
Чтобы разблокировать уведомления в настройках безопасности в Chrome:
-
Откройте настройки браузера.
-
Выберите «Конфиденциальность и безопасность» в меню слева.
- Нажмите «Файлы cookie и другие данные сайтов».
-
Пролистайте вниз и нажмите переключатель «Удалять файлы cookie и данные сайтов при закрытии всех окон», чтобы он принял вид
 .
.
Чтобы разблокировать уведомления в настройках безопасности в Firefox:
-
Откройте настройки браузера.
-
Выберите «Приватность и защита данных» в меню слева.
-
Пролистайте до раздела «Куки и данные сайтов».
-
Снимите галочку «Удалять куки и данные сайтов при закрытии Firefox».
-
Откройте настройки браузера.
-
В меню слева нажмите «Дополнительно» → «Безопасность». Если пункта «Дополнительно» нет, сразу нажмите «Безопасность».
-
Нажмите «Файлы cookie и прочие данные сайтов».
Нажмите переключатель «Очищать файлы cookie и данные сайтов при выходе из Opera», чтобы он принял вид ![]() .
.
Чтобы разблокировать уведомления в настройках безопасности в Microsoft Edge:
-
Откройте настройки браузера.
-
Нажмите «Конфиденциальность, поиск и службы» в меню слева.
-
Пролистайте до раздела «Удалить данные о просмотре веб-страниц».
-
Нажмите «Выбрать элементы, которые необходимо удалять каждый раз, когда закрывается браузер».
Нажмите переключатель «Файлы cookie и другие данные сайтов», чтобы он принял вид ![]() .
.
Включить браузерные уведомления
Чтобы включить браузерные уведомления:
- Убедитесь, что уведомления разрешены в браузере и не заблокированы в настройках безопасности браузера.
- Откройте Почту.
- Перейдите
 → «Работа в браузере».
→ «Работа в браузере». - Нажмите на переключатель «Включить уведомления в браузере», чтобы он принял вид
 .
. - Разрешите показ уведомлений, если браузер попросит это.
- Настройте уведомления:
| Уведомлять о письмах в папках | Выделите галочками папки, о письмах в которых будут приходить уведомления |
| Присылать уведомления | Выберите время, когда вы хотите получать уведомления |
| Круглосуточно | Поставьте галочку «Круглосуточно», чтобы уведомления приходили весь день |
- Нажмите «Сохранить».
Когда придет уведомление, нажмите на него, чтобы открыть письмо.
Если функция браузерных уведомлений не поддерживается
В некоторых браузерах уведомления не поддерживаются. Чтобы получать уведомления и не пропускать новые письма, пользуйтесь браузерами Chrome, Firefox, Opera или Microsoft Edge.
Включить уведомления на вкладке
Уведомления на вкладке приходят, если у вас открыта Почта, но вы работаете на другой вкладке. В этом случае вы услышите звуковой сигнал и увидите, что заголовок вкладки с Почтой изменился.
Уведомления на вкладке не поддерживаются в браузерах Internet Explorer и Microsoft Edge.

Уведомление на вкладке в Chrome
Чтобы настроить уведомления на вкладке:
- Откройте Почту.
- Перейдите
 → «Работа в браузере».
→ «Работа в браузере». - Нажмите на переключатель «Включить уведомления на вкладке», чтобы он принял вид
 .
. - Настройте уведомления:
| Только для папки «Входящие» | Установите галочку, чтобы уведомления были только о новых письмах во «Входящих». Уберите, чтобы уведомления приходили из всех папок |
| Звуковое уведомление | Установите галочку, чтобы уведомления сопровождались звуковым сигналом, уберите, чтобы его не было |
Изменения сохраняются автоматически.
We will help solve the problem
