- Настроить по протоколу IMAP
- Настроить по протоколу POP3
- Проблемы с подключением после смены пароля
- Изменить настройки по протоколу SSL
Чтобы войти в ящик Mail.ru через Mozilla Thunderbird, обычный пароль от ящика не подойдёт — вам понадобится специальный пароль для внешнего приложения. Для создания такого пароля перейдите
→ «Безопасность» → «Пароли для внешних приложений».
Настроить по протоколу IMAP
-
Откройте Mozilla Thunderbird.
-
На главном экране нажмите «Электронная почта».
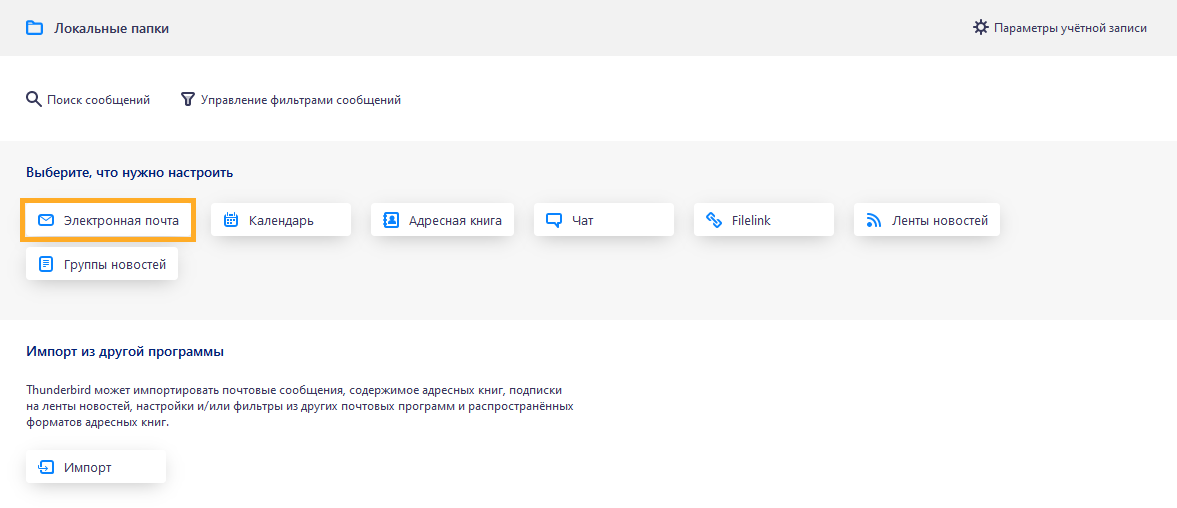
-
Введите данные:
|
Ваше полное имя |
Имя, которое будет отображаться в поле «От:» для всех отправляемых сообщений |
|
Адрес электронной почты |
Полное имя вашего почтового ящика |
|
Пароль |
Пароль для внешнего приложения. Что это? |
Нажмите «Настроить вручную».
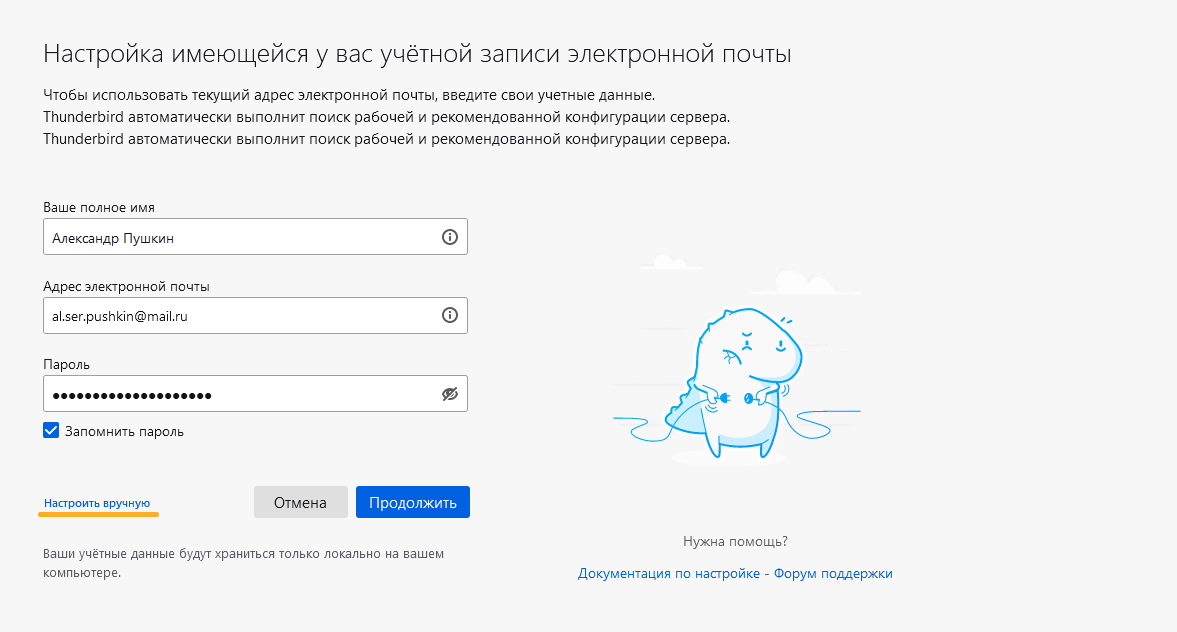
-
В открывшемся окне укажите следующие данные:
Сервер входящей почты
|
Протокол |
IMAP |
|
Имя сервера |
imap.mail.ru |
|
Порт |
993 |
|
Защита соединения |
SSL/TLS |
|
Метод аутентификации |
Обычный пароль |
|
Имя пользователя |
Полное имя почтового ящика в формате [email protected] |
Сервер исходящей почты
|
Имя сервера |
smtp.mail.ru |
|
Порт |
465 |
|
Защита соединения |
SSL/TLS |
|
Метод аутентификации |
Обычный пароль |
|
Имя пользователя |
Полное имя почтового ящика в формате [email protected] |
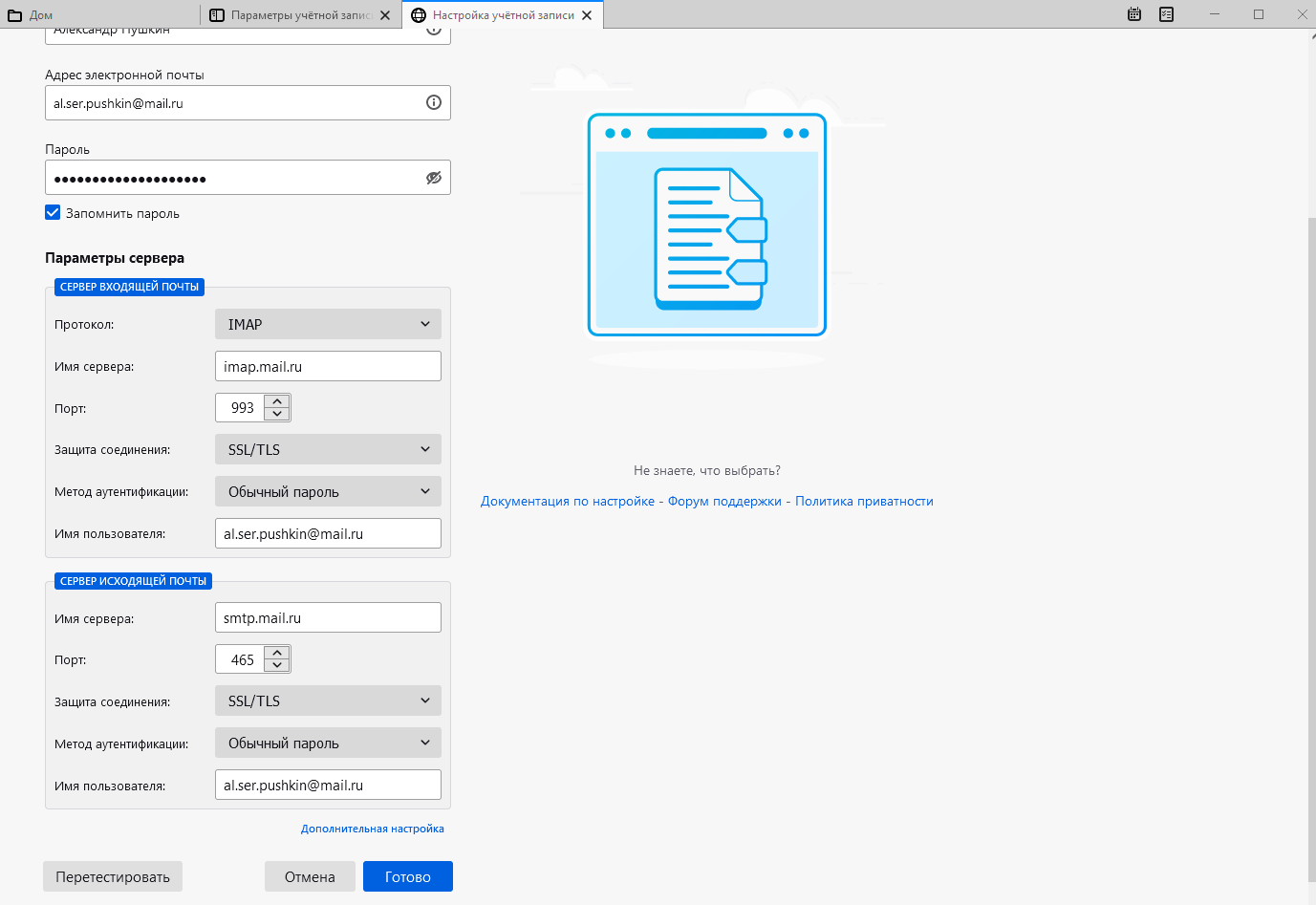
-
Нажмите «Готово» и дождитесь сообщения о том, что учетная запись успешно создана.
-
Укажите папки, где будут храниться все письма, отправленные из почтовой программы, и письма из других системных папок почтовой программы. Для этого нажмите «Параметры учетной записи».
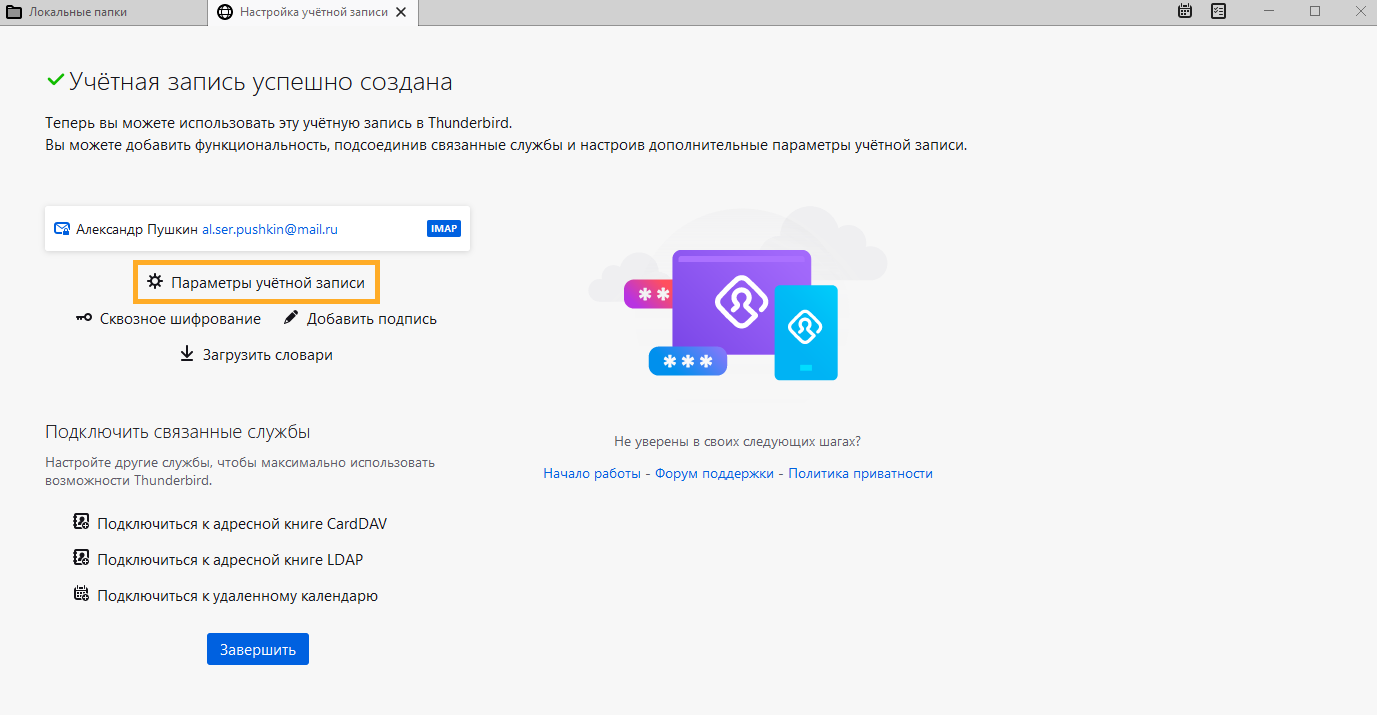
-
Перейдите в раздел «Параметры сервера». В подразделе «При удалении сообщения:» выберите «Корзина» напротив «Переместить его в папку:».
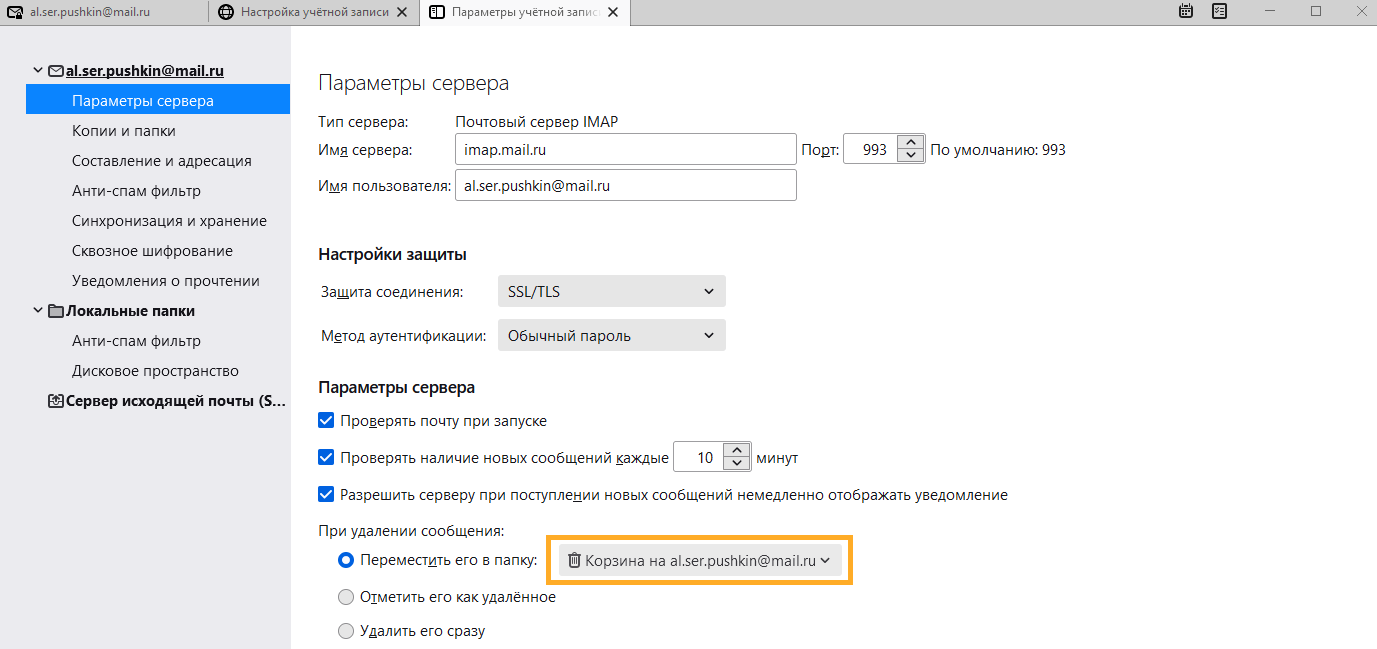
-
Перейдите в раздел «Копии и папки». Убедитесь, что в подразделе «При отправлении сообщений автоматически:» стоит галочка «Помещать копию сообщения в:» и активен переключатель «папку «Отправленные» на:», а в выпадающем списке выбрана ваша почта. Также убедитесь, что подразделе «Черновики и шаблоны» стоит галочка «Хранить черновики сообщений в:» и активен переключатель «папке «Черновики» на:», а в выпадающем списке выбрана ваша почта.
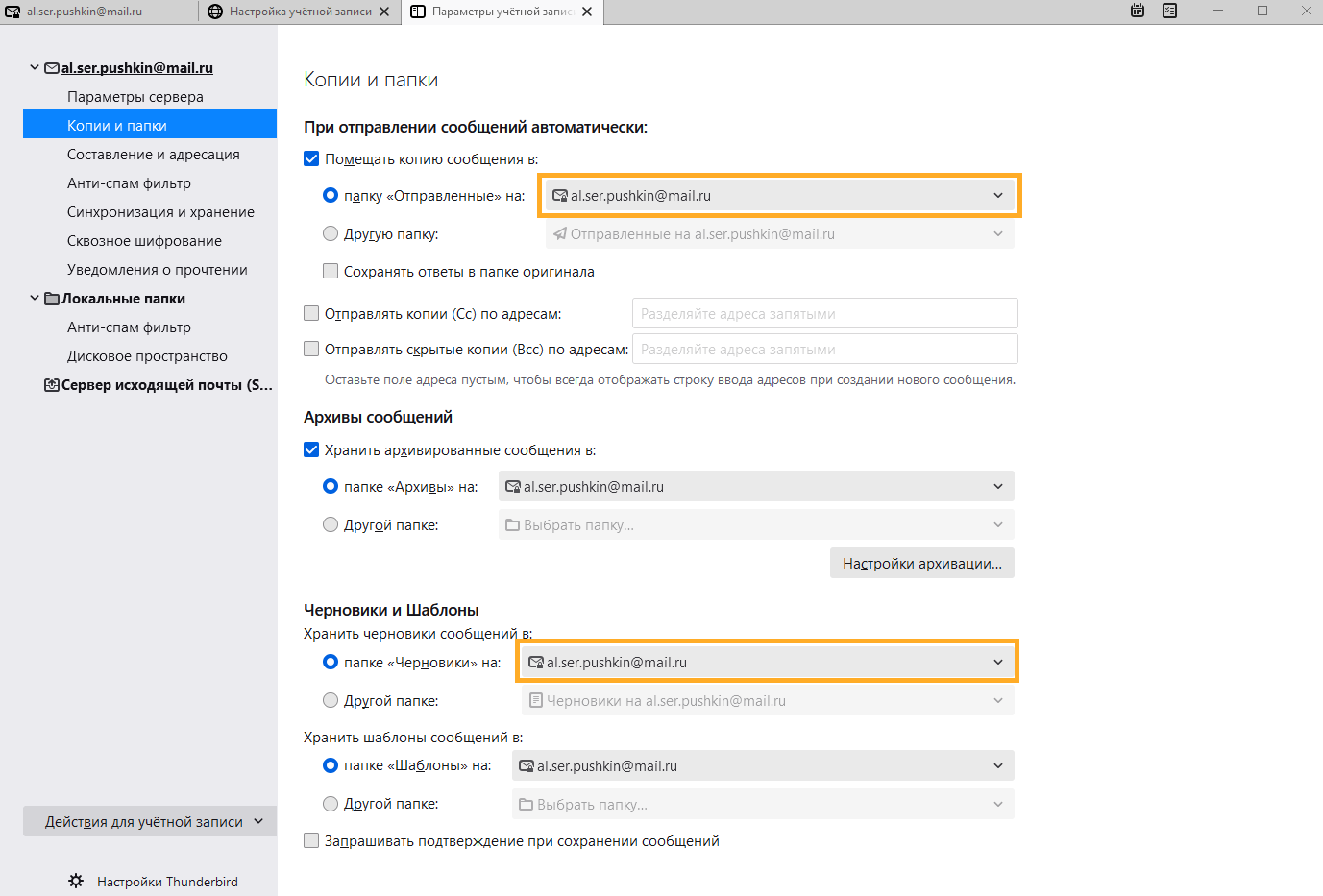
- Закройте настройки. Во вкладке «Настройка учетной записи» нажмите «Завершить».
Настроить по протоколу POP3
-
Откройте Mozilla Thunderbird.
-
На главном экране нажмите «Электронная почта».
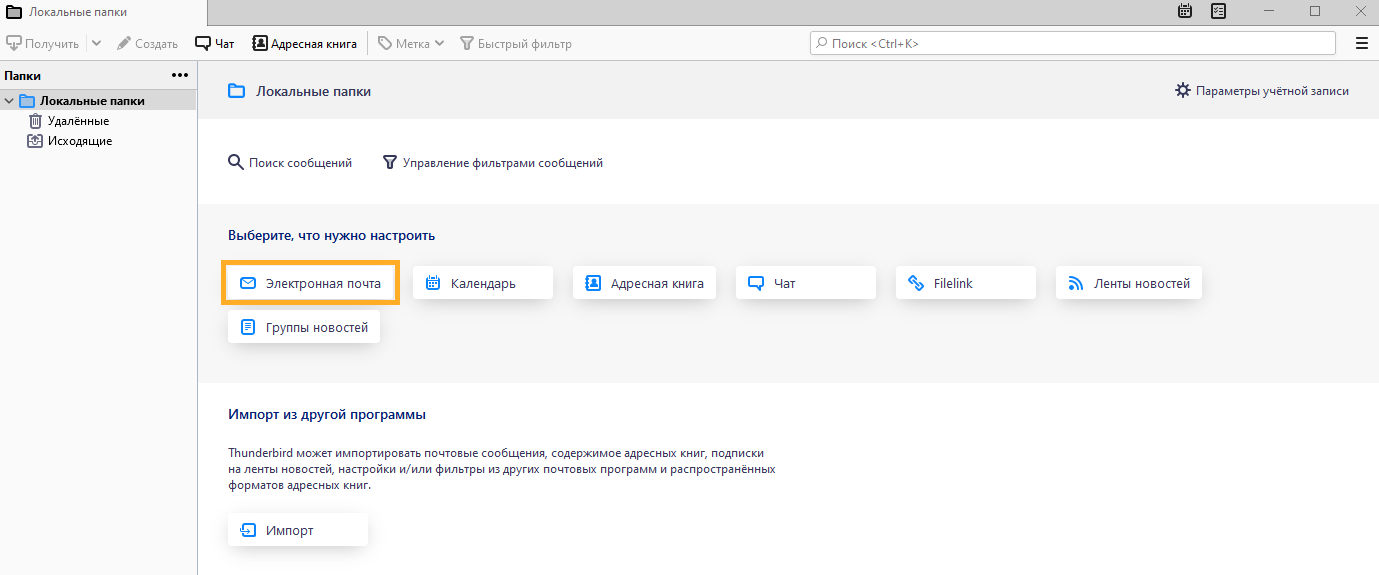
- Введите данные:
|
Ваше полное имя |
Имя, которое будет отображаться в поле «От:» для всех отправляемых сообщений |
|
Адрес электронной почты |
Полное имя вашего почтового ящика |
|
Пароль |
Пароль для внешнего приложения. Что это? |
Нажмите «Настроить вручную».
-
В открывшемся окне укажите следующие данные:
Сервер входящей почты
|
Протокол |
POP3 |
|
Имя сервера |
pop.mail.ru |
|
Порт |
995 |
|
Защита соединения |
SSL/TLS |
|
Метод аутентификации |
Обычный пароль |
|
Имя пользователя |
Полное имя почтового ящика в формате [email protected] |
Сервер исходящей почты
|
Имя сервера |
smtp.mail.ru |
|
Порт |
465 |
|
Защита соединения |
SSL/TLS |
|
Метод аутентификации |
Обычный пароль |
|
Имя пользователя |
Полное имя почтового ящика в формате [email protected] |
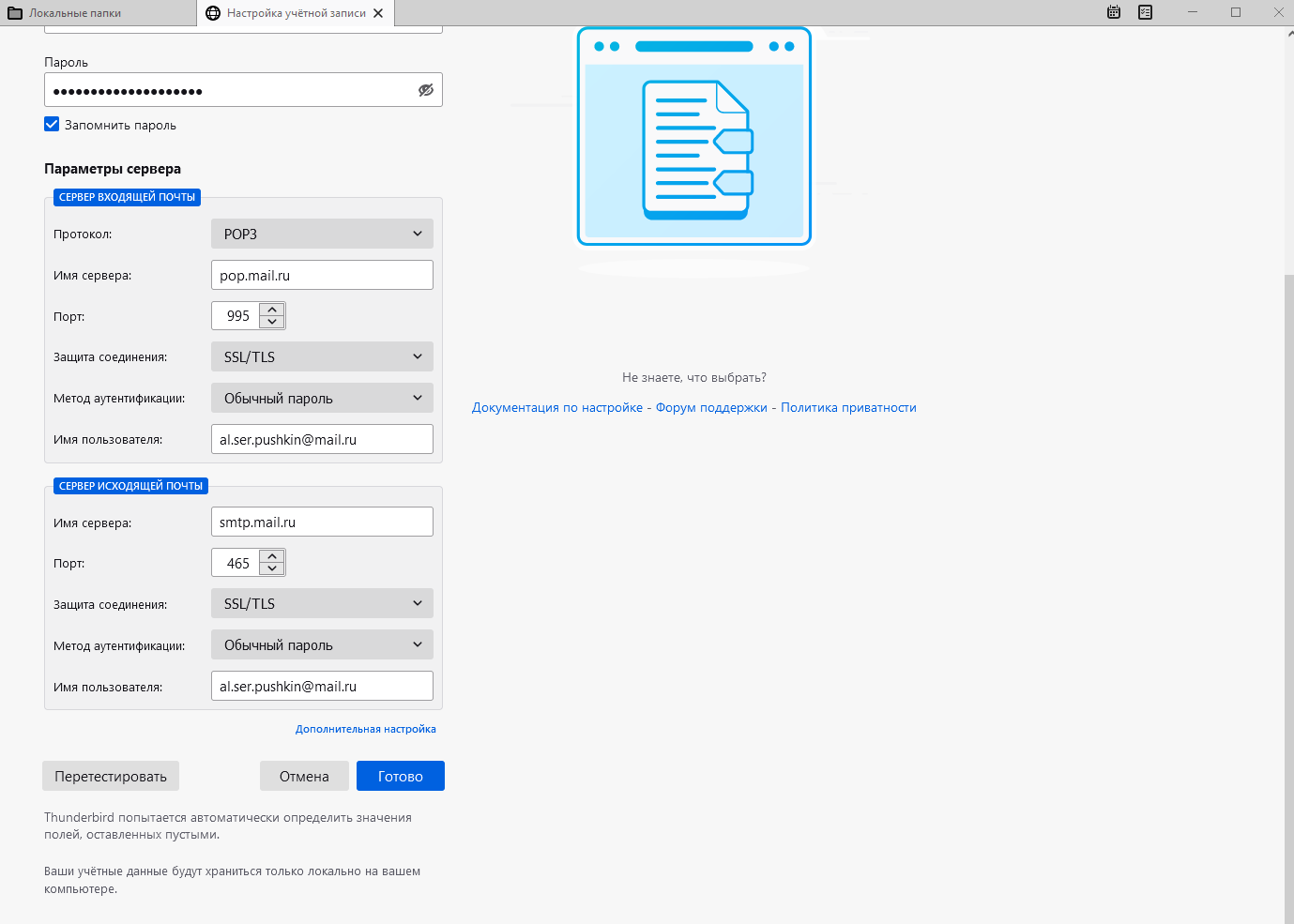
-
Нажмите «Готово» и дождитесь сообщения о том, что учетная запись успешно создана.
-
Нажмите «Завершить».
При настройке Mozilla Thunderbird по умолчанию отмечена галочка «Оставлять копии сообщений на сервере». Чтобы отключить эту функцию, нажмите правой кнопкой мыши на имя учетной записи. Перейдите «Параметры» → «Параметры сервера» и снимите галочку «Оставлять копии сообщений на сервере».
Проблемы с подключением после смены пароля
Если вы изменили пароль от своего ящика Mail.ru на сайте или в мобильном приложении, это не повлияет на вход в почту через Mozilla Thunderbird. Через эту программу вы по-прежнему сможете входить только по паролю для внешнего приложения. Что это?
Если перестал работать пароль для внешнего приложения, с которым вы заходите в почту через Mozilla Thunderbird, то создайте новый пароль. Как это сделать?
Затем обновите его в Mozilla Thunderbird:
-
Нажмите правой кнопкой мыши на имени вашего ящика и перейдите:
|
Компьютер на Windows |
«Параметры» → «Составление и адресация» → «Глобальные настройки адресации» → «Защита» → «Пароли» → «Сохраненные пароли» |
|
Компьютер Mac |
«Параметры» → «Защита» → «Пароли» → «Сохраненные пароли» → «Удалить <email>» |
-
Выделите сохраненный пароль и нажмите «Удалить». Затем нажмите «Закрыть».
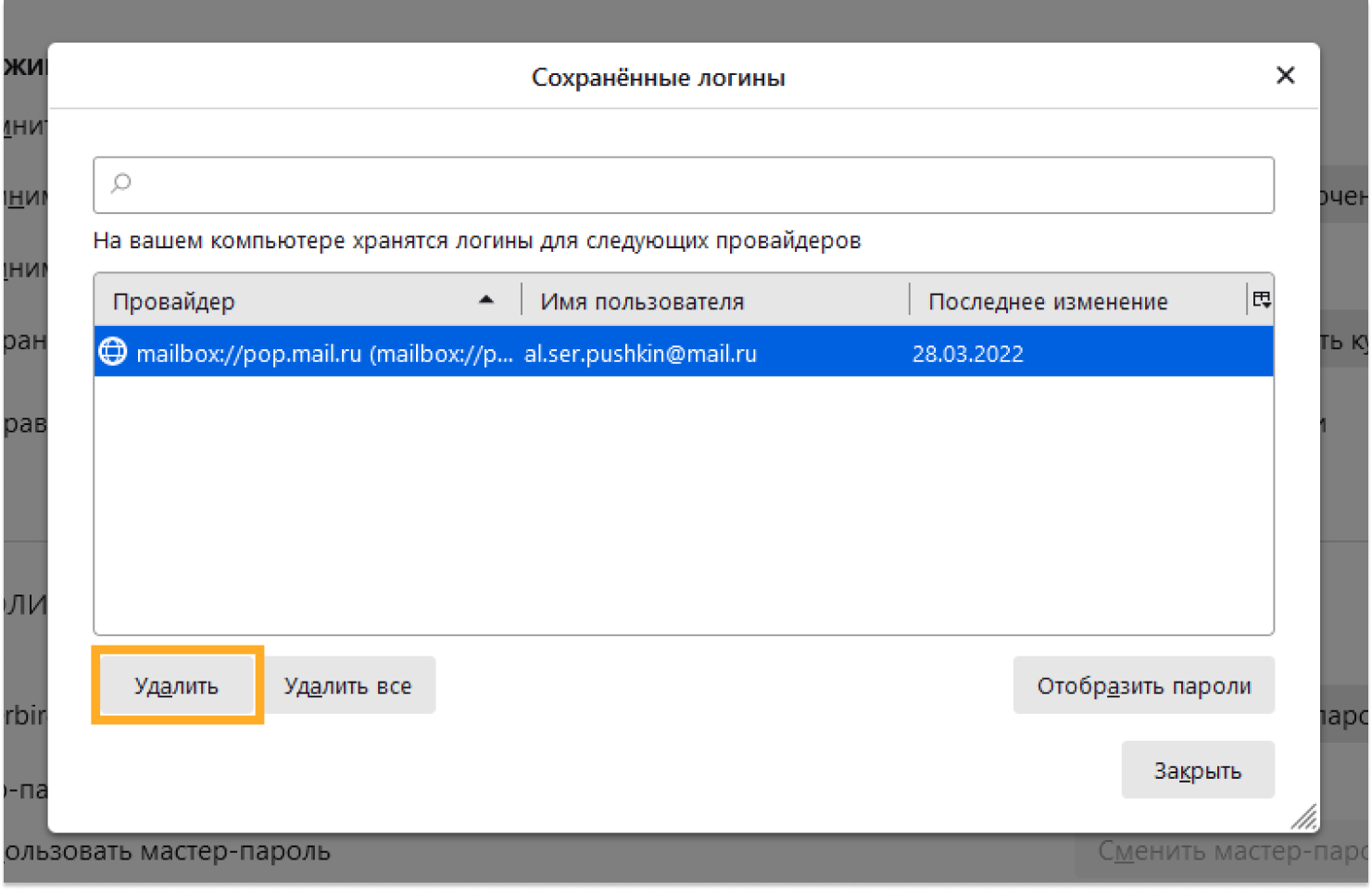
-
На главной странице кликните правой кнопкой мыши на имени вашей почты и нажмите «Получить сообщения». Откроется окно авторизации.
-
Введите новый пароль.
Изменить настройки по протоколу SSL
-
Нажмите правой кнопкой мыши на имя ящика, настройки которого хотите изменить. Выберите «Параметры».
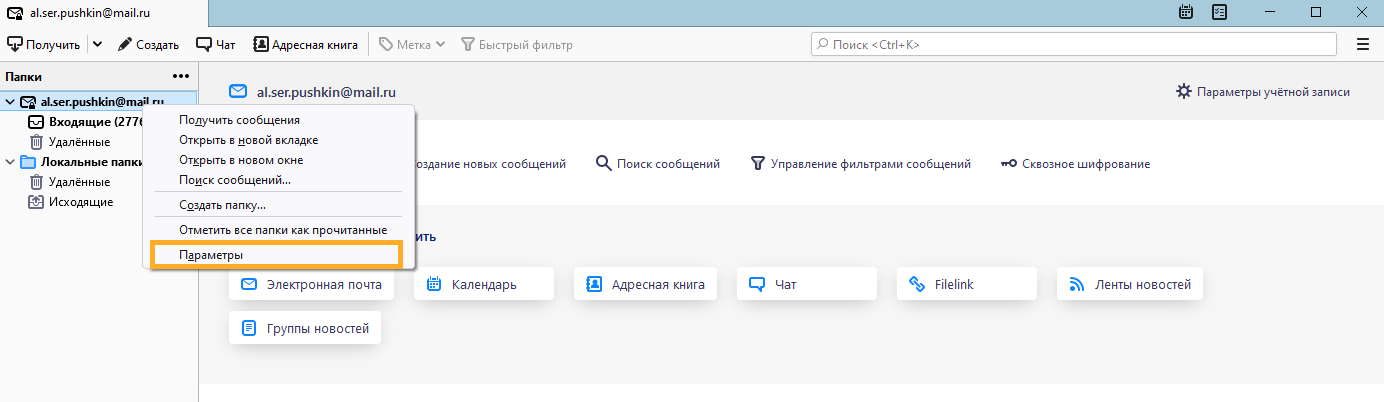
-
Перейдите на вкладку «Параметры сервера» ящика, у которого меняете настройки. Внимательно посмотрите, что указано в поле «Тип сервера». Если POP3, то перейдите к шагу 2.1, а потом к шагу 3. Если IMAP, то сразу перейдите сразу к шагу 3.

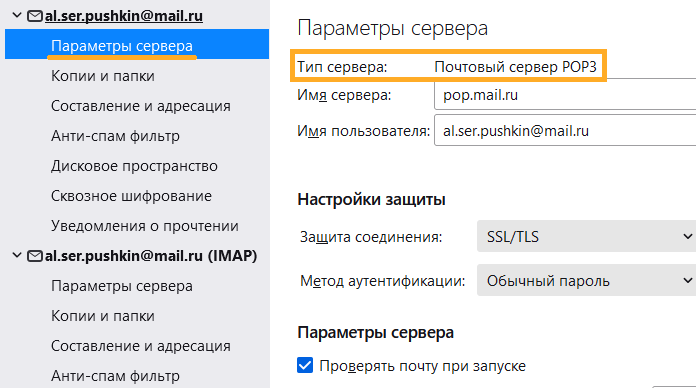
2.1. В выпадающем списке «Защита соединения» выберите SSL/TLS и нажмите «Ок».

Проверьте, чтобы порт POP3-сервера был указан 995.
-
Перейдите на вкладку «Сервер исходящей почты (SMTP)» и выберите ящик, у которого меняете настройки. Нажмите «Изменить».
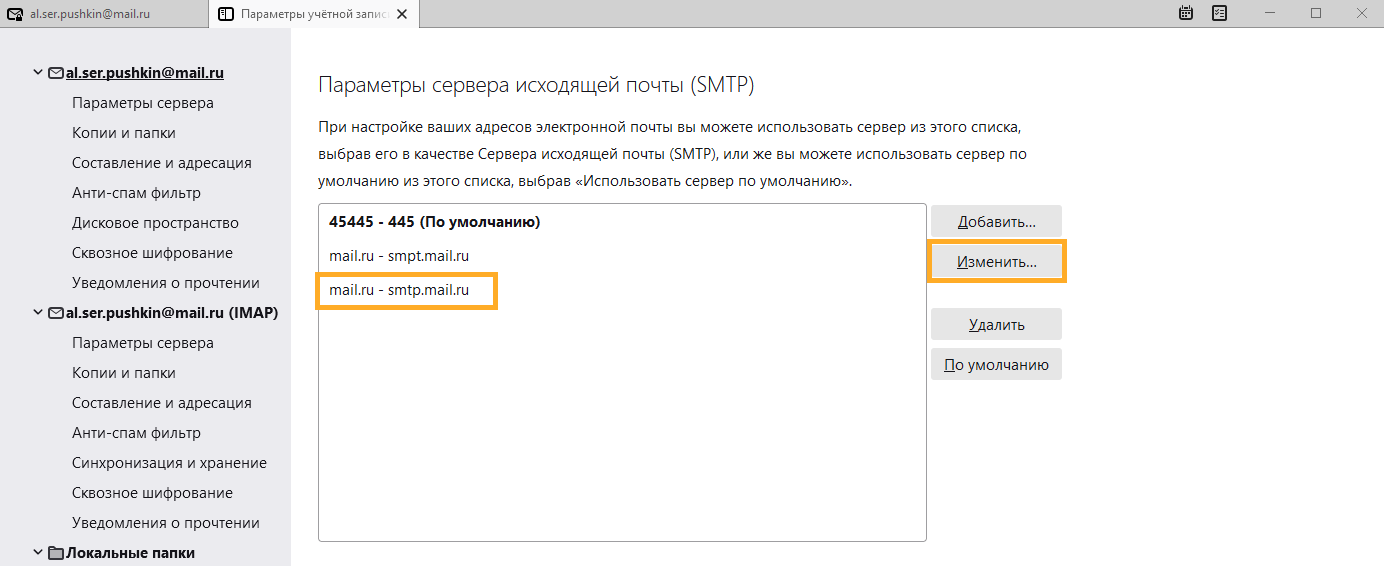
-
В выпадающем списке «Защита соединения» выберите SSL/TLS и нажмите «Ок».
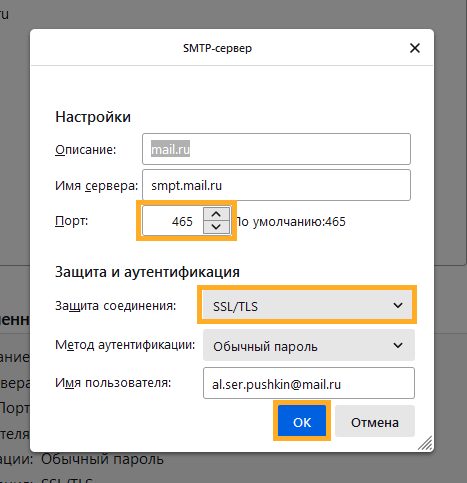
Проверьте, чтобы порт SMTP-сервера был указан 465.
- Нажмите «Ок».
We will help solve the problem
