- Начало работы
- Доступ к ящику через почтовую программу
- Почта на телефоне или планшете
- Мессенджер VK Teams
- Создание и редактирование документов
- Календарь
Начало работы
Чтобы активировать почтовый ящик:
- Перейдите по ссылке https://biz.mail.ru/login/domain.ru, где domain.ru — домен вашей компании, или на страницу Mail.ru.
Вы также можете использовать короткую ссылку https://mail.domain.ru, если ваш администратор настроил необходимые записи.
- Введите полное имя почтового ящика (логин@домен) и пароль, полученные от администратора.

- Укажите личные данные: имя и фамилию, которые будут отображаться в поле «От кого» при отправке писем с данного ящика.
Теперь ваша почта готова к использованию!
Доступ к ящику через почтовую программу
Вы можете использовать свой почтовый ящик через любой почтовый клиент: Microsoft Outlook, Apple Mail, Mozilla Thunderbird и пр.
Во время настройки почтовой программы укажите данные:
| Адрес электронной почты | Полное название почтового ящика или синонима (логин и домен) |
| Сервер входящей почты IMAP-сервер | imap.mail.ru |
| Порт для подключения по IMAP | 143 (при использовании шифрования STARTTLS) и 993 (при использовании шифрования SSL/TLS) |
| Сервер входящей почты POP3-сервер | pop.mail.ru |
| Порт для подключения по POP3 | 995 (с шифрованием) |
| Сервер исходящей почты SMTP-сервер | smtp.mail.ru |
| Порт для подключения по SMTP | 465 (с шифрованием) |
| Имя пользователя | Полное название почтового ящика (логин и домен) |
| Аутентификация | Пароль приложения (пароль для почтового клиента). Вы можете самостоятельно сгенерировать этот пароль через меню настроек «Аккаут» → «Безопасность» → «Пароли для внешних приложений» (или по ссылке https://account.<company_domain>/user/2-step-auth/passwords/), либо ваш администратор должен выполнить настройки для этого. Если пароль не был сгенерирован администратором, для аутентификации необходимо будет указать номер телефона. |
Подробнее о настройке почтовых клиентов смотрите в разделе «Почтовые программы».
Почта на телефоне или планшете
Вы можете получать и отправлять письма с любого мобильного устройства, подключенного к интернету:
Мобильная версия Почты
Откройте браузер на мобильном устройстве и введите в адресной строке mail.ru. В зависимости от типа устройства откроется необходимая версия почты: для смартфонов или планшетов. Чтобы войти в почтовый ящик, в поле «Имя ящика» введите ваш адрес вместе с доменом.
Мобильное приложение
Перейдите на https://e.mail.ru/app и скачайте приложение для вашего устройства.
VK Teams — инструмент для быстрого обмена сообщениями
Для быстрого обмена сообщениями с коллегами вы можете использовать мессенджер VK Teams (ранее — Myteam).

Установите VK Teams на свой компьютер, смартфон или планшет — ссылки на скачивание доступны на странице помощи VK Teams. Чтобы открыть окно переписки в браузере, перейдите по ссылке https://myteam.mail.ru/webim/. В форме авторизации укажите адрес вашей почты, на нее придет пароль для входа.
Подробную информацию о работе с мессенджером вы можете найти в помощи VK Teams.
VK WorkDisk — облако для хранения файлов
Вместе с почтовым ящиком у вас появился доступ к облаку для рабочих групп VK WorkDisk. В облаке вы можете:
- хранить любые файлы, документы, презентации, видео, фотографии и иметь доступ к ним с любого компьютера;
- разместить в облаке файл для коллеги и просто отправить ему ссылку на файл;
- создавать общие папки и предоставлять к ним доступ сотрудникам компании.
Перейти в облако
Чтобы перейти в VK WorkDisk из почтового ящика, нажмите на иконку в меню слева:
![]()
Загрузить файл
Нажмите кнопку «Загрузить» и выберите необходимый файл.

Теперь этот файл доступен с любого компьютера.
Отправить ссылку на файл
Наведите курсор мыши на файл и нажмите на значок ![]() .
.

Скопируйте полученную ссылку и отправьте ее получателю.
Облако в телефоне
Чтобы всегда иметь доступ к нужным файлам, установите приложение на телефон:
Подробнее о работе в облачном хранилище смотрите в помощи Облака.
Создание и редактирование документов
Вы можете редактировать полученные по почте и сохраненные в облаке файлы (текстовые документы, таблицы и презентации). Скачивать их к себе на компьютер не нужно, устанавливать дополнительное программное обеспечение — тоже. Также в облаке можно создавать файлы.
Редактировать файл
Чтобы внести правки в текстовый документ или таблицу, просто откройте его двойным нажатием левой кнопки мыши. Файл откроется в редакторе.

Создать файл
Нажмите «Создать». В выпадающем списке выберите необходимый тип файла: документ, таблица или презентация.

Подробную информацию о создании и редактировании файлов смотрите в разделе «Редактирование файлов».
Календарь для создания событий, встреч, а также ведения совместных расписаний
Календарь поможет вам спланировать время, не пропустить важные встречи и вести совместные события с другими пользователями.
Перейти к Календарю
Чтобы перейти в Календарь из почтового ящика, нажмите на иконку в меню слева:
![]()
Создать событие
Нажмите кнопку «Событие»:

В появившемся окне укажите название события, время, место, описание. Пригласите других пользователей, если это необходимо.
Если другие пользователи примут приглашение, они смогут отслеживать событие у себя в календаре. Все участники встречи заранее получат уведомления о предстоящем событии письмом или СМС-сообщением.
Создать календарь
Вы также можете создать новые типы календарей (например, расписание, мероприятия) и наполнять их событиями. Это удобно, когда у вас много разноплановых событий, например, семейные дела можно относить к личному календарю, совещания — к рабочему календарю, выставки — к календарю мероприятий.
Чтобы добавить новый календарь, нажмите на значок ![]() рядом с уже имеющимся календарем:
рядом с уже имеющимся календарем:

Теперь, при создании события можно выбрать, в какой из календарей его добавить.
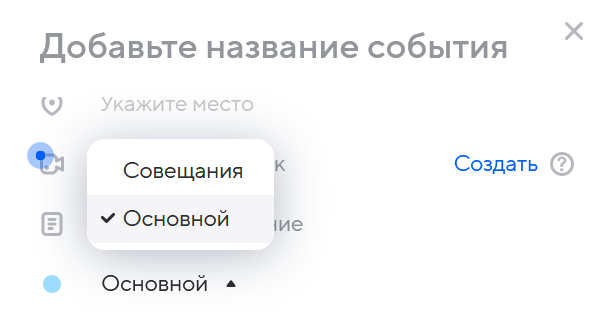
Добавить пользователей в календарь
Вы можете добавить участников в календарь, тогда все события, которые вы будете создавать в календаре, автоматически добавятся в календари выбранных участников. Кроме того вы можете наделить участников правами создания и редактирования событий.
Для этого наведите курсор мыши на название календаря и нажмите на значок ![]() .
.

В появившемся окне нажмите «Участники» и введите электронный адрес пользователя. В блоке участника выберите «Только просмотр» или «Может вносить изменения»:
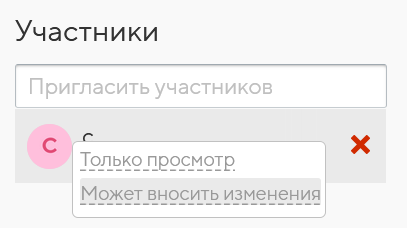
Укажите таким образом всех предполагаемых участников событий в календаре. Когда они подтвердят свое участие, напротив их имен установится значок ![]() , а все создаваемые события будут автоматически добавляться в их календари.
, а все создаваемые события будут автоматически добавляться в их календари.
Подробнее о работе с событиями и календарями смотрите в помощи Календаря.
