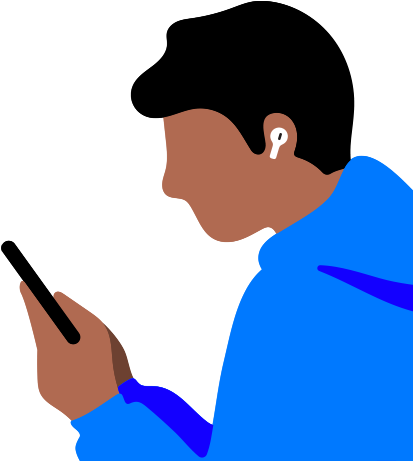การช่วยการเข้าถึง ของ Apple
ทำ ให้เป็นในแบบที่คุณต้องการ
คุณสมบัติที่มาพร้อมเครื่องออกแบบมา
เรื่องนี้ต้องขยาย
อ่านเพิ่มเติมเกี่ยวกับแอปแว่นขยาย + การตรวจจับประตู
แอป แว่นขยาย + การตรวจจับ ประตู
แอป แว่นขยายจะทำหน้าที่เหมือนแว่นขยายแบบดิจิทัลโดยใช้กล้องบน iPhone หรือ iPad ทุกอย่าง ที่คุณเล็งกล้องไป ไม่ว่าจะเป็นขวดยาหรือรายการเมนูอาหารตรวจจับ ในแอป แว่นขยายก็ยังรวมความสามารถ ของกล้อง, สแกนเนอร์ LiDAR และการเรียนรู้ ของระบบบนอุปกรณ์เข้าด้วยกันเพื่อมอบคุณสมบัติอย่างตรวจจับ ประตู และคำอธิบายภาพ ซึ่งจะช่วยระบุระยะห่างระหว่างคุณกับอีกคน ที่อยู่รอบข้างโดยใช้คุณสมบัติการตรวจหาผู้คน หรือรับคำอธิบายโดยละเอียดเกี่ยวกับตรวจจับ ประตู ที่จะช่วยนำทางคุณไปยังจุดหมายเข้าถึง และยังมีคุณสมบัติคำอธิบายภาพที่จะช่วยให้คุณฟังรายละเอียด เพิ่มเติม เกี่ยวกับสิ่งที่อยู่ในมุมมอง กล้องของคุณได้
อ่านเพิ่มเติมเกี่ยวกับการตั้งค่าจอภาพ
การตั้งค่า จอภาพ
ไม่ว่าจะเป็นแพลตฟอร์มผลิตภัณฑ์ ไหนก็รองรับชุดการตั้งค่า ที่ช่วยให้คุณปรับแต่ง การแสดงผลบนหน้าจอ ตามความชอบส่วนตัวได้ อย่างการทำให้ข้อความอ่านง่ายขึ้น ด้วยคุณสมบัติข้อความตัวหนาหรือข้อความขนาดใหญ่ขึ้น รวมไปถึง การกลับสี เพิ่มคอนทราสต์ ลดความโปร่งใส หรือใส่ฟิลเตอร์ สีเพื่อปรับหน้าจอ ให้เหมาะสมในแบบที่คุณมองเห็นได้ถนัดที่สุด ทั้งยังสามารถ เลือกใช้การตั้งค่า เหล่านี้ แยกสำหรับแต่ละแอป ใน iOS และ iPadOS ได้ และใน macOS คุณก็ยัง สามารถ ปรับแต่ง สีของตัวชี้เมาส์ทั้งภายใน และเส้นขอบเพื่อให้มองเห็นบนหน้าจอ ได้ง่ายขึ้น อีกด้วย
ตั้งค่า การตั้งค่า จอภาพ บน:
อ่านเพิ่มเติมเกี่ยวกับคุณสมบัติซูม
ซูม
ขยายพื้นที่บนหน้าจอ ให้ใหญ่ขึ้น ได้ทุกที่ทุกเวลา และดูมุมมอง หน้าต่างย่อยในหน้าต่างหลัก ได้บน iOS, iPadOS และ macOS ซึ่งจะช่วยให้คุณเห็นส่วนที่ซูมแยกอยู่ในอีกหน้าต่างหนึ่งในขณะที่หน้าจอ ส่วนที่เหลือยังคงมีขนาดเท่าเดิม
ไม่พลาด
อ่านเพิ่มเติมเกี่ยวกับคุณสมบัติการเตือนผ่านการรับรู้
การเตือนผ่านการรับรู้
รับการแจ้งเตือน เมื่อมีสายเรียกเข้าทางโทรศัพท์หรือ FaceTime, ข้อความใหม่, ข้อความอีเมล และกิจกรรม ในปฏิทินด้วยการสั่นบน iPhone หรือแฟลช LED ที่จะกะพริบถี่ๆ บน iPhone และ iPad ส่วน Mac จะใช้วิธี กะพริบ หน้าจอ เมื่อแอป ใดแอป หนึ่งต้องการแจ้งเตือน คุณ
แจ้งเตือน ได้ ทั้งแบบแฟลช หรือแบบสั่น
ตั้งค่า คุณสมบัติการรับรู้บน:
อ่านเพิ่มเติมเกี่ยวกับคุณสมบัติการจำเสียง
การจำเสียง
คุณสมบัตินี้ใช้ระบบอัจฉริยะบนอุปกรณ์เพื่อแจ้งเตือน คุณเมื่อตรวจพบเสียงใดเสียงหนึ่ง15 ประเภท อย่างเสียงสัญญาณเตือน เครื่องใช้ต่างๆ เสียงเคาะประตู แตรรถ หรือแม้แต่เสียงเด็กร้อง สำหรับเสียงแบบ อิเล็กทรอนิกส์ คุณสามารถ ฝึก iPhone หรือ iPad ให้คอยฟัง แจ้งเตือน เมื่อเกิดเสียงที่มีเฉพาะในบริเวณที่คุณอยู่ได้ อย่างเสียงกริ่งประตูของคุณ เหล่านี้ คุณก็จะได้รับ การแจ้งเตือน และแบบสั่น
ตั้งค่า คุณสมบัติการจำเสียงบน:
ทำนั่นทำนี่ให้เสร็จได้ด้วยวิธี ที่มากกว่า หนึ่ง
อ่านเพิ่มเติมเกี่ยวกับ AssistiveTouch + Apple Watch
AssistiveTouch + Apple Watch
AssistiveTouch สำหรับ Apple Watch ช่วยให้ผู้ที่ มีความบกพร่องของแขนสามารถ ใช้งาน Apple Watch ได้โดยไม่ต้องสัมผัสจอภาพ หรือปุ่มควบคุม โดยที่ Apple Watch จะใช้เซ็นเซอร์ตรวจจับ การเคลื่อนไหวที่มีในตัวและการเรียนรู้ บนอุปกรณ์เพื่อตรวจจับ ความแตกต่าง ในการ ขยับเขยื้อนกล้ามเนื้อและการเคลื่อนไหวของเส้นเอ็นแม้เพียงเล็กน้อย เพื่อให้คุณควบคุมจอภาพ ได้โดยใช้คำสั่ง มือ อย่างการหนีบและกางนิ้วหรือกำมือ ทีนี้ก็สามารถ รับสาย ที่โทรมา ควบคุมตัวชี้บนหน้าจอ ที่สั่งการด้วยการเคลื่อนไหว และเข้าถึง ศูนย์การแจ้งเตือน ศูนย์ควบคุม และอีกมากมาย ได้เลย นอกจากนี้คุณยังสามารถ ใช้ AssistiveTouch สำหรับ Apple Watch เพื่อเรียกใช้ คำสั่ง ลัดด้วย Siri ในการทำสิ่งต่างๆ หรือแก้ไขการตั้งค่า VoiceOver และการควบคุมสวิตช์ บน iPhone ได้
AssistiveTouch สำหรับ iOS และ iPadOS ช่วยปรับแต่ง คำสั่ง นิ้วแบบมาตรฐานอย่างการหนีบนิ้ว หมุน หรือปัด ให้สะดวก ยิ่งขึ้น สำหรับคุณ หรือทำให้คุณสมบัติอื่นๆ อย่างการปรับระดับเสียง เข้าถึง ได้จากเมนู AssistiveTouch
ตั้งค่า AssistiveTouch บน:
อ่านเพิ่มเติมเกี่ยวกับคุณสมบัติแตะด้านหลัง
แตะด้านหลัง
คุณสามารถ ตั้งค่า การแตะสองครั้งหรือสามครั้งที่ด้านหลังของ iPhone ให้เป็นการสั่งงานรูปแบบ ไม่ว่าจะเป็นการเปิดศูนย์ควบคุม ถ่ายภาพหน้าจอ หรือเรียกใช้แอป ที่คุณชอบ สามารถ ใช้การแตะด้านหลังเพื่อเปิดใช้คุณสมบัติการช่วยการเข้าถึง หลายๆ อย่าง รวมถึงการ เรียกใช้คำสั่ง ลัดด้วย Siri ซึ่งเป็นวิธีที่สามารถ ใช้แทนคำสั่ง นิ้วแบบมาตรฐานบนหน้าจอโฮม ได้เป็นอย่างดีเมื่อรู้สึกใช้ไม่ถนัด
ตั้งค่า คุณสมบัติแตะด้านหลังบน:
iPhone
อ่านเพิ่มเติมเกี่ยวกับ Siri + คำสั่งลัด
Siri + คำสั่ง ลัด
Siri ช่วยคุณทำอะไรๆ ที่มีประโยชน์ได้เร็วกว่าและง่ายกว่า อย่างการโทรออก ส่งข้อความ สามารถ เลือกเสียง Siri จากที่มีให้มากมายหลายแบบ ซึ่งฟังแล้วคำถามต่างๆ หรือใช้คุณสมบัติพิมพ์โต้ตอบกับ Siri เพื่อถามคำถามและออกคำสั่ง โดยไม่ต้องพูด รวมถึงเปิดและปิดคุณสมบัติการช่วยการเข้าถึง แจ้งเตือน ให้คุณฟังผ่าน AirPods, Beats หรืออุปกรณ์รับฟังอื่นๆ แอป คำสั่ง ลัดที่ให้คุณทำสิ่งต่างๆ ในชีวิต ประจำวัน ได้อย่างรวดเร็วภายใน แอป ที่คุณเป็นประจำ เพียงแค่พูดว่า "หวัดดี Siri" แล้วตามด้วยชื่อคำสั่ง ลัดก็เรียกใช้ได้เลย นอกจากนี้คำสั่ง ลัดมากมายให้เลือกใช้ในแถบแกลเลอรี่ของแอป คำสั่ง ลัด ซึ่งรวมทั้งปุ่มลัดเข้าถึง ซึ่งจะสร้างรายการคุณสมบัติการช่วยการเข้าถึง ที่แนะนำ
ทุกอย่าง มีทางลัด
ตั้งค่า Siri + คำสั่ง ลัดบน:
โฟกัสในสิ่งที่อยากโฟกัส
อ่านคอนเทนต์ได้เต็มตา แบบไม่รกหู รกตา
อ่านเพิ่มเติมเกี่ยวกับคุณสมบัติตัวอ่านหน้าเว็บของ Safari
ตัวอ่านหน้าเว็บ ของ Safari
ลดความยุ่งเหยิงของหน้าเว็บ รวมถึงดึงโฆษณา ปุ่ม และแถบนำทางออก เพื่อจดจ่ออยู่แต่กับ เนื้อหาที่ต้องการเท่านั้น พร้อมปรับแต่ง ฟอนต์ ขนาดฟอนต์ และสีพื้นหลังเพื่อช่วยให้ อ่านข้อความบนหน้าจอ ได้ง่ายขึ้น และคุณยังสามารถ เลือกใช้ตัวอ่านหน้าเว็บ โดยอัตโนมัติ บนเว็บไซต์ ที่รองรับ ได้อีกด้วย
อ่านคอนเทนต์ ได้เต็มตา แบบไม่รกหูรกตา
ตั้งค่า คุณสมบัติตัวอ่านหน้าเว็บ ของ Safari บน:
เปลี่ยนการอ่าน ให้กลายเป็น การฟังแบบง่ายๆ
อ่านเพิ่มเติมเกี่ยวกับคุณสมบัติการอ่านเนื้อหา
การอ่านเนื้อหา
หากคุณเรียนรู้ หรือทำความเข้าใจได้ดีขึ้นเมื่อได้ยินสิ่งที่กำลังอ่านหรือเขียนอยู่ คุณสมบัติอ่านออกเสียง หน้าจอ การอ่านออกเสียง สิ่งที่เลือก และเสียงอ่านขณะป้อนนั้น ส่วนประกอบ ที่อ่านออกเสียง ได้ให้กับข้อความ และในขณะที่อ่านออกเสียง ข้อความ คุณสมบัติไฮไลท์เนื้อหาก็สามารถ เน้นคำ ประโยค หรือทั้งคู่ด้วยสไตล์ที่คุณเลือก
เปลี่ยนการอ่านให้กลายเป็นการฟังแบบง่ายๆ
ตั้งค่า คุณสมบัติการอ่านเนื้อหาบน:
อ่านเพิ่มเติมเกี่ยวกับคุณสมบัติเสียงเบื้องหลัง
เสียงเบื้องหลัง
คุณสมบัติเสียงเบื้องหลังช่วยลดเสียงต่างๆ ในชีวิตประจำวัน ที่อาจรบกวนสมาธิ น่ารำคาญ ด้วยการ เล่นเสียงในโทนเสียงสมดุล สดใส หรือทึมๆ รวมถึง เสียงทะเล ฝนตก สามารถ โฟกัส ผ่อนคลาย หรือพักผ่อน สามารถ มิกซ์รวม หรือเล่นคลอเบาๆ อยู่ในเสียงอื่นๆ และเสียงของระบบ ในขณะที่คุณใช้ อุปกรณ์ได้ด้วย
ตั้งค่า คุณสมบัติเสียงเบื้องหลังบน:
เห็นภาพ แม้จะมองไม่เห็น
อ่านเพิ่มเติมเกี่ยวกับ VoiceOver
VoiceOver
VoiceOver คือตัวอ่านหน้าจอ ชั้นแนวหน้าของอุตสาหกรรมที่จะอธิบายอย่างละเอียดว่ามีอะไรเกิดขึ้น บนอุปกรณ์ของคุณบ้าง คุณจึง ไปยัง ส่วนต่างๆ บนอุปกรณ์พร้อมฟังคำอธิบายด้วยเสียงหรือรับการแสดง ผลอักษรเบรลล์สำหรับคอนเทนต์ ต่างๆ บนหน้าจอ เมื่อใช้อุปกรณ์อักษรเบรลล์ที่รองรับ บน iPhone, iPad, Mac, Apple Watch หรือ Apple TV โดยคุณสามารถ ฟังรายละเอียด เพิ่มเติม เกี่ยวกับผู้คน ข้อความ ข้อมูลในตาราง และวัตถุอื่นๆ ในภาพได้ด้วย ทีนี้คุณ ก็จะได้ยิน ข้อมูลในใบเสร็จ หรือฉลากที่อ่านออกมาเหมือนกับตาราง เรียงตามแถวและคอลัมน์ พร้อมด้วย หัวข้อ นอกจากนี้ VoiceOver ยังสามารถ อธิบายตำแหน่งของบุคคลหนึ่งโดยอ้างอิง กับวัตถุในภาพ เพื่อให้คุณ ย้อนทวนความทรงจำ ได้ละเอียด ยิ่งขึ้น
ถ่ายทอดช่วงเวลาดีๆ ออกมาเป็นคำพูด
อ่านเพิ่มเติมเกี่ยวกับคุณสมบัติคำบรรยายเสียง
คำบรรยาย เสียง
ชมภาพยนตร์ที่มาพร้อมกับคำบรรยาย เสียงซึ่งอธิบายรายละเอียด ของทุกสิ่ง ที่เกิดขึ้นในแต่ละฉาก ตั้งแต่ตัวละครแสดงออกยังไงไปจนถึง อารมณ์ของช็อตนั้น โดยคุณสมบัติคำบรรยาย เสียงสามารถ ใช้งาน ได้บนคอนเทนต์ ทั้งหมดที่ผลิตขึ้นโดยเฉพาะสำหรับ Apple TV+
รับชม See ได้ทางแอป Apple TV
คำอธิบายที่อธิบายได้เป็นฉากๆ
ตั้งค่า คุณสมบัติคำบรรยาย เสียงบน:
ให้คุณสมบัตินี้ พูดแทน
อ่านเพิ่มเติมเกี่ยวกับคุณสมบัติอ่านออกเสียงสิ่งที่เลือก
อ่านออกเสียง สิ่งที่เลือก
เลือกเฉพาะข้อความช่วงใดช่วงหนึ่งที่คุณอยากได้ยิน แล้วให้ iPhone, iPad หรือ Mac อ่านออกเสียง สิ่งที่เลือกยังสามารถ ใช้งาน ได้ในกว่า 60 ภาษา
ตั้งค่า คุณสมบัติอ่านออกเสียง สิ่งที่เลือกบน:
มีแต่เรื่องดีๆ เข้าหู
อ่านเพิ่มเติมเกี่ยวกับคุณสมบัติการช่วยปรับหูฟัง
การช่วยปรับหูฟัง
ปรับแต่ง ประสบการณ์ เสียงให้เข้ากับความต้องการในการได้ยินของคุณ โดยคุณสามารถ ยิ่งขึ้น เมื่อฟังผ่านหูฟัง หรือปรับการตั้งค่า เสียงรูปแบบ กระดาษหรือ PDF และยังมีคุณสมบัติเพิ่มเสียงสนทนาสำหรับ AirPods Pro ที่ช่วยให้ คุณพูดคุยกับคนอื่นได้รู้เรื่องยิ่งขึ้น ในบริเวณที่มีคนเยอะหรือเสียงดัง โดยที่ AirPods Pro จะใช้ระบบ เสียงที่ประมวลผลด้วยคอมพิวเตอร์และไมโครโฟนแบบบีมฟอร์มมิ่งเพื่อเน้นจับเสียงพูดของผู้ที่ อยู่ตรงหน้าคุณโดยตรง ซึ่งช่วยให้คุณแยกเสียงพูดของคู่สนทนาออกจากเสียงรบกวนรอบข้าง และติดตามเรื่องราวได้ดีขึ้นขณะพูดคุยแบบต่อหน้าในที่ที่มีเสียงดัง
ตั้งค่า คุณสมบัติการช่วยปรับหูฟัง บน:
อ่านเพิ่มเติมเกี่ยวกับอุปกรณ์รับฟัง Made for iPhone
อุปกรณ์รับฟัง Made for iPhone
Apple ได้ร่วมมือกับผู้ผลิตชั้นนำในการสร้างอุปกรณ์ช่วยฟัง ประสาทหูเทียม และตัวประมวลผล เสียงที่ออกแบบมาสำหรับ iPhone และ iPad โดยเฉพาะ เพื่อให้คุณ สามารถ เลือกใช้ค่าสำเร็จรูปตามที่ ผู้เชี่ยวชาญ ด้านเสียงแนะนำได้โดยไม่ต้องมีรีโมทเพิ่มเติม หรือจะปรับระดับเสียงของตัวเอง เมื่อย้ายจากสภาพแวดล้อมที่เงียบสงบไปยังที่ที่มีเสียงดังก็ได้ ทั้งยังรองรับอุปกรณ์ช่วยฟังแบบสองทิศทาง ที่ช่วยให้ผู้ที่ หูหนวก หรือได้ยินไม่ชัดสามารถ คุยโทรศัพท์และ FaceTime แบบแฮนด์ฟรีได้ นอกจากนั้น คุณยังติดตามการแจ้งเตือน ทั้งหมดได้ดียิ่งขึ้น โดยการขอให้ Siri อ่าน การแจ้งเตือน ผ่านอุปกรณ์รับฟัง Made for iPhone ของคุณ
ปรับระดับเสียงให้เหมาะกับที่ที่คุณอยู่
ตั้งค่า อุปกรณ์รับฟัง Made for iPhone บน:
อ่านเพิ่มเติมเกี่ยวกับคุณสมบัติฟังสด
ฟังสด
คุณสมบัติฟังสดสามารถ ช่วยให้คุณได้ยินการสนทนาในที่ที่มีเสียงดัง หรือขยายเสียงของผู้ที่ หูฟัง ไร้สาย ที่รองรับหรืออุปกรณ์รับฟัง Made for iPhone เช่น อุปกรณ์ช่วยฟังและประสาทหูเทียม
ทุกการเคลื่อนไหวของคุณคือคำสั่ง
อ่านเพิ่มเติมเกี่ยวกับการรองรับคุณสมบัติการติดตามดวงตาสำหรับ iPadOS
การรองรับการติดตามดวงตาสำหรับ iPadOS
ไปยังส่วนต่างๆ ของ iPad ได้โดยใช้แค่ดวงตา เพราะ iPadOS รองรับอุปกรณ์ติดตามดวงตาใช้งาน ร่วมกันได้จะติดตามว่าคุณกำลังมองตรงไหนบนหน้าจอ และตัวชี้จะเคลื่อนตามสายตาของคุณ ในขณะที่การตั้งใจมองเป็นระยะเวลา หนึ่งจะเป็นการสั่งหน้าจอ อย่างเช่น การแตะเพื่อเลือก
เลื่อนขึ้นไปสองบรรทัด เลือกประโยค เปลี่ยนให้เป็นตัวอักษรพิมพ์ใหญ่
ตั้งค่า การรองรับการติดตามดวงตาบน:
iPad
อ่านเพิ่มเติมเกี่ยวกับคุณสมบัติการควบคุมสวิตช์
การควบคุมสวิตช์
ใช้อุปกรณ์แบบประยุกต์หลายประเภท รวมถึง การสแกนรายการ การสแกนตามจุดและตัวเอง เพื่อไปยังองค์ประกอบ ของหน้าจอ ต่างๆ ตามลำดับ และเจาะจงทำสิ่งต่างๆ สามารถ ทำงานกับอุปกรณ์เสริม อย่างสวิตช์ จอยสติก สเปซบาร์ ของคีย์บอร์ด หรือแทร็คแพด นอกจากนี้ยังใช้ร่วมกับการทำงานเสียงง่ายๆ จากปาก อย่างเสียงคลิก เสียงป๊อป หรือ "อี" ได้อีกด้วย และยังมีการสะท้อนภาพ Apple Watch ที่ให้คุณใช้การควบคุมสวิตช์และคุณสมบัติความช่วยเหลืออื่นๆ เพื่อควบคุม Apple Watch ได้อย่าง เต็มรูปแบบ
เปิดสวิตช์ให้ความง่ายในการไปยังส่วนต่างๆ
ตั้งค่า คุณสมบัติการควบคุมสวิตช์บน:
การช่วยการเข้าถึง เริ่มต้น ที่นี่
อุปกรณ์เสริม สำหรับ การช่วย การเข้าถึง
เลือกซื้อ