Trackpad-Gesten
Um weitere Informationen zu diesen Gesten zu erhalten, wähle das Apple-Menü () > "Systemeinstellungen", und klicke dann auf "Trackpad". Du kannst eine Geste deaktivieren und die Art der Geste ändern. Außerdem erfährst du, welche Gesten auf deinem Mac verwendet werden können.
Für Trackpad-Gesten ist ein Magic Trackpad oder ein integriertes Multi-Touch-Trackpad erforderlich. Wenn dein Trackpad Force Touch unterstützt, kannst du auch einen kräftigen Klick ausführen und haptisches Feedback erhalten.

Klick durch Tippen
Tippe mit einem Finger, um zu klicken.

Sekundärklick (Rechtsklick)
Klicke oder tippe mit zwei Fingern.

Intelligentes Zoomen
Doppeltippe mit zwei Fingern, um eine Webseite oder PDF zu vergrößern oder zu verkleinern.

Scrollen
Streiche mit zwei Fingern nach oben oder unten, um zu scrollen.1

Vergrößern oder verkleinern
Ziehe zwei Finger auseinander oder zusammen, um etwas zu vergrößern oder zu verkleinern.

Drehen
Bewege zwei Finger umeinander, um ein Foto oder ein anderes Objekt zu drehen.

Zwischen Seiten wechseln
Streiche mit zwei Fingern nach links oder rechts, um die vorherige oder nächste Seite anzuzeigen.

Mitteilungszentrale öffnen
Streiche ausgehend von der rechten Kante mit zwei Fingern nach links, um die Mitteilungszentrale anzuzeigen.

Mit drei Fingern bewegen
Verwende drei Finger, um Objekte auf dem Display durch Ziehen zu bewegen, und klicke oder tippe dann, um sie abzulegen. Aktiviere diese Funktion in den Bedienungshilfen.

Nachschlagen und Datenerkennung
Tippe mit drei Fingern, um ein Wort nachzuschlagen oder Aktionen mit Datumsangaben, Adressen, Telefonnummern und anderen Daten auszuführen.

Schreibtisch anzeigen
Schiebe den Daumen und drei Finger auseinander, um den Schreibtisch anzuzeigen.

Launchpad
Ziehe den Daumen und drei Finger zusammen, um das Launchpad anzuzeigen.

Mission Control
Streiche mit vier Fingern2 nach oben, um Mission Control zu öffnen.

App-Exposé
Streiche mit vier Fingern2 nach unten, um alle Fenster der App anzuzeigen, die du verwendest.

Mit Streichen zwischen Vollbild-Apps wechseln
Streiche mit vier Fingern2 nach links oder rechts, um zwischen Schreibtischen und Vollbild-Apps zu wechseln.

Gesten mit der Maus
Um weitere Informationen zu diesen Gesten zu erhalten, wähle das Apple-Menü () > "Systemeinstellungen", und klicke auf "Maus". Hier kannst du eine Geste deaktivieren und die Art der Geste ändern. Außerdem erfährst du, welche Gesten auf deinem Mac verwendet werden können. Für Gesten mit der Maus ist eine Magic Mouse erforderlich.
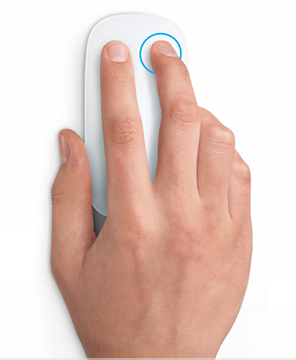
Sekundärklick (Rechtsklick)
Klicke mit der rechten Maustaste.

Scrollen
Streiche mit einem Finger nach oben oder unten, um zu scrollen.1

Intelligentes Zoomen
Doppeltippe mit einem Finger, um eine Webseite oder PDF zu vergrößern oder zu verkleinern.

Mission Control
Doppeltippe mit zwei Fingern, um Mission Control zu öffnen.

Mit Streichen zwischen Vollbild-Apps wechseln
Streiche mit zwei Fingern nach links oder rechts, um zwischen Schreibtischen und Vollbild-Apps zu wechseln.

Zwischen Seiten wechseln
Streiche mit einem Finger nach links oder rechts, um die vorherige oder nächste Seite anzuzeigen.
