![]()
Finder は、Mac の起動が終わると最初に画面に表示されます。自動的に開いて、ほかの App を使っている間も開いたままになります。画面の上部には Finder メニューバーがあり、その下にはデスクトップがあります。ウインドウとアイコンを使って、Mac 上、iCloud Drive 上、その他のストレージデバイス上にあるコンテンツを表しています。ファイルを探して (find) 整理するのに便利なため、Finder と呼ばれています。

ファイルの表示方法を変更する
Finder のウインドウでファイルを表示する方法を変えるには、メニューバーの「表示」メニューを使うか、Finder ウインドウの上部に並んでいるボタンを使います。ファイルをアイコン表示 ![]() 、リスト表示
、リスト表示 ![]() 、カラム表示
、カラム表示 ![]() 、ギャラリー表示
、ギャラリー表示 ![]() にすることができます。どの表示方法でも、アイテムの並べ替え方や整頓方法 (種類別、日付別、サイズ別など) を変更するためのオプションが「表示」メニューに用意されています。表示のカスタマイズ方法については、こちらを参照してください。
にすることができます。どの表示方法でも、アイテムの並べ替え方や整頓方法 (種類別、日付別、サイズ別など) を変更するためのオプションが「表示」メニューに用意されています。表示のカスタマイズ方法については、こちらを参照してください。
ファイルをギャラリー表示にした場合、大きいプレビューでファイルの内容を目で見て確認できるので、画像やビデオ、さまざまな種類の書類を簡単に見分けることができます。ギャラリー表示では、ビデオを再生したり、複数ページの書類をスクロールしたりすることもできます。それ以前のバージョンの macOS では、Cover Flow 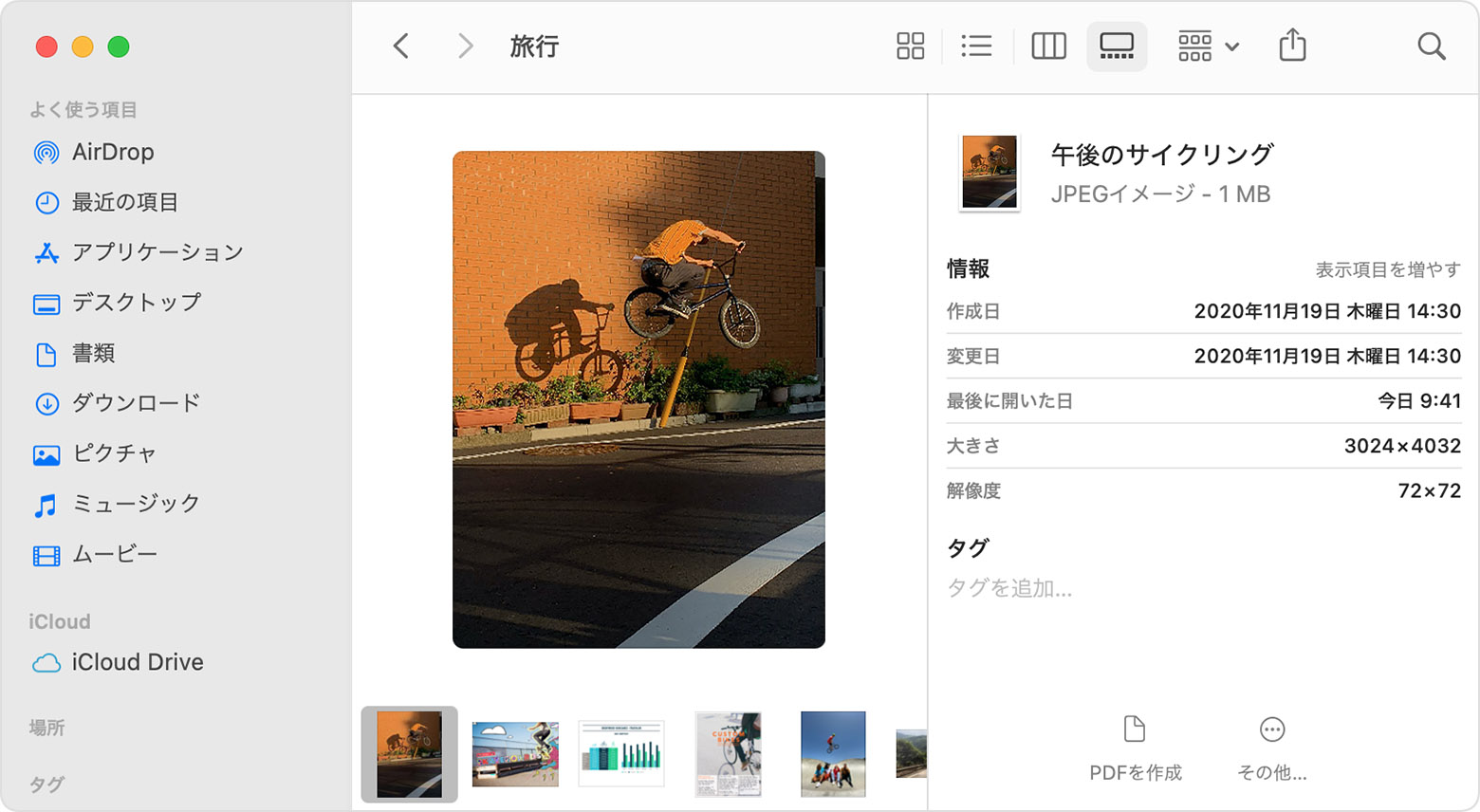
ギャラリー表示。左側にサイドバー、右側にプレビューパネルが表示されています。
![]() という、性能面では若干及ばないながらも、ほぼ同様のギャラリー表示を使えます。
という、性能面では若干及ばないながらも、ほぼ同様のギャラリー表示を使えます。

Finder ウインドウでサイドバーを使う
Finder ウインドウのサイドバーには、AirDrop、よく使うフォルダ、iCloud Drive、ハードドライブなどのデバイスといったアイテムへのショートカットが表示されます。Dock にあるアイテムと同様、サイドバーにあるアイテムもワンクリックで開くことができます。
サイドバーに表示するアイテムを変更するには、Finder メニューバーから「Finder」>「環境設定」の順に選択し、環境設定ウインドウの上部で「サイドバー」をクリックします。ファイルをドラッグしてサイドバーに出し入れすることもできます。サイドバーのカスタマイズについて詳しくは、こちらを参照してください。


ファイルを検索する
Spotlight で検索するには、メニューバーの虫眼鏡のアイコン ![]() をクリックするか、「command (⌘) + スペースバー」を押します。Spotlight は iPhone や iPad のクイック検索に似た機能です。Spotlight について詳しくは、こちらの記事を参照してください。
をクリックするか、「command (⌘) + スペースバー」を押します。Spotlight は iPhone や iPad のクイック検索に似た機能です。Spotlight について詳しくは、こちらの記事を参照してください。
Finder ウインドウから検索するには、ウインドウの隅にある検索フィールドを使います。

検索結果の中からアイテムを選択すると、ウインドウの下部にその位置が表示されます。Spotlight からこの画面にたどり着くには、Spotlight の検索結果の末尾に表示される「Finder で検索」または「Finder にすべてを表示」を選択します。
Spotlight と Finder の両方で、詳細検索を行い、検索結果を絞り込むことができます。タグを使って、ファイルを整理し、検索することもできます。

ファイルを削除する
ファイルをゴミ箱に移動するには、ファイルを Dock の「ゴミ箱」にドラッグします。または、1 つまたは複数のファイルを選択して、「ファイル」>「ゴミ箱に入れる」(「command + delete」キー) の順に選択します。

ファイルをゴミ箱から取り出すには、ゴミ箱をクリックして開いて、ファイルをゴミ箱の外にドラッグします。または、ファイルを選択して、「ファイル」>「戻す」の順に選択します。
ゴミ箱からファイルを削除するには、「ファイル」>「ゴミ箱を空にする」の順に選択します。それらのファイルで占有されていたストレージ領域をほかのファイルで使えるようになります。macOS Sierra では、自動的にゴミ箱を空にするように Mac を設定できます。