![]()
Le Finder est le premier élément qui s’affiche au terme du démarrage de votre Mac. Il s’ouvre automatiquement et reste ouvert pendant que vous utilisez d’autres apps. Il inclut une barre de menus en haut de l’écran et le bureau, sous celle-ci. Il utilise des fenêtres et des icônes pour afficher le contenu de votre Mac, d’iCloud Drive et d’autres périphériques de stockage. Il est nommé Finder (chercheur) parce qu’il vous aide à rechercher et à organiser vos fichiers.

Modifier le mode d’affichage des fichiers
Pour modifier la façon dont les fichiers sont affichés dans les fenêtres du Finder, utilisez le menu Présentation dans la barre de menus ou la rangée de boutons en haut de la fenêtre du Finder. Vous pouvez afficher les fichiers sous forme d’icônes ![]() , sous forme de liste
, sous forme de liste ![]() , en colonnes
, en colonnes ![]() ou sous forme de galerie
ou sous forme de galerie ![]() . De plus, pour chaque vue, le menu Présentation fournit des options permettant de modifier la façon dont les éléments sont triés et disposés, par exemple par type, date ou taille. En savoir plus sur la personnalisation des vues.
. De plus, pour chaque vue, le menu Présentation fournit des options permettant de modifier la façon dont les éléments sont triés et disposés, par exemple par type, date ou taille. En savoir plus sur la personnalisation des vues.
Lorsque vous affichez les fichiers sous forme de galerie, vous pouvez parcourir vos fichiers visuellement en utilisant des aperçus de grande taille, ce qui vous permet d’identifier facilement les images, les vidéos et toutes sortes de documents. L’affichage sous forme de galerie vous permet même de lire des vidéos et de parcourir des documents de plusieurs pages. Les versions précédentes de macOS disposent d’un affichage sous forme de galerie similaire, mais moins puissant, appelé Cover Flow 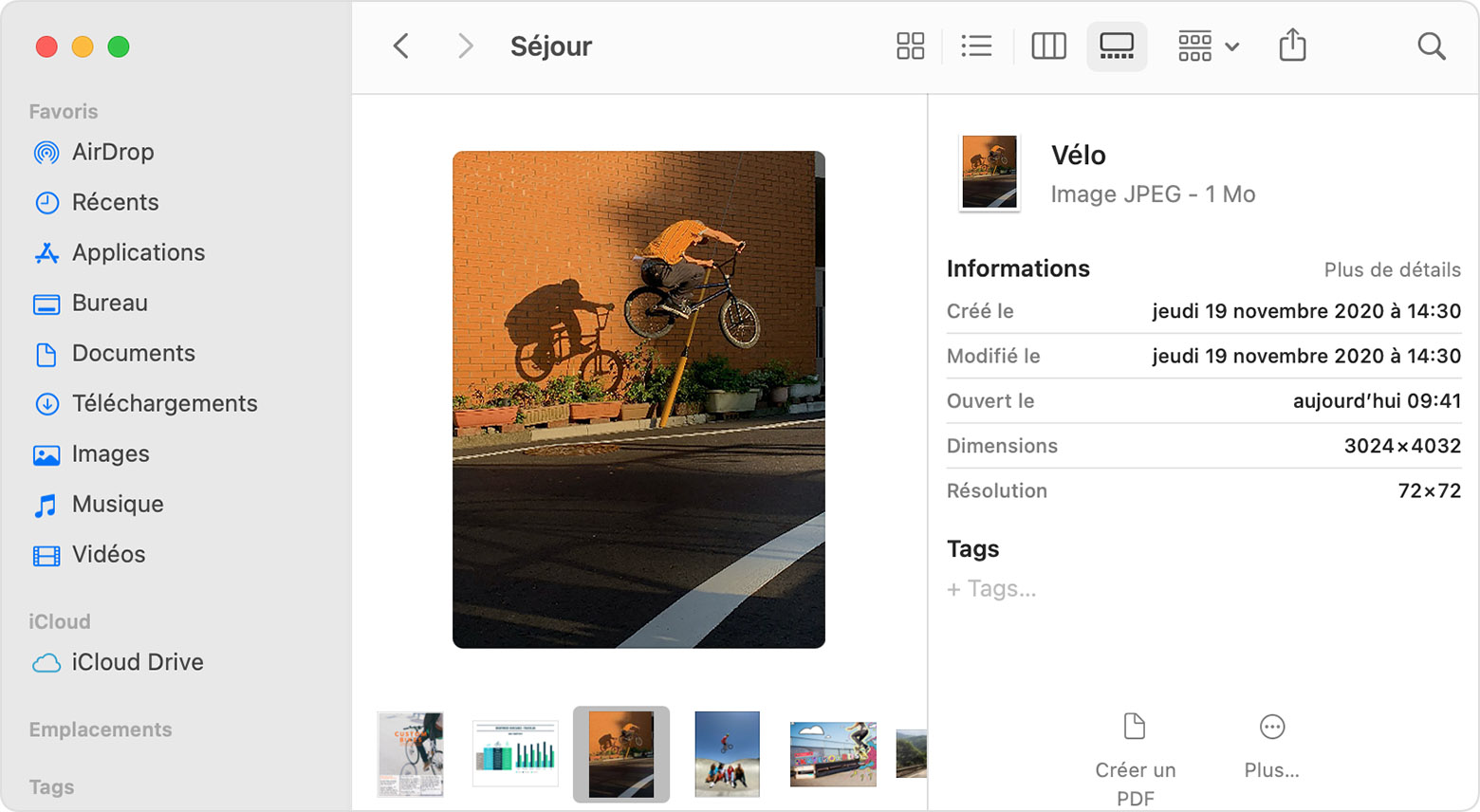
Affichage sous forme de galerie, montrant la barre latérale sur le côté gauche et la sous-fenêtre d’aperçu sur le côté droit.
![]() .
.

Utiliser la barre latérale dans les fenêtres du Finder
Dans les fenêtres du Finder, la barre latérale contient les raccourcis vers AirDrop, les dossiers couramment utilisés, iCloud Drive, les périphériques tels que vos disques durs, etc. Tout comme les éléments du Dock, les éléments de la barre latérale s’ouvrent en un seul clic.
Pour modifier les éléments de votre barre latérale, sélectionnez Finder > Préférences dans la barre de menus du Finder, puis cliquez sur Barre latérale en haut de la fenêtre Préférences. Vous pouvez également faire glisser des fichiers à l’intérieur ou à l’extérieur de la barre latérale. En savoir plus sur la personnalisation de la barre latérale.
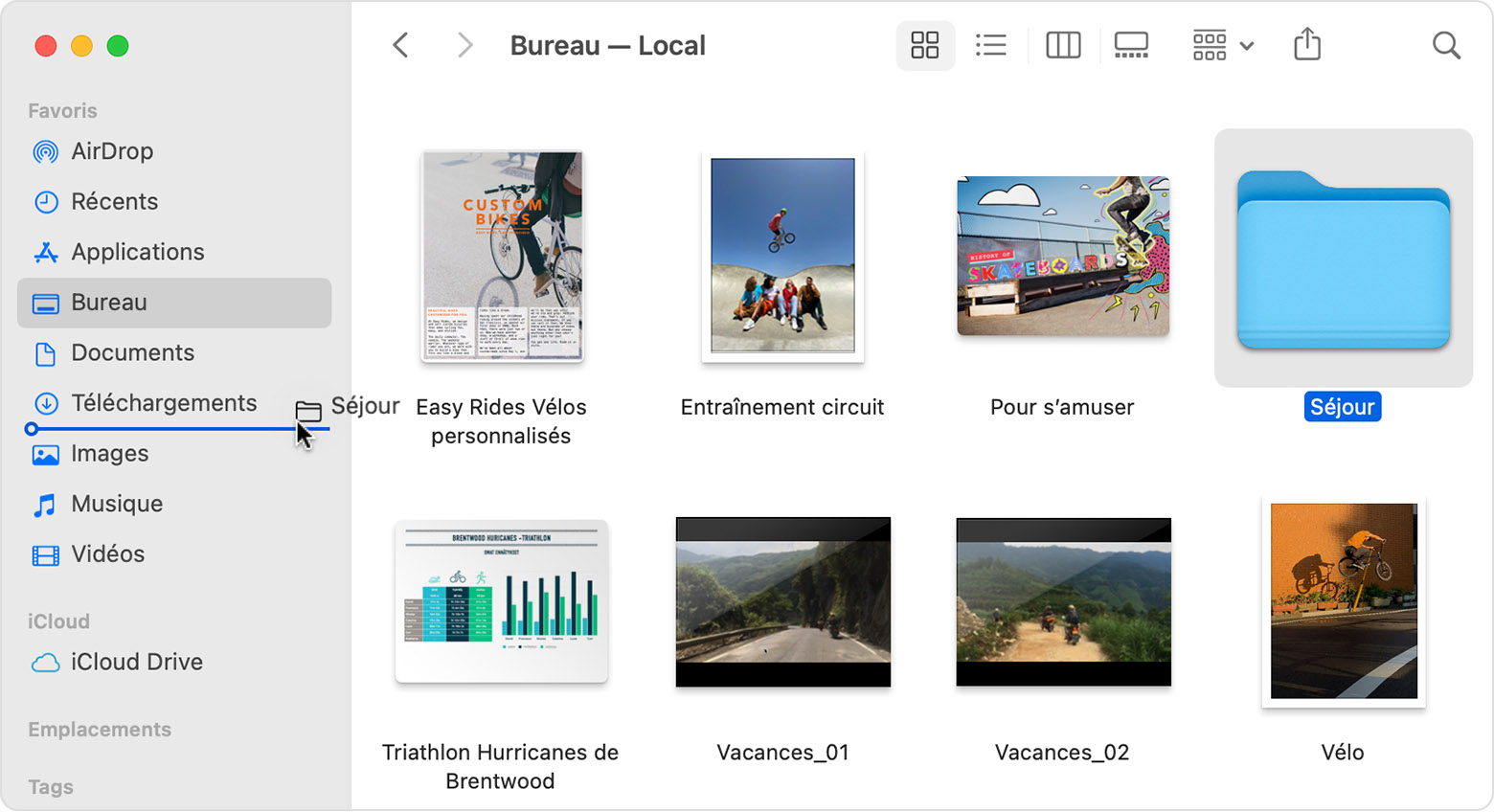

Rechercher des fichiers
Pour effectuer une recherche avec Spotlight, cliquez sur la loupe ![]() dans la barre de menus, ou appuyez sur Commande + Barre d’espace. Spotlight est similaire à la fonction Recherche rapide disponible sur les iPhone ou les iPad. En savoir plus sur Spotlight.
dans la barre de menus, ou appuyez sur Commande + Barre d’espace. Spotlight est similaire à la fonction Recherche rapide disponible sur les iPhone ou les iPad. En savoir plus sur Spotlight.
Pour effectuer une recherche dans une fenêtre du Finder, utilisez le champ de recherche situé dans le coin de la fenêtre :
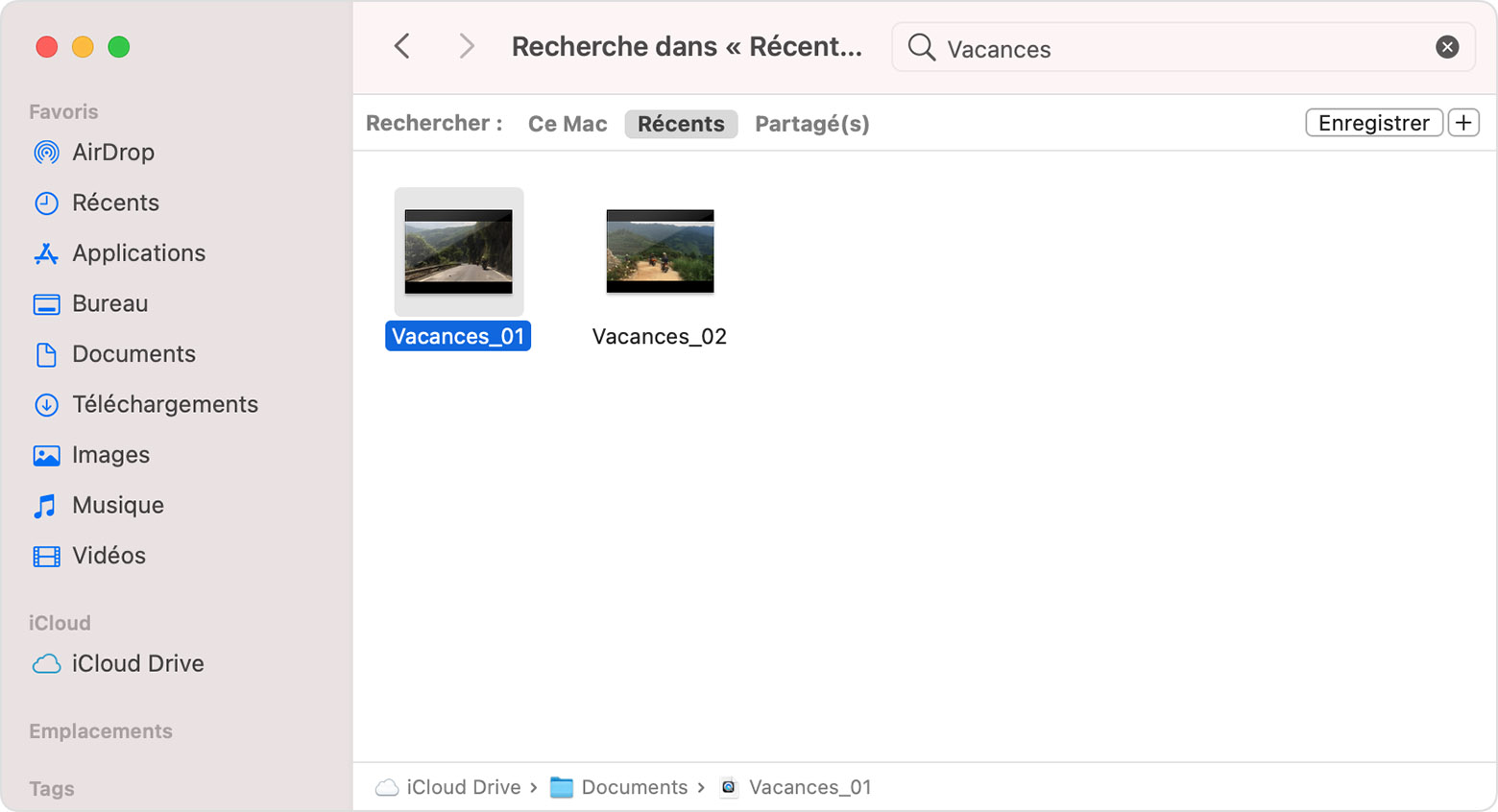
Lorsque vous sélectionnez un résultat de recherche, son emplacement apparaît en bas de la fenêtre. Pour accéder à cet affichage à partir de Spotlight, choisissez « Rechercher dans le Finder » ou « Tout afficher dans le Finder » en bas des résultats de la recherche de Spotlight.
Aussi bien dans Spotlight que dans le Finder, vous pouvez utiliser des recherches avancées pour affiner les résultats de vos recherches. Vous pouvez par ailleurs utiliser des balises pour organiser et rechercher des fichiers.

Supprimer des fichiers
Pour déplacer un fichier dans la corbeille, faites-le glisser dans la corbeille du Dock. Vous pouvez également sélectionner un ou plusieurs fichiers, puis choisir Fichier > Placer dans la corbeille (Commande + Suppr).

Pour retirer un fichier de la corbeille, cliquez sur cette dernière pour l’ouvrir, puis faites glisser le fichier en dehors de la corbeille. Vous pouvez également sélectionner le fichier, puis choisir Fichier > Remettre.
Pour supprimer les fichiers de la corbeille, choisissez Fichier > Vider la corbeille. L’espace de stockage occupé par ces fichiers devient alors disponible pour d’autres fichiers. Sous macOS Sierra, vous pouvez configurer votre Mac afin qu’il vide automatiquement la corbeille.