Thanks all who could make it last night to our monthly meetup. Here are my notes and links from the presentation.
Podcasting
Assume you have a website running WordPress. If not, that’s step one!
Preperation
Luck favors the prepared!
Script
- This can just be an outline, major beats
- Use Google Doc, share show notes with your co-hosts or guests
- Don’t forget to thank the sponsors
Questions
- Do your research
- Know what you’re taking about – Cunningham’s Law
- Build trust
- Ask your interviewee to pronounce their name, product, etc.
- Be unique! https://maximumfun.org/podcasts/bullseye-with-jesse-thorn/
- Be engaging – don’t ask questions that can be answered with a yes or no
- Keep it positive! You can frame your questions with a slightly negative spin, but don’t be downcast.
- Assume nothing – set the stage
- Common terms like “mortgage” don’t need to be explained sure, but sub-prime mortgage?
- Remember folks can’t see what you see! – Describe succinctly
Record
- Audio is important!
- Good quality Mic
- no background noise
- no echo (use a blanket!)
- Keep things consistent (Between folks being recorded)
- Don’t record remote audio, share the local file!
- Use a clap to sync audio
- Go slow!
Edit
- This is where you’ll spend most of your time!
- Audacity
- Garageband
- Normalize your audio
- Remove unnecessary bits and filler words
- https://umbegone.com
- https://www.descript.com – edit audio with text
- This is editing like editing a story. Keep focus. You might ramble, you might have interruptions (like kids!), so be ready to make the hard choice.
Publish
- Upload audio to WordPress like any other media
- Add Audio block
- RSS – This is the magic that makes podcasts happen
- Really Simple Syndication
- Instead of visiting every site, you go to your one location (pod catcher, RSS reader) and it pulls the feeds down to you.
- Apple – iTunes
- Spotify
Market
- Spread the word
- Invite guest speakers from the field
- Engage with audience
- Give them a way to contact you
- incorporate feedback and give shout outs
- Be genuine
Plugins
Other links
- https://codex.wordpress.org/Podcasting
- https://www.audacityteam.org – open source audio editor
- https://www.descript.com – edit audio with text
- https://www.wpbeginner.com/wp-tutorials/step-by-step-guide-how-to-start-a-podcast-with-wordpress/ – good introduction
- https://stevestewart.me/blog/ – local podcaster and member of our community
- https://podcastingwithwp.com – a podcast on podcasting with WordPress
- https://www.godaddy.com/garage/how-to-start-a-podcast-with-wordpress/
Chris’ Favorite podcasts
- Robot or Not? – https://www.theincomparable.com/robot/
- Bullseye with Jesse Thorn – https://maximumfun.org/podcasts/bullseye-with-jesse-thorn/
- Flash Forward – https://www.flashforwardpod.com
- Serial – https://serialpodcast.org



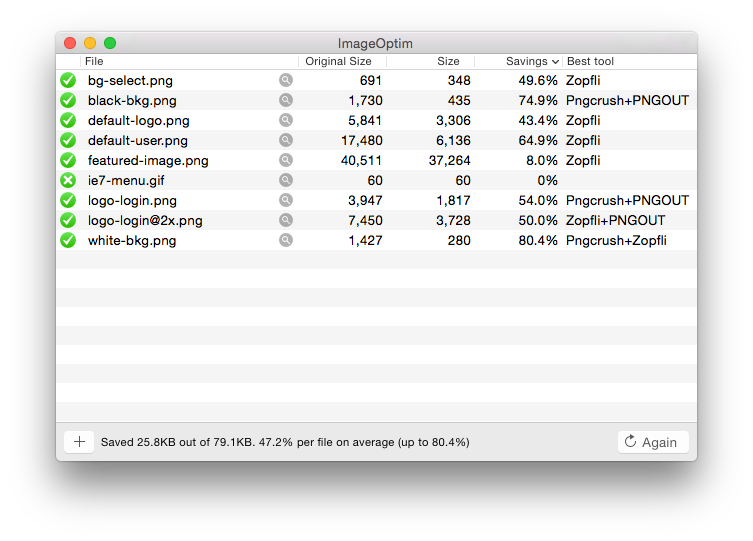




 This handy website lets you know when your site is down. When a site is down that means that visitors aren’t able to see the site and won’t know why! By using
This handy website lets you know when your site is down. When a site is down that means that visitors aren’t able to see the site and won’t know why! By using 
