
Pour utiliser Appels Wi-Fi, vous devez posséder un iPhone 5c ou modèle ultérieur associé à un opérateur de téléphonie mobile prenant en charge cette fonctionnalité.

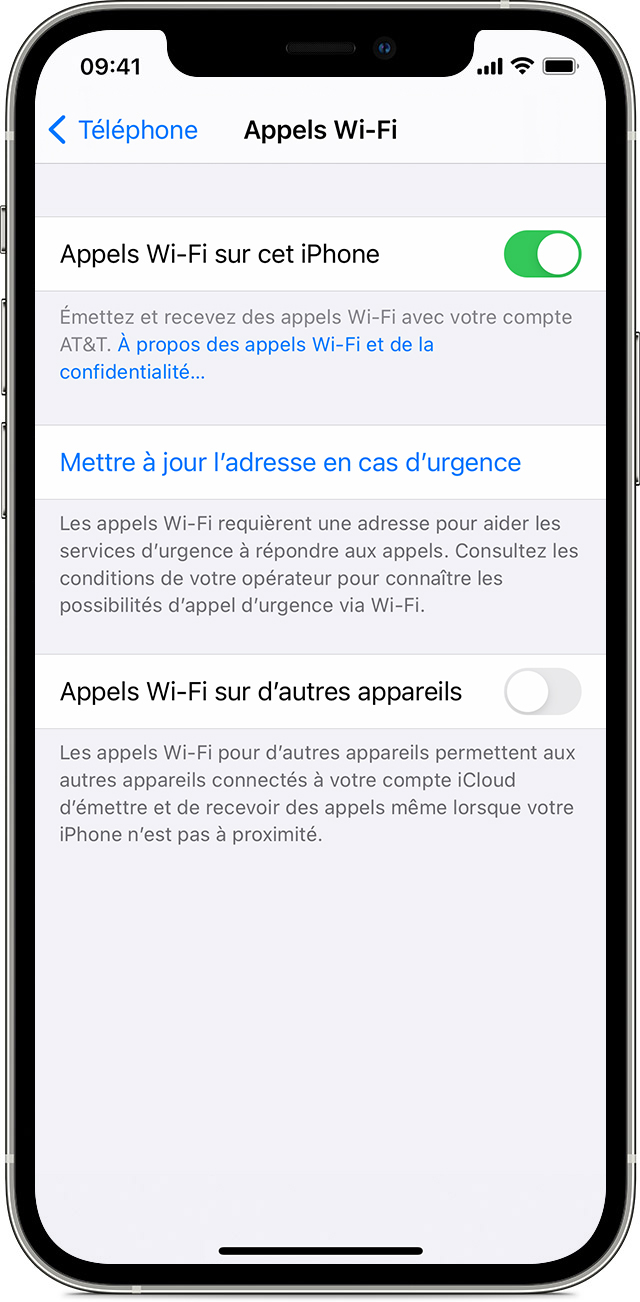
Passer des appels Wi-Fi sur votre iPhone
Activez la fonctionnalité Appels Wi-Fi dans Réglages > Téléphone > Appels Wi-Fi. Il se peut que vous deviez saisir ou confirmer votre adresse pour les services d’urgence*.
La mention « Wi-Fi » s’affiche après le nom de l’opérateur dans la barre d’état lorsque la fonctionnalité Appels Wi-Fi est disponible. Vos appels sont alors passés via le réseau Wi-Fi.
* Les appels d’urgence émis depuis votre iPhone empruntent le réseau de téléphonie mobile lorsque celui-ci est disponible. Dans les autres cas, la fonctionnalité Appels Wi-Fi est employée si elle est activée. L’emplacement de votre appareil peut être utilisé pour faciliter l’arrivée des secours lorsque vous passez un appel d’urgence, que vous ayez activé ou non la fonctionnalité Service de localisation.

Ajouter un appareil
Assurez-vous que l’appareil à ajouter dispose de la version la plus récente d’iOS. Ensuite, procédez comme suit :

- Sur votre iPhone, accédez à Réglages > Téléphone > Appels Wi-Fi.
- Touchez Appels Wi-Fi sur d’autres appareils.
- Revenez à l’écran précédent, puis touchez Appels sur d’autres appareils.
- Activez Appels sur d’autres appareils, si cette option n’est pas déjà activée. Une liste de vos appareils éligibles apparaît sous Autoriser les appels sur.
- Activez chaque appareil que vous souhaitez utiliser avec Appels Wi-Fi.
Ensuite, assurez-vous que vos autres appareils accepteront les appels provenant de votre iPhone :
- Sur votre iPad ou iPod touch, accédez à Réglages > FaceTime, puis activez l’option Appels depuis l’iPhone.
- Sur votre Mac, ouvrez l’app FaceTime, puis choisissez FaceTime > Préférences. Activez ensuite Appels depuis l’iPhone.
L’option Appels Wi-Fi est activée automatiquement pour l’Apple Watch lorsque vous activez la fonctionnalité Appels sur d’autres appareils.
![]()

Si vous ne parvenez pas à activer la fonctionnalité sur votre appareil, procédez comme suit :
- Sur votre iPhone, assurez-vous que les fonctionnalités Appels Wi-Fi et Appels sur d’autres appareils sont activées, et que votre appareil figure dans la liste Autoriser les appels sur.
- Assurez-vous d’être connecté à FaceTime et à iCloud avec le même identifiant Apple sur les deux appareils.

Passer et recevoir des appels Wi-Fi sur un autre appareil
Vous pouvez également passer et recevoir des appels Wi-Fi sur d’autres appareils, si votre opérateur prend en charge la fonctionnalité Appels Wi-Fi sur les appareils connectés à iCloud.
Assurez-vous d’être connecté à iCloud et à FaceTime avec l’identifiant Apple que vous utilisez sur votre iPhone. Veillez également à ce que vos appareils soient dotés de la dernière version d’iOS.
Procédez comme suit pour passer un appel Wi-Fi sur votre iPad, iPod touch, Apple Watch ou Mac.
Passer un appel sur votre iPad, iPod touch ou Mac
- Si vous ne l’avez pas encore fait, configurez la fonctionnalité Appels Wi-Fi sur votre appareil.
- Ouvrez FaceTime.
- Saisissez un contact ou un numéro de téléphone, puis touchez-le.
- Touchez le
 bouton Audio.
bouton Audio.
Vous pouvez également passer un appel en touchant un numéro de téléphone dans certaines apps comme Contacts, Mail, Messages, Safari ou autres.
Passer un appel sur votre Apple Watch
- Ouvrez l’app Téléphone.
- Sélectionnez un contact.
- Touchez le bouton du téléphone
 .
. - Sélectionnez le numéro de téléphone ou l’adresse à appeler.

Désactiver la fonctionnalité Appels Wi-Fi sur un appareil
Pour désactiver la fonctionnalité Appels Wi-Fi sur l’un de vos appareils, procédez comme suit :
- Sur votre iPhone, accédez à Réglages > Téléphone > Appels sur d’autres appareils.
- Dans la liste d’appareils qui s’affiche, désactivez la fonctionnalité Appels Wi-Fi pour l’appareil concerné.

Obtenir de l’aide
Si vous ne parvenez pas à activer ou à utiliser la fonctionnalité Appels Wi-Fi, vérifiez que votre opérateur propose les appels Wi-Fi et que vos appareils sont dotés de la dernière version d’iOS. Ensuite, procédez comme suit, en patientant deux minutes entre chaque étape.
- Accédez à Réglages > Téléphone > Appels Wi-Fi, et assurez-vous que la fonctionnalité Appels Wi-Fi est activée.
- Redémarrez votre iPhone.
- Connectez-vous à un réseau Wi-Fi différent. Les appels Wi-Fi ne sont pas compatibles avec tous les réseaux Wi-Fi.
- Désactivez la fonctionnalité Appels Wi-Fi, puis réactivez-la.
- Accédez à Réglages > Général > Transférer ou réinitialiser l’iPhone > Réinitialiser, puis touchez Réinitialiser les réglages réseau.
FaceTime n’est pas disponible dans certains pays ou certaines régions.