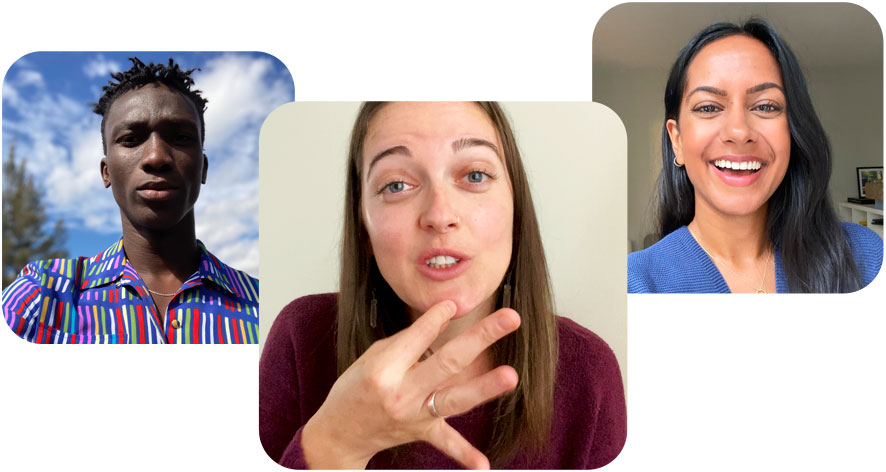Voyez toujours plus grand.
Loupe
Lisez les petits caractères.

Loupe
Comme une loupe numérique, cette fonctionnalité utilise l’appareil photo de votre iPhone, iPad ou iPod touch pour augmenter la taille de tout ce vers quoi vous l’approchez – qu’il s’agisse de la notice d’un médicament ou d’un menu éclairé aux chandelles. La détection des personnes utilise la technologie qui mesure le temps que met la lumière à être renvoyée par les objets. Et c’est utile pour toutes sortes de choses, comme mieux vous repérer dans un endroit bruyant ou trouver facilement un siège libre. Sur l’iPhone 13 Pro, l’iPhone 13 Pro Max, l’iPhone 12 Pro, l’iPhone 12 Pro Max, l’iPad Pro 12,9 pouces (4ᵉ génération ou ultérieure) et l’iPad Pro 11 pouces (2ᵉ génération ou ultérieure), le scanner LiDAR est même capable de détecter la présence des personnes qui vous entourent. Vous pouvez ainsi vous déplacer en respectant les distances de sécurité.
Configurer la Loupe sur :
Police plus grande
Réglez le texte juste comme il faut.
Police plus grande
Un seul réglage suffit pour agrandir le texte et le rendre plus lisible dans les apps iOS, comme Calendrier, Contacts, Mail, Messages, Musique, Notes ou Réglages ainsi que dans certaines apps tierces. Et sur iOS 15 et iPadOS 15, vous pouvez même personnaliser les paramètres de taille du texte pour chaque app.
Configurer Police plus grande sur :
Zoom
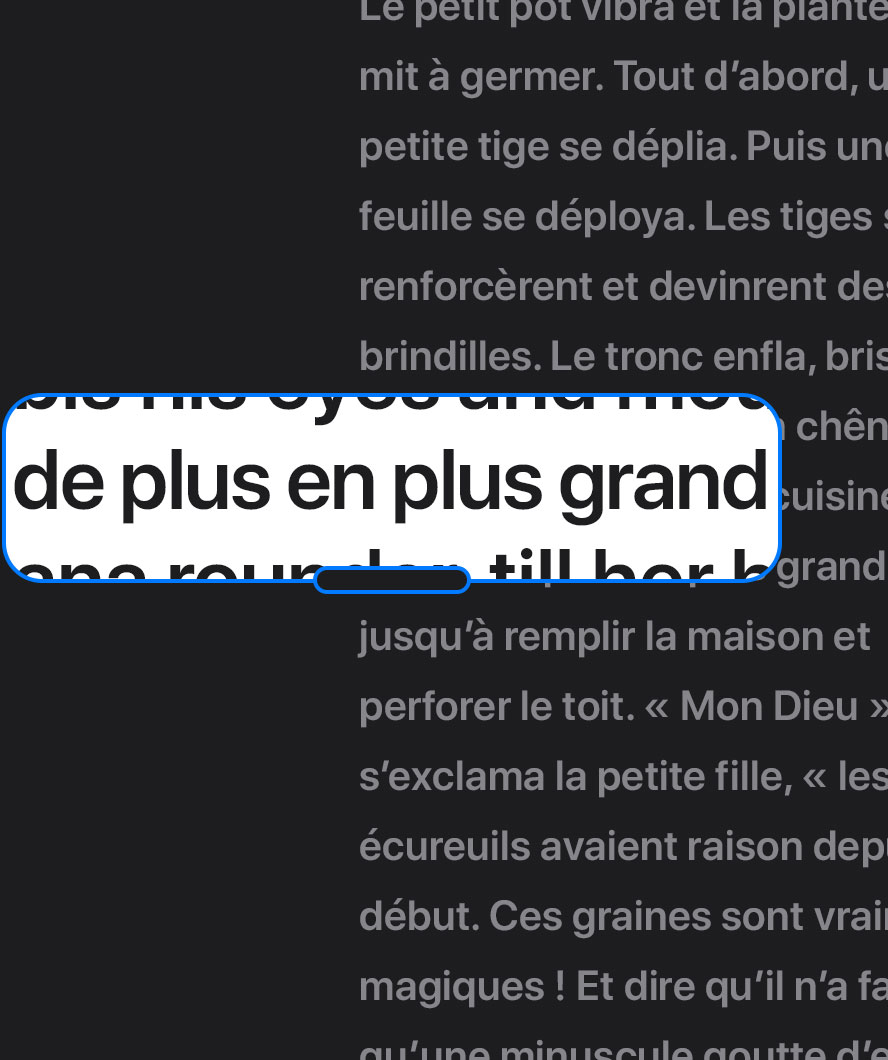
Zoom
Agrandissez une partie de l’écran au fil de la lecture. Sur iOS, iPadOS et macOS, vous pouvez profiter d’une vue de type Image dans l’image. Ce système vous permet d’afficher la vue agrandie dans une fenêtre à part, tout en gardant le reste de l’écran dans sa taille d’origine.
Configurer le Zoom sur :