Чтобы войти в ящик Mail.ru через Microsoft Outlook, обычный пароль от ящика не подойдёт — вам понадобится специальный пароль для внешнего приложения. Для создания такого пароля перейдите
→ «Безопасность» → «Пароли для внешних приложений».
Настроить по IMAP
1. Откройте Microsoft Outlook 2016.
2. Выберите «Ручная настройка или дополнительные типы серверов» и нажмите «Далее».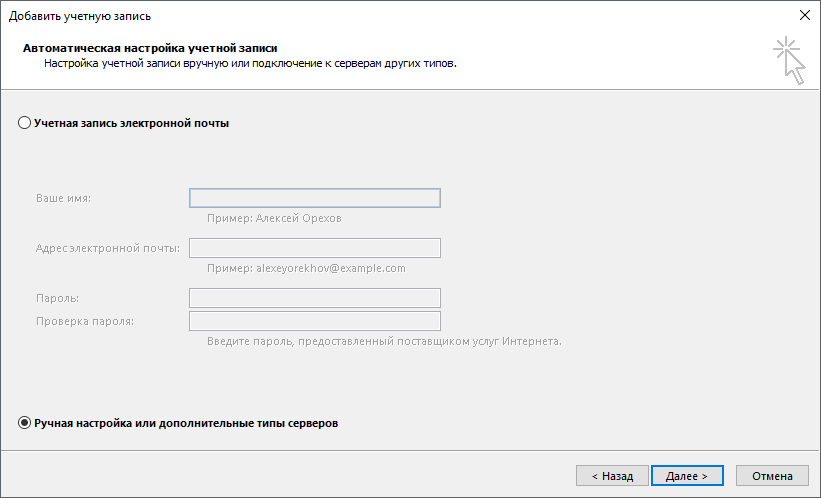
3. Выберите «Протокол POP или IMAP» и нажмите «Далее».
4. Заполните поля:
| Введите имя | Имя, которое будет отображаться в поле «От:» для всех отправляемых сообщений |
| Адрес электронной почты | Имя вашего почтового ящика |
| Тип учетной записи | IMAP |
| Свервер входящей почты | imap.mail.ru |
| Сервер исходящей почты | smtp.mail.ru |
| Пользователь | Имя вашего ящика |
| Пароль |
Пароль для внешнего приложения. Что это? |
Установите галочку напротив «Запомнить пароль», если вы хотите, чтобы почтовая программа запомнила пароль от почтового ящика и не запрашивала его при каждой попытке скачать почту.
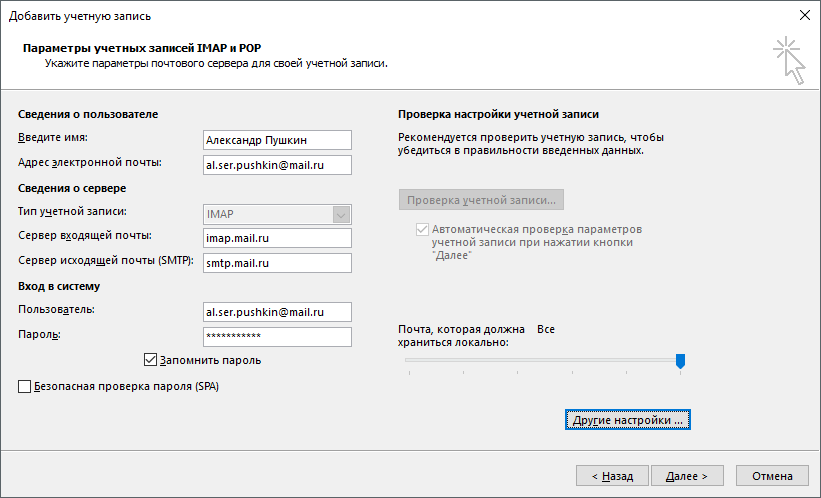
5. Нажмите кнопку «Другие настройки…».
6. Перейдите на вкладку «Сервер исходящей почты».
7. Установите галочку напротив «SMTP-серверу требуется проверка подлинности».
8. Выберите «Вход с помощью» и введите действующие имя пользователя и пароль от ящика.

Для лучшей защиты данных, которые вы отправляете и получаете при помощи почтовой программы, необходимо включить шифрование.
9. Перейдите на вкладку «Дополнительно».
10. В выпадающих списках «Использовать следующий тип шифрованного подключения» для IMAP-сервера и SMTP-сервера выберите «SSL».

Проверьте, чтобы для IMAP-сервера был указан порт 993, а для SMTP-сервера — порт 465.
11. После того, как все дополнительные настройки произведены, нажмите «ОК».
12. Нажмите «Далее» и дождитесь сообщения об успешном создании учетной записи.
Чтобы список папок в почтовой программе был аналогичен списку папок в вашем ящике, кликните правой кнопкой мыши имя только что созданной учетной записи и выберите «Обновить список папок».

Не забудьте настроить фильтрацию нежелательной почты.
Настроить по POP3
1. Откройте Microsoft Outlook 2016.
2. Выберите «Ручная настройка или дополнительные типы серверов» и нажмите «Далее».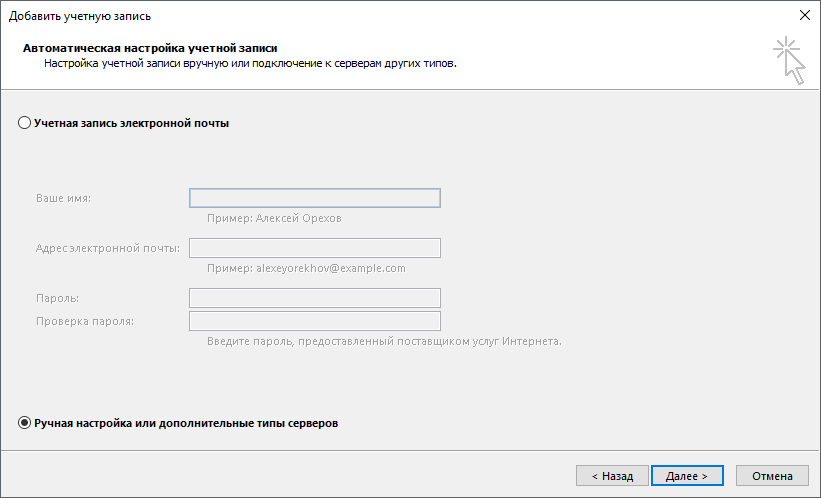
3. Выберите «Протокол POP или IMAP» и нажмите «Далее».
4. Заполните поля:
| Введите имя | Имя, которое будет отображаться в поле «От:» для всех отправляемых сообщений |
| Адрес электронной почты | Имя вашего почтового ящика |
| Тип учетной записи | POP3 |
| Свервер входящей почты | pop.mail.ru |
| Сервер исходящей почты | smtp.mail.ru |
| Пользователь | Имя вашего ящика |
| Пароль |
Пароль для внешнего приложения. Что это? |
Установите галочку напротив «Запомнить пароль», если вы хотите, чтобы почтовая программа запомнила пароль от почтового ящика и не запрашивала его при каждой попытке скачать почту.
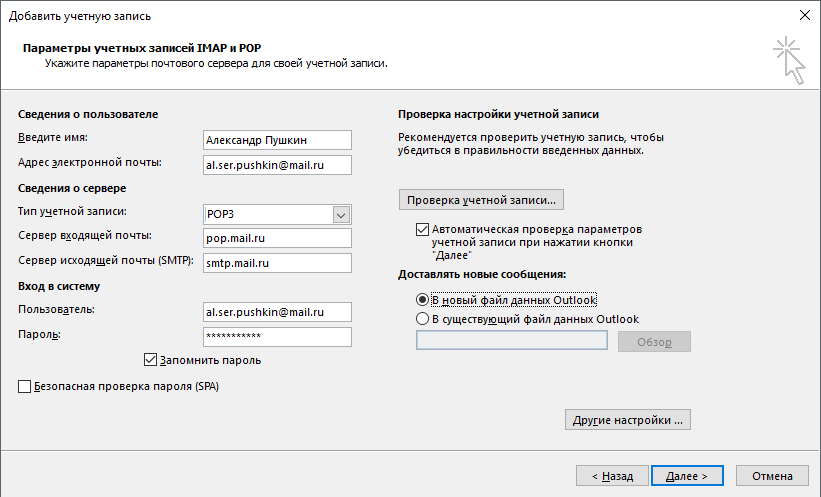
5. Нажмите кнопку «Другие настройки…».
6. Перейдите на вкладку «Сервер исходящей почты»
7. Установите галочку напротив «SMTP-серверу требуется проверка подлинности» и выберите поле «Аналогично серверу для входящей почты».

Для лучшей защиты данных, которые вы отправляете и получаете при помощи почтовой программы, необходимо включить шифрование.
8. Перейдите на вкладку «Дополнительно».
9. Установите галочку напротив «Требуется шифрованное подключение (SSL)», а в выпадающем списке «Использовать следующий тип шифрованного подключения» выберите «SSL».
10. Если вы хотите оставлять на сервере письма, скачанные почтовой программой, установите галочку напротив «Оставлять копии сообщений на сервере».
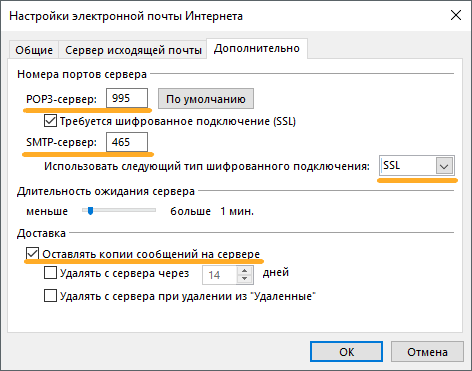
Проверьте, чтобы для POP3-сервера был указан порт 995, а для SMTP-сервера — порт 465.
11. После того как все дополнительные настройки произведены, нажмите «ОК».
12. Нажмите «Далее». Настройка почтовой программы завершена.
Фильтрация спама
После настройки Outlook, установите параметры нежелательной почты.
- В группе «Удалить» на вкладке «Главная» нажмите «Нежелательные» и перейдите в раздел «Параметры нежелательной почты».
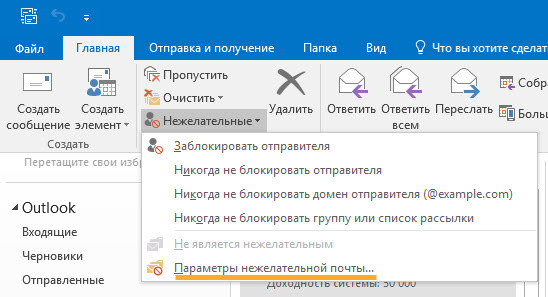
- В открывшемся окне установите переключатель в положение «Низкий». Это нужно, чтобы обычные письма не попадали в спам.

Если вы обнаружили во «Входящих» письмо со спамом, откройте письмо, в группе «Удалить» на вкладке «Главная» нажмите «Нежелательные» и выберите «Заблокировать отправителя». В будущем письма от него будут сразу попадать в спам.
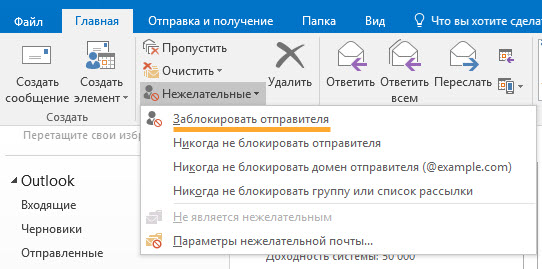
Если вы обнаружили в спаме обычное письмо, откройте письмо, в группе «Удалить» на вкладке «Главная» нажмите «Нежелательные» и выберите «Никогда не блокировать отправителя». В будущем письма от него будут сразу попадать во «Входящие».

Изменить настройки по SSL
- Откройте Microsoft Outlook 2016.
-
Перейдите «Файл» → «Сведения» → «Настройка учетных записей».
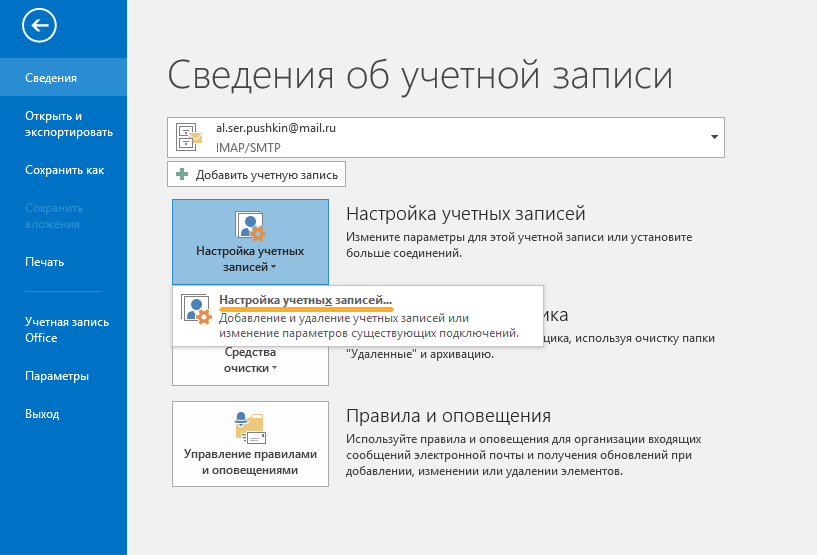
-
В появившемся окне выберите почтовый ящик, настройки которого хотите исправить: дважды щелкните по нему правой кнопкой мыши.
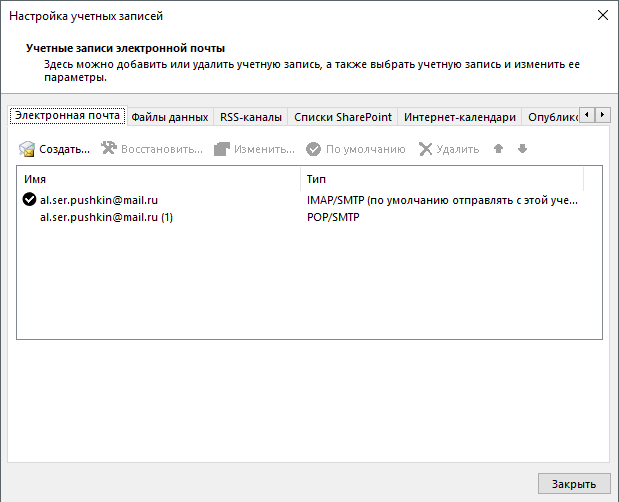
- Проверьте, что указано в поле «Тип учетной записи».
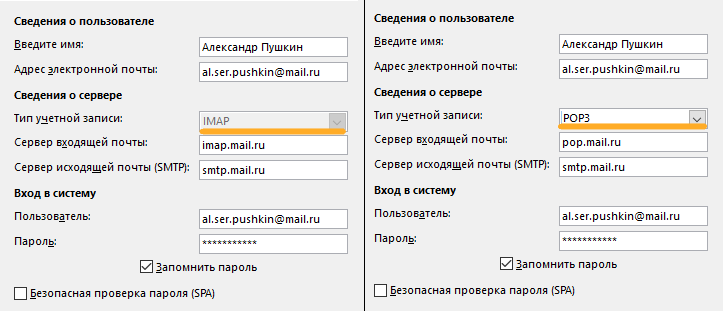
Если POP3, перейдите к настройкам с протоколом POP3, если IMAP — к настройкам с протоколом IMAP.
Программа настроена по протоколу POP3
1. Нажмите «Другие настройки...».

2. Перейдите во вкладку «Дополнительно».
3. Установите галочку «Требуется шифрованное подключение (SSL)», а в выпадающем списке «Использовать следующий тип шифрованного подключения» выберите «SSL».
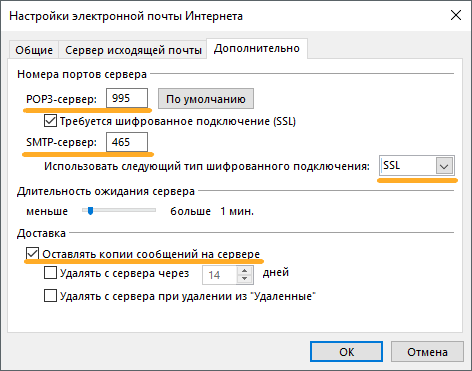
Проверьте, чтобы для POP3-сервера был указан порт 995, а для SMTP-сервера — порт 465.
4. Нажмите «ОК», чтобы сохранить изменения.
Программа настроена по протоколу IMAP
1. Нажмите «Другие настройки...».
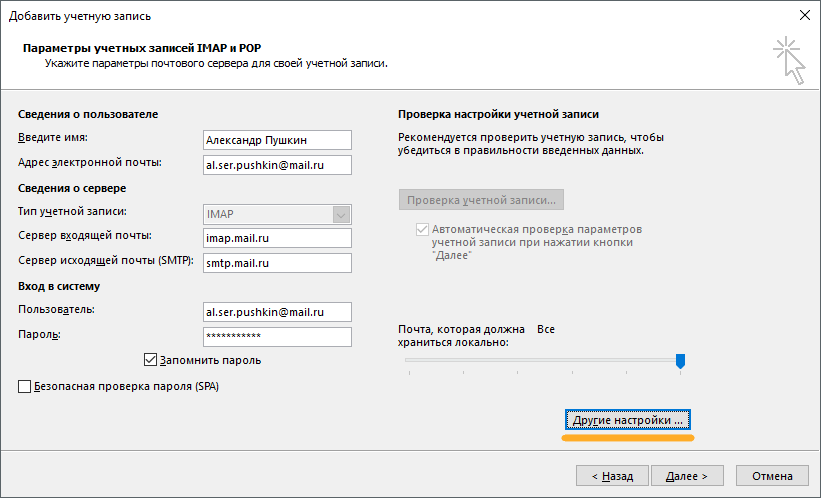
2. Перейдите во вкладку «Дополнительно».
3. В выпадающем списке «Использовать следующий тип шифрованного подключения» для SMTP-сервера выберите «SSL».
Проверьте, чтобы для SMTP-сервера был указан порт 465.
4. Нажмите «ОК», чтобы сохранить изменения.
Если в вашей почтовой программе уже установлены указанные выше настройки, никаких изменений вносить не надо.
We will help solve the problem
