
Make a FaceTime call
- Open the FaceTime app.
- Click the New FaceTime button
 . If you don't see it in your version of FaceTime, skip this step.
. If you don't see it in your version of FaceTime, skip this step. - Enter the name, email address, or phone number of the person you want to call. With macOS Mojave or later, you can enter more than one person—up to 32 people—to make a Group FaceTime call.
- Click the FaceTime button to make a video call, or click the button's arrow
 and choose FaceTime Audio. If you don't see this button, click the Video or Audio button instead.
and choose FaceTime Audio. If you don't see this button, click the Video or Audio button instead.

- If you're calling a group, you should see a tile for each person in the group. The tile will say “Waiting” until the person answers. If you don't see any tiles, click the FaceTime button
 in the sidebar to begin the call.
in the sidebar to begin the call. - To leave the call, click the End button
 . If you leave a group call, everyone else in the group remains on the call until they choose to leave.
. If you leave a group call, everyone else in the group remains on the call until they choose to leave.
During a Group FaceTime call, the video tiles work like this:
- The most active speakers appear in live video tiles. Other participants appear in a row of tiles below. In this view, the tiles move and the speaker's tile enlarges automatically. You can prevent this movement in macOS Catalina or later: From the FaceTime menu bar, choose FaceTime > Preferences, then deselect Speaking.
- Beginning with macOS Monterey, you can show all tiles in a uniform grid when the call includes at least 4 participants: Click the Grid button that appears in the upper-right corner of the window. In this view, the speaker's tile is automatically highlighted.
- Click a tile to show that person's name. Double-click it to make the tile larger.
- A tile shows an exclamation point
 when the internet connection isn't fast enough to show that person's video.
when the internet connection isn't fast enough to show that person's video.
Add a person to a FaceTime call
Anyone on the call who is using the FaceTime app can add more people to the call.
- While the call is underway, click the sidebar button
 in the FaceTime app, then click the add button
in the FaceTime app, then click the add button  in the sidebar.
in the sidebar. - Enter the new person's name, email address, or phone number, then click Add.
- Click the Ring button next to their name in the sidebar to call them.
If a FaceTime link was created for the call, anyone who has the link can share it with anyone else they want to join the call.
Use FaceTime links
macOS Monterey introduces FaceTime links, which make it easier to plan ahead for a FaceTime call, because you can send a link to all participants before the call begins. With FaceTime Links, you can invite friends with Android and Windows devices to join the call too. They can use the link to join from their browser when using the latest version of Chrome or Edge.
Create and share a FaceTime link
- Open the FaceTime app on a Mac that is using macOS Monterey.
- Click Create Link
 to open a sharing menu. You can then copy the link or choose one of the other sharing options.
to open a sharing menu. You can then copy the link or choose one of the other sharing options. - After creating the link, it appears in the sidebar of the FaceTime window, as pictured below.
- When you're ready to start the call, double-click FaceTime Link in the sidebar, or click the FaceTime button
 next to it. Then click the Join button.
next to it. Then click the Join button. - When others open the FaceTime link and click Join, they need to be let in to the call.
- To let them join the call, click the checkmark
 by their name.
by their name. - To decline their request to join the call, click the decline button
 by their name.
by their name. - To remove them from the call after they've joined, click the remove button
 within 30 seconds.
within 30 seconds.
- To let them join the call, click the checkmark
To delete a FaceTime link, click the Info button ![]() next to the link in the sidebar, then click Delete Link. When you delete a link, you are no longer notified when someone uses the link, and anyone who does use it sees only that they are waiting to be let in.
next to the link in the sidebar, then click Delete Link. When you delete a link, you are no longer notified when someone uses the link, and anyone who does use it sees only that they are waiting to be let in.

You can also create a link in the Calendar app. When adding a new event, click the FaceTime button next to “Add Location or Video Call,” then choose FaceTime. With the FaceTime link seamlessly attached to the Calendar event, everyone you invite will know exactly where to meet and when.
Join a call using a FaceTime link
- Click the FaceTime link. If you're using a device that can't open the link in the FaceTime app, the link opens in your web browser instead. On Android and Windows devices, the latest versions of Google Chrome and Microsoft Edge support FaceTime links.
- When joining the call from a web browser, you're first asked to enter your name to join the conversation. Then click Continue.

- Click Join and wait to be let in.
Learn more about joining FaceTime calls from an Android or Windows device.
Answer a FaceTime call
From the notification that appears on your Mac, click Accept to answer the call in the FaceTime app. If you click the arrow ![]() next to Accept, you can choose to accept as an audio call instead of video call. If you click the arrow next to Decline, you can choose to send a message to the caller or set a reminder to call back later.
next to Accept, you can choose to accept as an audio call instead of video call. If you click the arrow next to Decline, you can choose to send a message to the caller or set a reminder to call back later.
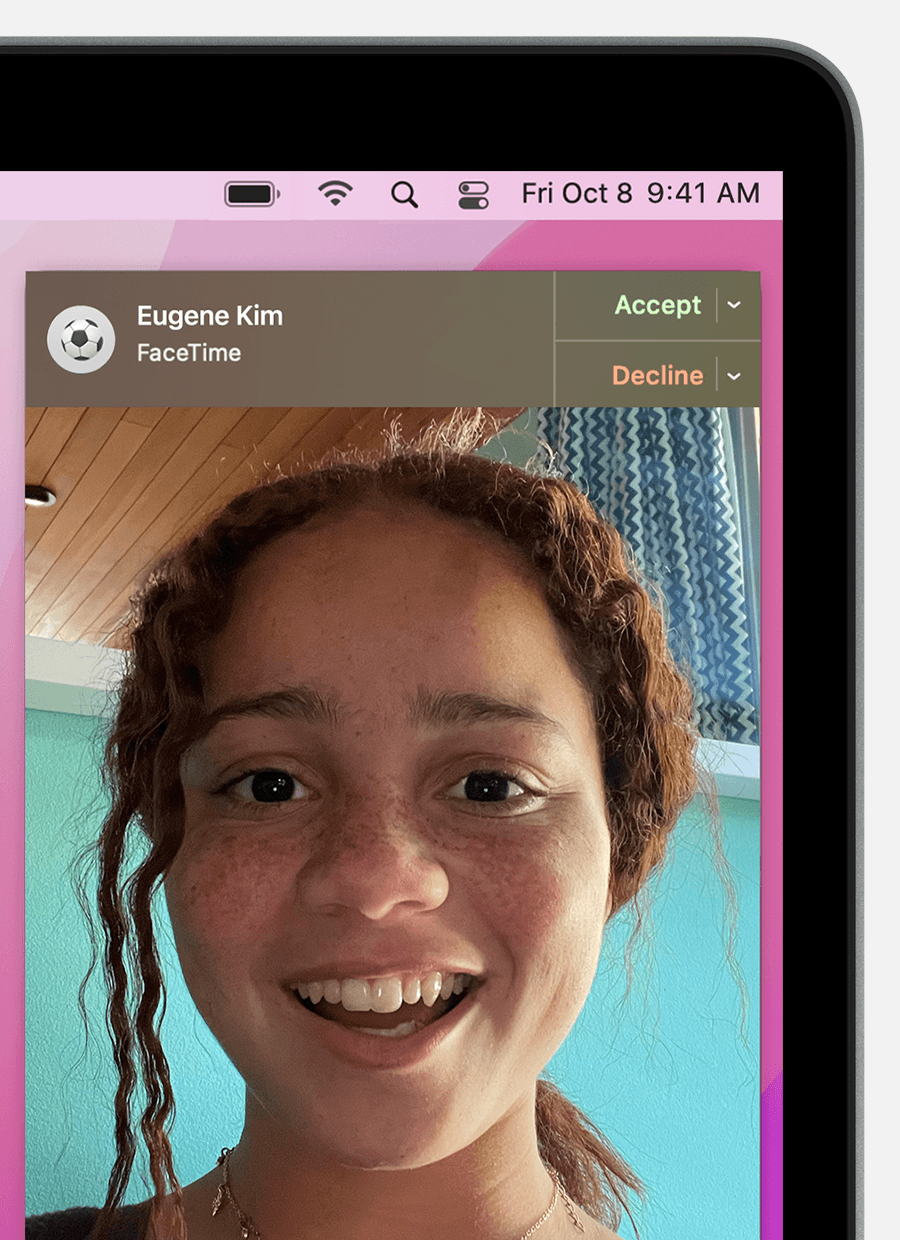
Notifications to join a Group FaceTime call show a Join button instead. Click it to open the FaceTime app, then join the call from within the app.
Choose a mic mode
macOS Monterey includes new microphone settings. During a FaceTime call, click Mic Mode in Control Center ![]() , then choose between the standard
, then choose between the standard ![]() setting and these new settings:
setting and these new settings:
- Voice Isolation
 : Give priority to your voice and minimize the sounds of traffic, dogs barking, and other background noise around you.
: Give priority to your voice and minimize the sounds of traffic, dogs barking, and other background noise around you. - Wide Spectrum
 : Capture your voice as well as the sound around you, such as the sound of music or nature.
: Capture your voice as well as the sound around you, such as the sound of music or nature.
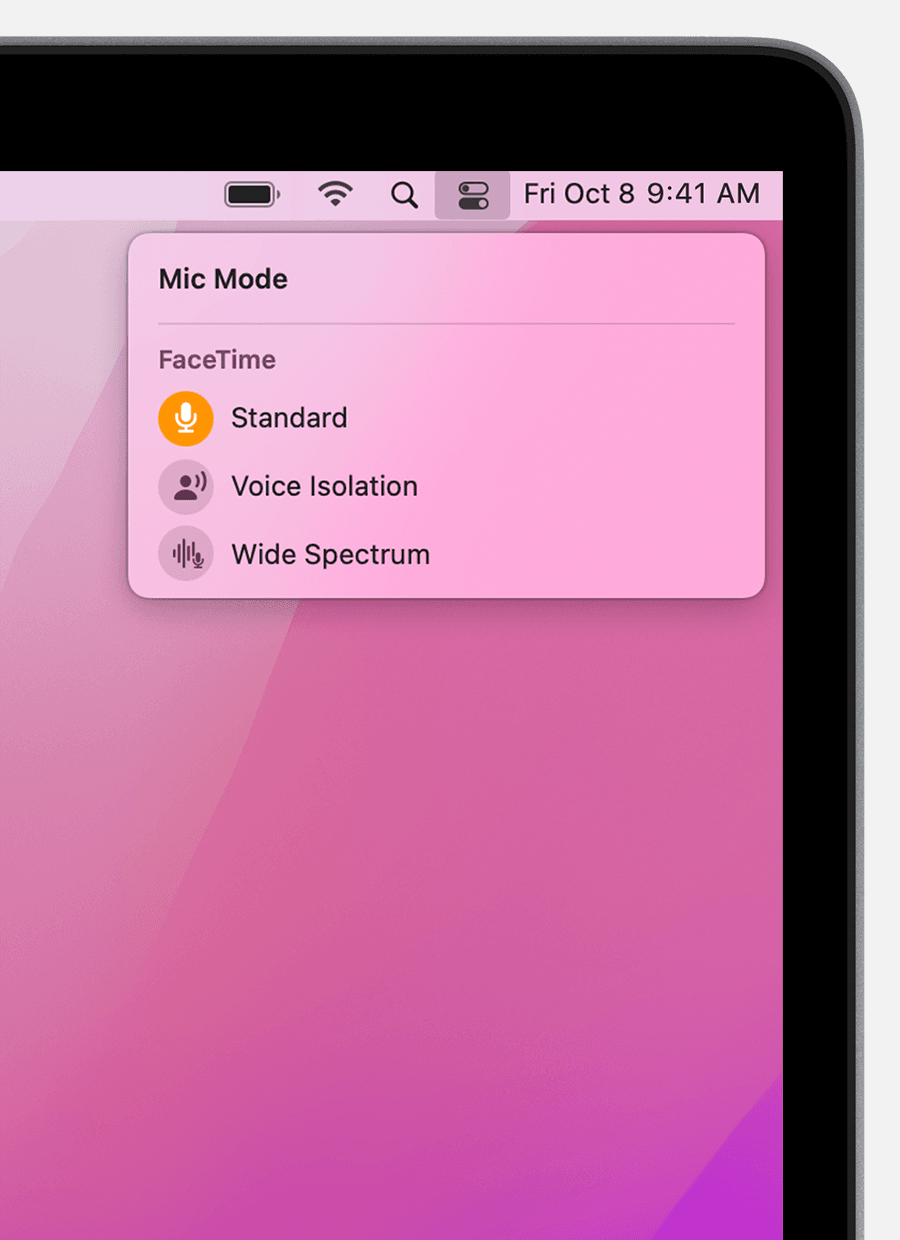
macOS Monterey also includes Spatial Audio, which works with all mic modes and makes the voices you hear sound like they're coming from the direction in which each person is positioned on the screen. Spatial Audio is available on these Mac models:
- Mac models with Apple silicon, if using the internal speakers, wired headphones, or AirPods
- Intel-based Mac notebooks introduced in 2018 later, if using the internal speakers or wired headphones
- Intel-based iMac models introduced in 2018 or later, if using wired headphones
Blur the background with Portrait mode
macOS Monterey includes Portrait mode when using FaceTime on a Mac with Apple silicon. Portrait mode blurs the background and puts the visual focus on you. To turn it on or off during a call, move the pointer over your video tile in the FaceTime app, then click the Portrait mode button ![]() . Or click Video Effects in Control Center.
. Or click Video Effects in Control Center.
Learn more
- You can also ask Siri to make a FaceTime call: ”FaceTime John” or ”FaceTime audio Lisa,” for example.
- To stop getting FaceTime calls on your Mac, open FaceTime and choose FaceTime > Turn FaceTime Off.
- Learn how to delete your call history in FaceTime.
- Learn what to do if FaceTime isn't working, your built-in camera isn't working, or you can't sign in to FaceTime.
FaceTime is not available in all countries or regions.