
Passer un appel FaceTime
- Ouvrez l’app FaceTime.
- Cliquez sur le nouveau bouton FaceTime
 . Si vous ne le voyez pas dans votre version de FaceTime, ignorez cette étape.
. Si vous ne le voyez pas dans votre version de FaceTime, ignorez cette étape. - Entrez le nom, l’adresse courriel ou le numéro de téléphone de la personne que vous souhaitez appeler. Avec macOS Mojave ou version ultérieure, vous pouvez ajouter plus d’une personne à votre conversation et en faire un appel de groupe FaceTime pouvant accueillir jusqu’à 32 participants.
- Cliquez le bouton FaceTime pour passer en appel vidéo, ou cliquez la flèche vers le bas du bouton
 et sélectionnez FaceTime audio. Si vous ne voyez pas ce bouton, cliquez plutôt sur les boutons Audio ou Vidéo.
et sélectionnez FaceTime audio. Si vous ne voyez pas ce bouton, cliquez plutôt sur les boutons Audio ou Vidéo.
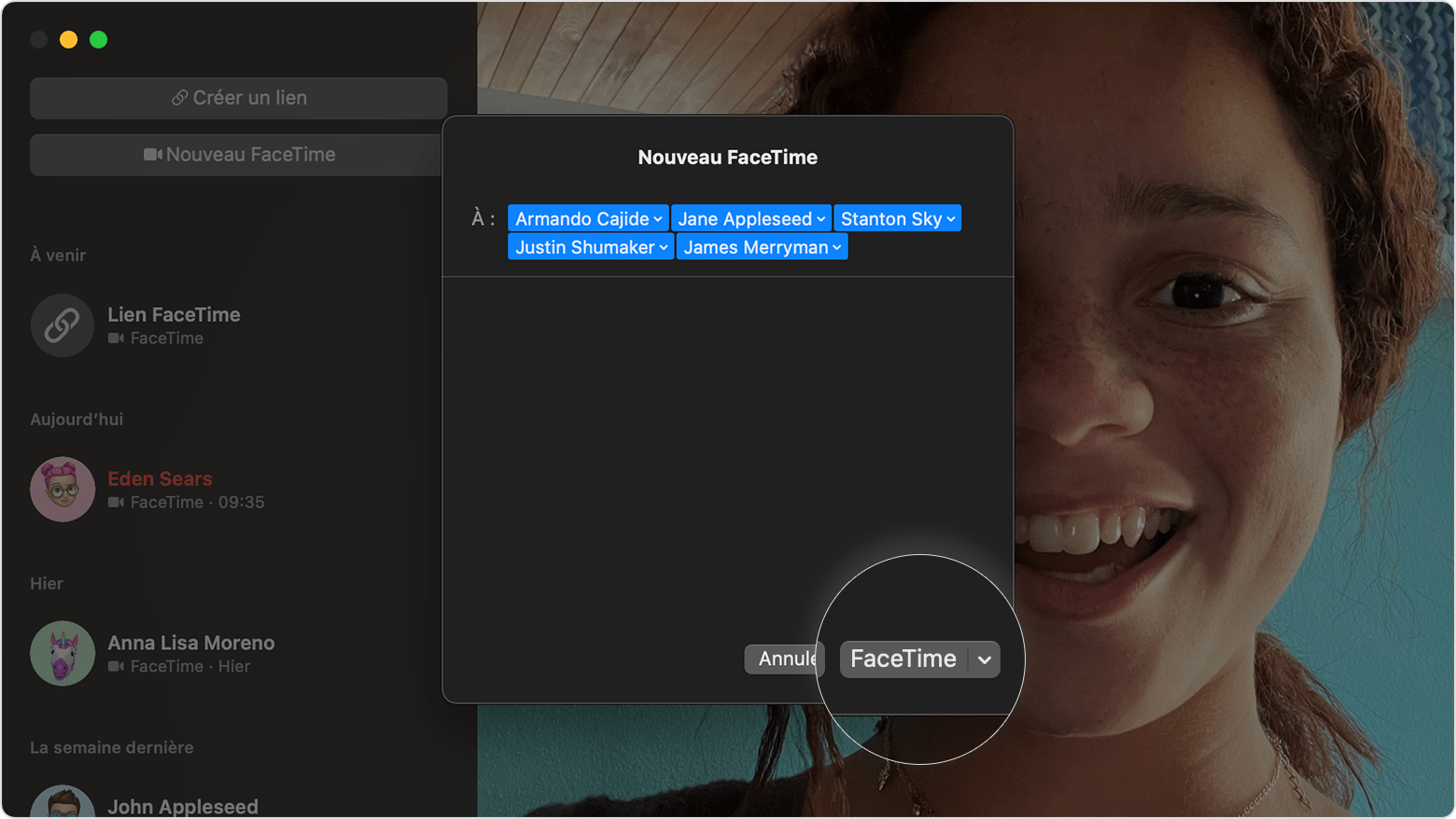
- Si vous appelez un groupe, vous devriez voir une tuile pour chaque personne dans le groupe. La tuile indiquera « En attente » jusqu’à ce que la personne réponde. Si vous ne voyez aucune tuile, cliquez sur le bouton FaceTime
 dans la barre latérale pour commencer l’appel.
dans la barre latérale pour commencer l’appel. - Pour quitter l'appel, cliquez sur le bouton de fin d'appel
 . Si vous quittez un appel de groupe, tous les autres participants restent dans l’appel jusqu’à ce qu’ils raccrochent.
. Si vous quittez un appel de groupe, tous les autres participants restent dans l’appel jusqu’à ce qu’ils raccrochent.
Pendant les appels de groupe FaceTime, les tuiles vidéo fonctionnent de la manière suivante :
- Les interlocuteurs les plus actifs apparaissent dans les tuiles vidéo en direct. Les autres participants, apparaissent dans la rangée de tuiles en-dessous. Dans ce type d’affichage, les tuiles se déplacent et la tuile de la personne qui parle s’élargit automatiquement. Vous pouvez empêcher cela dans macOS Catalina ou version ultérieure : sur la barre de menu de FaceTime, sélectionnez FaceTime > Préférences, puis désélectionnez Personne qui parle.
- Nouveau sur macOS Monterey : vous pouvez afficher toutes les tuiles sur une grille uniforme lorsque l’appel inclut au moins quatre participants. Vous n’avez qu’à cliquer sur le bouton Grille qui apparaît au coin supérieur droit de la fenêtre. Dans ce type d’affichage, la personne qui parle est automatiquement mise en surbrillance.
- Cliquez sur une tuile pour afficher le nom de la personne. Cliquez deux fois pour agrandir la tuile.
- Une tuile affiche un point d’exclamation
 lorsque la connexion Internet de l’utilisateur n’est pas assez rapide pour en diffuser la vidéo.
lorsque la connexion Internet de l’utilisateur n’est pas assez rapide pour en diffuser la vidéo.
Ajouter une personne à un appel FaceTime
Tout participant à un appel par l’entremise de l’app FaceTime peut ajouter d’autres personnes à la conversation.
- Lorsque l’appel est en cours, cliquez sur le bouton de la barre latérale
 de l’app FaceTime, puis cliquez sur le bouton d’ajout
de l’app FaceTime, puis cliquez sur le bouton d’ajout  .
. - Entrez le nom, l’adresse de courriel ou le numéro de téléphone de la personne, puis cliquez sur Ajouter.
- Cliquez sur le bouton Sonnerie à côté de son nom dans la barre latérale pour l’appeler.
Si vous avez créé un lien FaceTime pour l’appel, toute personne disposant du lien peut le transmettre à d’autres afin que ceux-ci se joignent à l’appel.
Utiliser les liens FaceTime
macOS Monterey a lancé les liens FaceTime, qui vous facilitent la planification des appels : désormais, vous n’avez qu’à envoyer un lien à tous les participants avant le début de la réunion. Avec les liens FaceTime, vous pouvez inviter des personnes disposant d’appareils Windows et Android à se joindre à vos appels également. Ces personnes peuvent utiliser le lien pour se joindre à la réunion à partir de leur navigateur Chrome ou Edge, si ce dernier est mis à niveau vers sa plus récente version.
Créer et envoyer un lien FaceTime
- Ouvrez l’app FaceTime sur un Mac exécutant macOS Monterey.
- Cliquez sur Créer un lien
 pour déployer le menu contextuel d’options d’envoi. Vous pouvez alors copier le lien ou sélectionner l’une des options d’envoi présentées.
pour déployer le menu contextuel d’options d’envoi. Vous pouvez alors copier le lien ou sélectionner l’une des options d’envoi présentées. - Après la création du lien, ce dernier s’affiche dans la barre latérale de la fenêtre FaceTime, comme illustré ci-dessous.
- Lorsque vous êtes prêt à démarrer l’appel, double-cliquez sur le lien FaceTime dans la barre latérale ou cliquez sur le bouton FaceTime
 à côté. Cliquez ensuite sur le bouton de connexion à l’appel.
à côté. Cliquez ensuite sur le bouton de connexion à l’appel. - Lorsque d’autres utilisateurs lancent le lien FaceTime et cliquent sur le bouton pour se joindre à l’appel, ils doivent être autorisés à y participer.
- Pour les laisser se joindre à l’appel, cliquez sur la coche
 située à côté de leur nom.
située à côté de leur nom. - Pour refuser leur demande de se joindre à l’appel, cliquez sur le bouton Refuser
 situé à côté de leur nom.
situé à côté de leur nom. - Pour les retirer de l’appel une fois qu’ils s’y sont joints, cliquez sur le bouton Supprimer
 dans les 30 secondes.
dans les 30 secondes.
- Pour les laisser se joindre à l’appel, cliquez sur la coche
Pour supprimer un lien FaceTime, cliquez sur le bouton Infos ![]() en regard du lien sur la barre latérale, puis cliquez sur Supprimer le lien. Lorsque vous supprimez un lien, vous ne recevez plus de notification lorsque quelqu’un utilise le lien, et toute personne qui l’utilise voit uniquement qu’elle est sur la liste d’attente pour y accéder.
en regard du lien sur la barre latérale, puis cliquez sur Supprimer le lien. Lorsque vous supprimez un lien, vous ne recevez plus de notification lorsque quelqu’un utilise le lien, et toute personne qui l’utilise voit uniquement qu’elle est sur la liste d’attente pour y accéder.
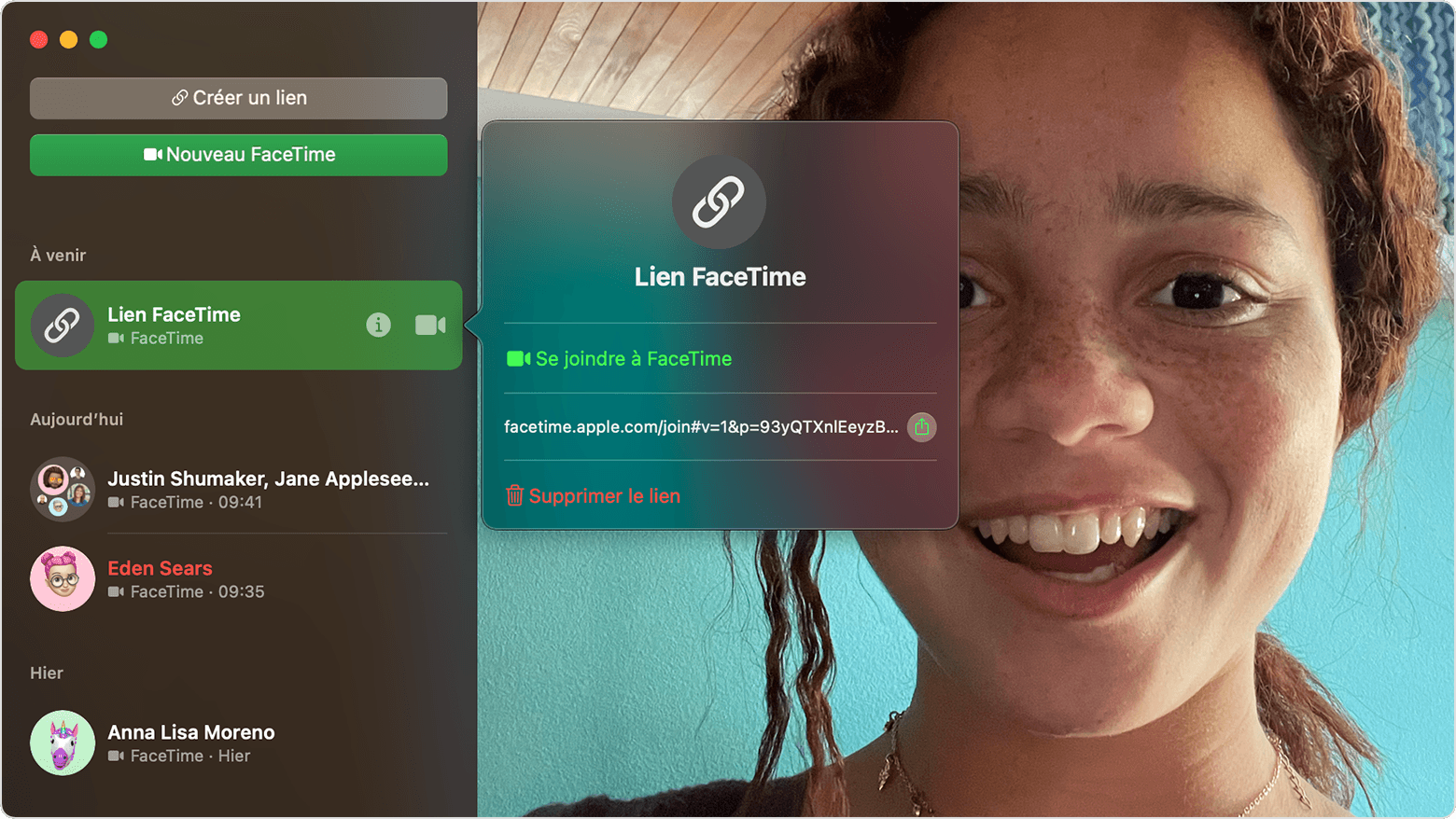
Vous pouvez également créer un lien dans l’app Calendrier. Lorsque vous ajoutez un nouvel événement, cliquez sur le bouton FaceTime à côté d’Ajouter un lieu ou un appel vidéo, puis sélectionnez FaceTime. Avec le lien FaceTime parfaitement intégré à l’événement de calendrier, tout le monde que vous avez invité sait exactement où et quand vous rencontrer.
Se joindre à un appel à l’aide d’un lien FaceTime
- Cliquez sur le lien FaceTime. Si votre appareil ne parvient pas à ouvrir le lien dans l’app FaceTime, celui-ci s’ouvre plutôt dans votre navigateur Web. Sur des appareils sous Android ou Windows, les dernières versions de Chrome et d’Edge prennent en charge les liens FaceTime.
- Lorsque vous vous joignez à un appel à partir de votre navigateur Web, vous devez d’abord entrer votre nom pour vous joindre à la conversation. Cliquez ensuite sur Continuer.
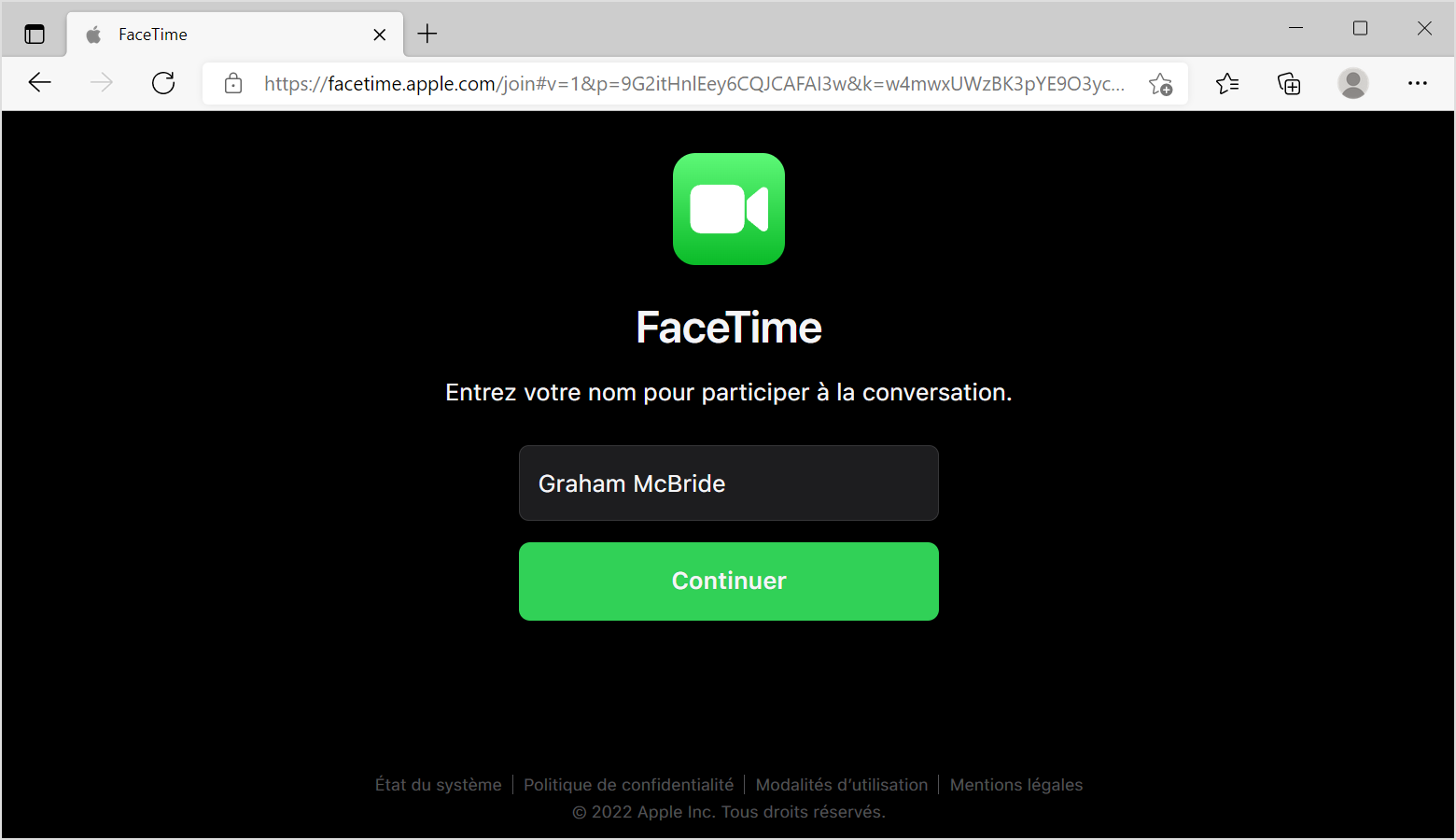
- Cliquez sur Se joindre et attendez à ce qu’on vous y donne accès.
Répondre à un appel FaceTime
Dans la notification qui s'affiche sur votre Mac, cliquez sur Accepter pour répondre à l'appel dans l'app FaceTime. Si vous cliquez sur le ![]() qui figure à côté d’Accepter, vous avez la possibilité de choisir de communiquer en audio plutôt que par vidéo. Si vous cliquez sur la flèche à côté de Refuser, vous pouvez choisir d’envoyer un message à l’appelant ou de configurer un rappel pour le contacter plus tard.
qui figure à côté d’Accepter, vous avez la possibilité de choisir de communiquer en audio plutôt que par vidéo. Si vous cliquez sur la flèche à côté de Refuser, vous pouvez choisir d’envoyer un message à l’appelant ou de configurer un rappel pour le contacter plus tard.

Les notifications pour se joindre à un appel de groupe FaceTime affichent plutôt un bouton Se joindre. Cliquez dessus pour lancer l’app FaceTime, puis joignez-vous à l’appel à partir de l’app.
Sélectionner un mode de microphone
macOS Monterey comprend de nouveaux réglages de microphone. Au cours d’un appel FaceTime, cliquez sur mode Microphone dans le centre de contrôle![]() , puis faites votre choix parmi le mode Normal
, puis faites votre choix parmi le mode Normal ![]() et ces nouveaux réglages :
et ces nouveaux réglages :
- Isolation vocale
 : donne la priorité à votre voix en minimisant les bruits provenant de la circulation, de chiens et d’autres sources en arrière-plan.
: donne la priorité à votre voix en minimisant les bruits provenant de la circulation, de chiens et d’autres sources en arrière-plan. - Large spectre
 : capture votre voix ainsi que les sons autour de vous, comme la musique ou les sons de la nature.
: capture votre voix ainsi que les sons autour de vous, comme la musique ou les sons de la nature.
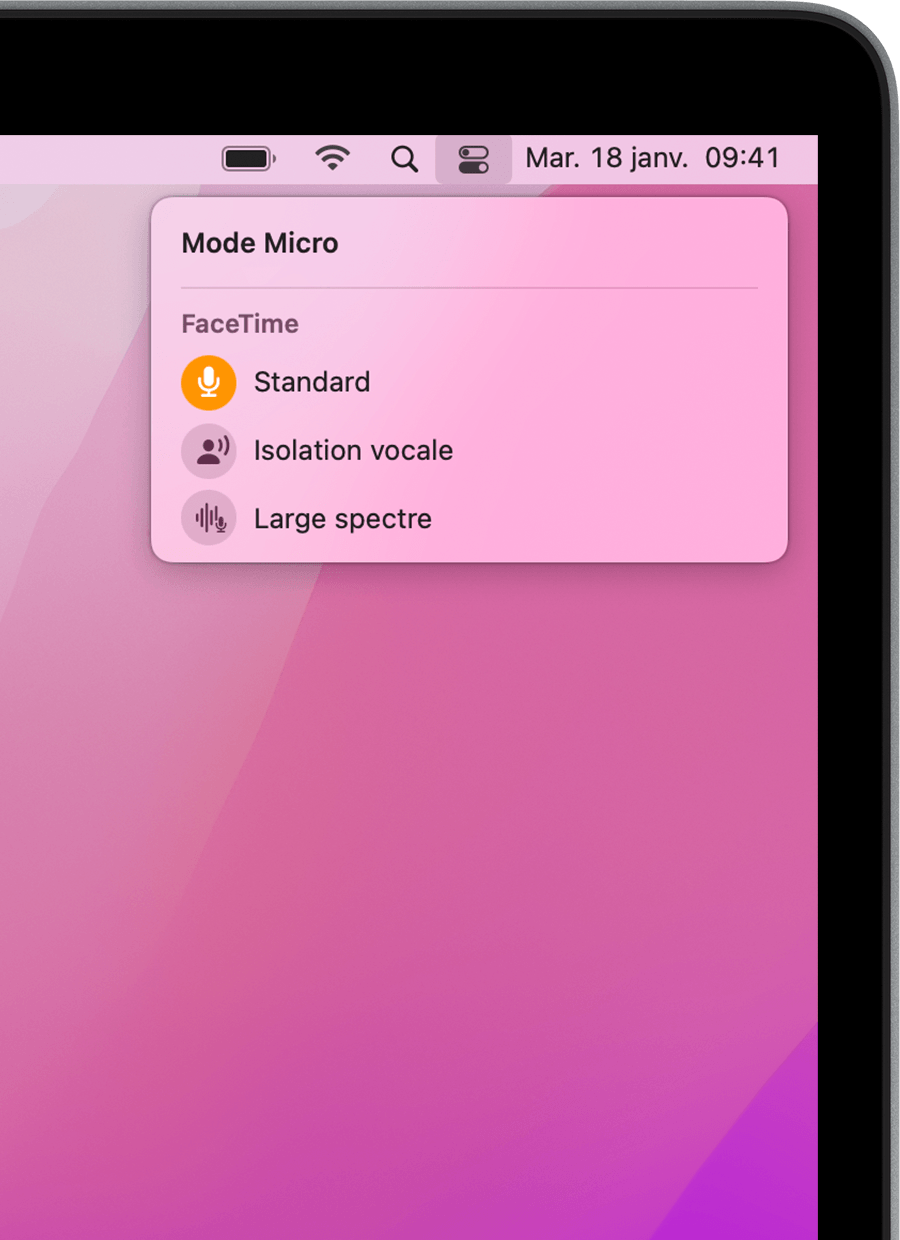
macOS Monterey offre également l’audio spatial, qui fonctionne avec tous les modes de microphone et vous permet de faire l’expérience des voix comme si elles provenaient de l’endroit où les locuteurs sont placés à l’écran. L’audio spatial est offert sur ces modèles de Mac :
- Modèles de Mac avec puce Apple, si vous utilisez les haut-parleurs internes, des écouteurs filaires ou des AirPods
- Tous les Mac à processeur Intel lancés en 2018 ou modèles plus récents (si vous utilisez les haut-parleurs internes de l’ordinateur, ou des écouteurs ou des casques d’écoute filaires)
- Tous les iMac à processeur Intel lancés en 2018 ou modèles plus récents (si vous utilisez des écouteurs ou des casques d’écoute filaire)
Flouter l’arrière-plan avec le mode Portrait
macOS Monterey offre le mode Portrait lorsque vous utilisez FaceTime sur un https://support.apple.com/fr-ca/HT211814Mac doté d’une puce Apple. Le mode Portrait donne un aspect flou à l’arrière-plan et met le sujet au premier plan de l’image. Pour l’activer ou le désactiver durant un appel, passez le pointeur au-dessus de votre tuile vidéo dans l’app FaceTime, puis cliquez sur le bouton Mode portrait ![]() . Ou cliquez sur les effets vidéo dans le centre de contrôle.
. Ou cliquez sur les effets vidéo dans le centre de contrôle.
En savoir plus
- Vous pouvez également demander à Siri de « lancer FaceTime pour contacter John » ou de « lancer un appel audio FaceTime pour joindre Lisa », par exemple.
- Si vous ne souhaitez plus recevoir d’appels FaceTime sur votre Mac, ouvrez FaceTime, puis sélectionnez FaceTime > Désactiver FaceTime.
- Découvrez comment supprimer votre historique des appels dans FaceTime.
- Découvrez ce qu'il faut faire si FaceTime ne fonctionne pas, votre caméra intégrée ne fonctionne pas, ou si vous ne pouvez pas vous connecter à FaceTime.
FaceTime n’est pas offert dans certains pays ou certaines régions.