To set up zoom, choose Apple menu > System Preferences, then click Accessibility. Click Zoom in the sidebar, then select any of these zoom features:
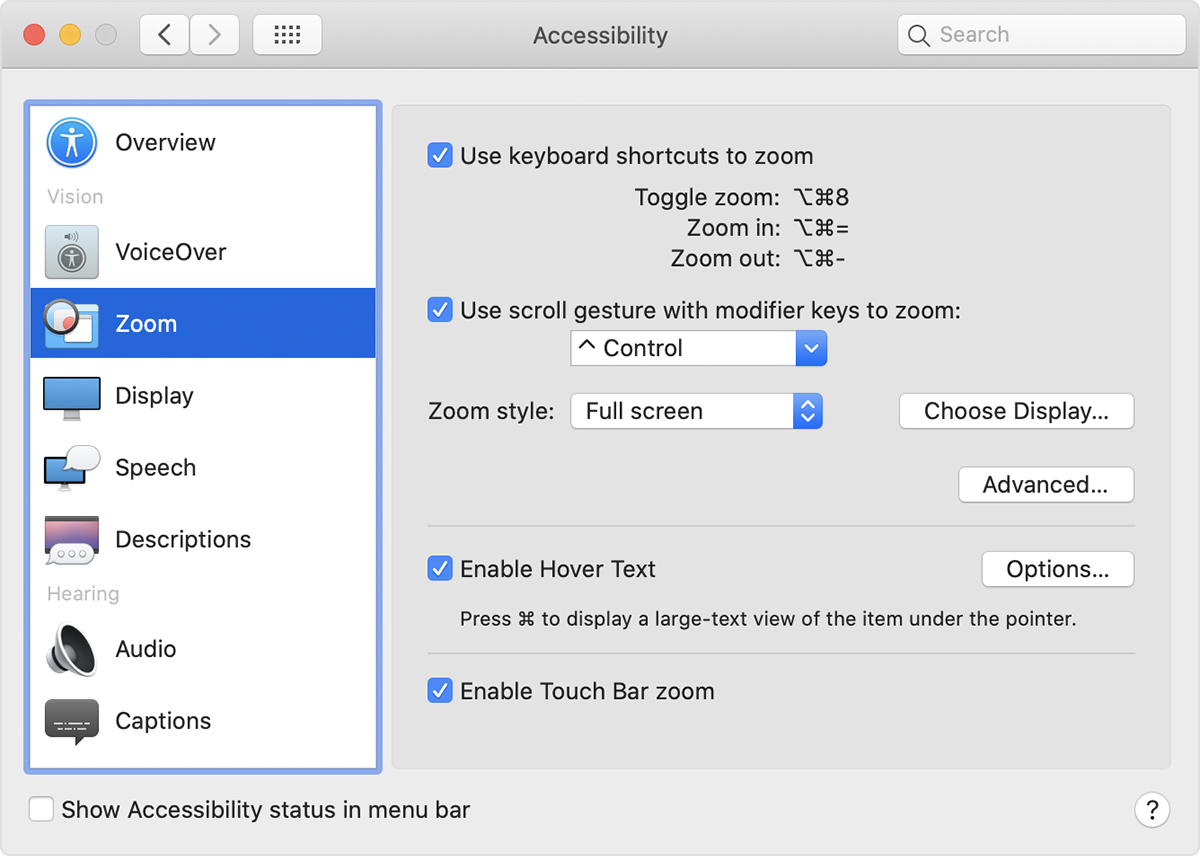
Use keyboard shortcuts to zoom
After selecting ”Use keyboard shortcuts to zoom,” you can use these key combinations to zoom:
Zoom in

To zoom in, press these three keys together: Option, Command, and Equals sign (=).
Zoom out

To zoom out, press these three keys together: Option, Command, and Minus sign (-).
Toggle zoom

To switch between no zoom and your last amount of zoom, press these three keys together: Option, Command, and 8.
Use scroll gesture with modifier keys to zoom
After selecting ”Use scroll gesture with modifier keys to zoom,” you can press and hold the Control key while scrolling with your mouse or trackpad to zoom. Use the ”Zoom style” menu to choose from three zoom styles: full screen, split screen, or picture-in-picture.

Full screen zoom

Split screen zoom

Picture-in-picture zoom
Enable Hover Text
After selecting ”Enable Hover Text,” you can press and hold the Command key, then move your pointer over an item to display a larger, high-resolution version of that item.

Use the Options button in the Zoom pane to set the size, font, location, and color of this text. Learn more about Hover Text.
Enable Touch Bar zoom
After selecting ”Enable Touch Bar zoom,” you can touch and hold the Touch Bar on your MacBook Pro to display a larger version of the Touch Bar onscreen. Learn more about Touch Bar zoom.
Learn more
- Learn more about how to make it easier to see what's on the screen of your Mac.
- Many apps have their own keyboard shortcuts or other features for zooming or making content bigger. For example, learn how to zoom in on webpages in Safari.