
Antes de empezar
- Actualiza el iPhone, iPad o iPod touch a la versión más reciente de iOS o iPadOS y el Mac a la última versión de macOS.
- Configura iCloud en todos los dispositivos.
- Asegúrate de que hayas iniciado sesión en iCloud con el mismo ID de Apple en todos los dispositivos.
- Si tienes un PC con Windows, actualízalo a Windows 7 o una versión posterior y descarga iCloud para Windows.
Si tienes un dispositivo que no se puede actualizar a la versión más reciente de iOS o macOS, consulta los requisitos mínimos del sistema para utilizar iCloud Drive.
Primeros pasos
Configura iCloud Drive en todos los sitios en los que quieras acceder y editar tus archivos.
En tu iPhone, iPad o iPod touch
- Ve a Ajustes > [tu nombre].
- Pulsa iCloud.
- Activa iCloud Drive.

Puedes encontrar tus archivos de iCloud Drive en la app Archivos.
En el Mac
- Ve al menú Apple > Preferencias del Sistema y, a continuación, haz clic en “ID de Apple”. Si usas macOS Mojave o una versión anterior, no hace falta que hagas clic en ID de Apple.
- Selecciona iCloud.
- Si es necesario, inicia sesión con tu ID de Apple.
- Selecciona iCloud Drive.
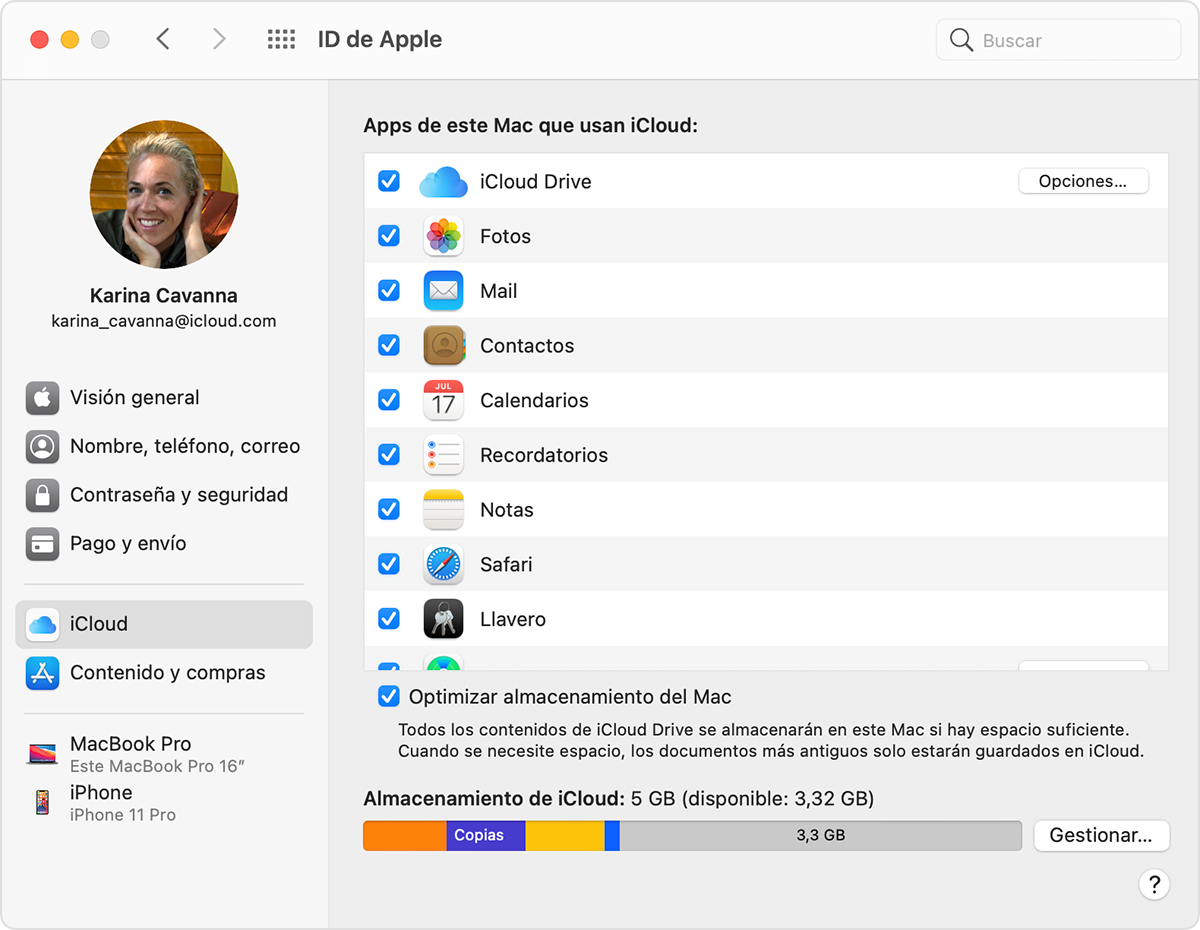
Para añadir archivos desde el escritorio del Mac y la carpeta Documentos a iCloud Drive, activa Escritorio y Documentos.
- Verás a continuación las carpetas Escritorio y Documentos en la sección iCloud de la barra lateral del Finder.
- Si añades un segundo escritorio de Mac, encontrarás los archivos en las carpetas Escritorio y Documentos en iCloud Drive, en una carpeta con el mismo nombre que tu segundo Mac. Los archivos del segundo Mac no se fusionarán de forma automática con los del primero.
Si usas una función de otro proveedor de servicios en la nube para sincronizar o gestionar las carpetas Escritorio y Documentos, tendrás que desactivarla para poder usar esas carpetas. Escritorio y Documentos requiere macOS Sierra o una versión posterior.
En iCloud.com
- Inicia sesión en iCloud.com.
- Selecciona Pages, Numbers o Keynote.
- Haz clic en “Actualizar a iCloud Drive” si se te pide que actualices.
En un PC con Windows

Después de configurar iCloud Drive en el iPhone, iPad, iPod touch o Mac, puedes configurarlo en el PC con Windows.
- Ve a Inicio, abre Apps o Programas y, a continuación, abre iCloud para Windows.
- Introduce el ID de Apple para iniciar sesión en iCloud.
- Selecciona iCloud Drive y haz clic en Aplicar.
Pasos siguientes
Tras configurar iCloud Drive, todos los documentos que tienes almacenados en iCloud se mueven automáticamente a iCloud Drive. Los archivos del iPhone, iPad y iPod touch se guardarán en la app Archivos además de en las apps Pages, Numbers y Keynote. Si no ves tus archivos en estas apps, podrían estar en un dispositivo que no tenga activado iCloud Drive.