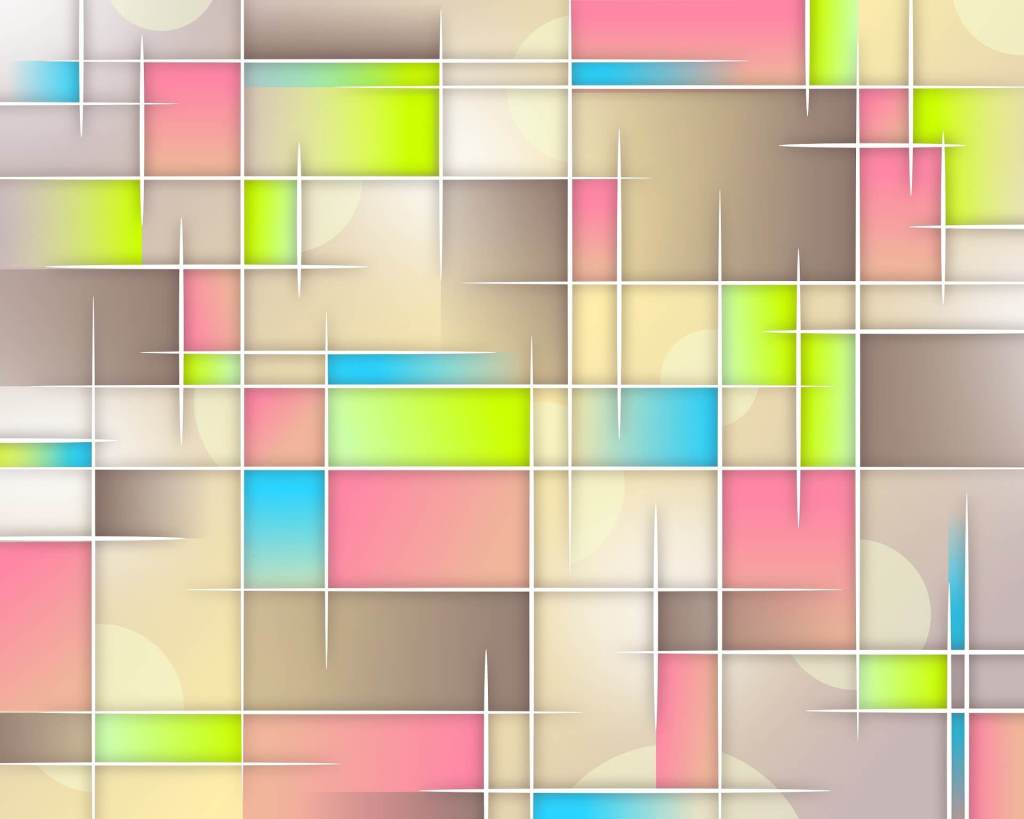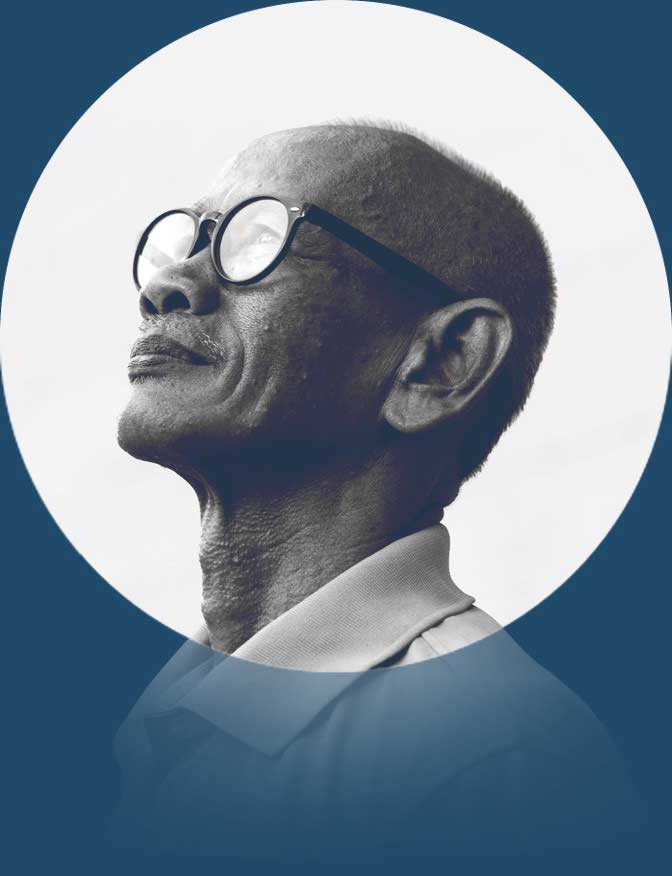Pricing tables are the perfect way to show visitors your different purchase options, and how their features compare to each other.
When you look for the solution on Google, you may see a lot of options for WordPress plugins, but they’re all so similar that it can be hard to choose from. Using plugins to create a pricing table is also really necessary with WordPress.com’s powerful editor.
Plus, it’s not very difficult once you know what you’re doing. Here are a couple of easy ways you can create your own pricing table for your WordPress.com website.
Inserting a Table
To insert a table, go to the editor of the page you want to edit by clicking on Pages under My Site in your left-hand menu.

Then, click on the page you want to create a pricing table on.
When you’re there, click on the + icon where you want to add a new block, and select Table.

Enter the number of columns and rows you want your table to have, and then click on Create. You’ll see a blank table appear where you can click to start adding content into the fields. Fill in your content so you have something that looks like this:

If you want to add a button for purchases to each of the product columns, do so by click on the three-dot menu at the top of the table design module, and click on Edit as HTML.

Once there, you can copy in any button code into the appropriate table fields.
Creating Columns
If you want a little more design freedom, create a pricing table by inserting columns into your page design. To do this, click to add a block, but this time go down to Layout Elements and click on Columns.

The column layout will automatically insert with two columns, but you can increase the number of columns by clicking on the three-button menu at the top of the design block and then clicking on Show Block Settings. When you do this, the block settings will pop up on the right side of your screen, and you can choose how many columns you want.

From there, you can edit each column just like you would any other block. You can change each element to a header, or even add lists and buttons. Here’s what the editing process of your pricing table made with columns might look like:

Easy-to-Create, Easy-to-Update Tables
Either of these methods is easy to use when creating pricing tables on WordPress.com. Both present your information side-by-side so it’s easy for readers to compare, and both allow for buttons to click through to purchase.
The second option gives you more design freedom, but the first method allows you to get a pricing table up quickly, without any fuss. Plus, any time you want or need to update the information in your tables, the design is easy to access and update, so there’s never any need to wade through complicated code or a plugin’s settings just to make an update.
Let our experts build your custom WordPress.com website.
Whether you need a landing page or a full ecommerce site, an online learning academy or an interactive informational site for your business, we can build it for you.
Apply now