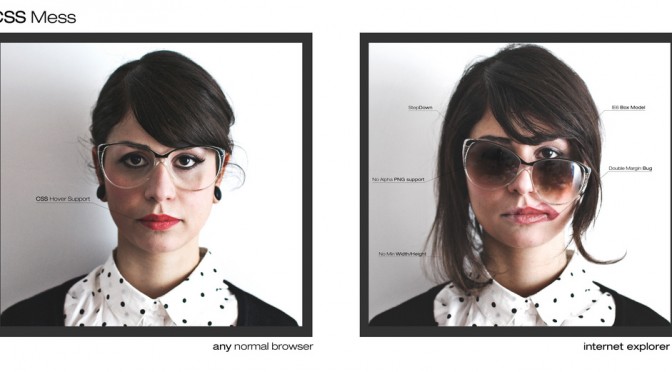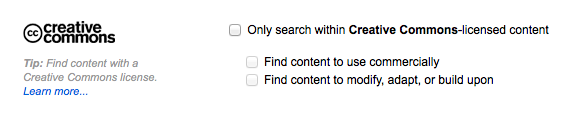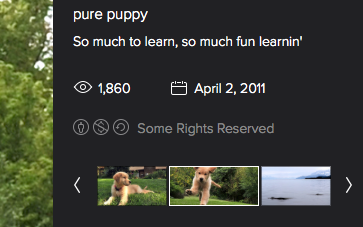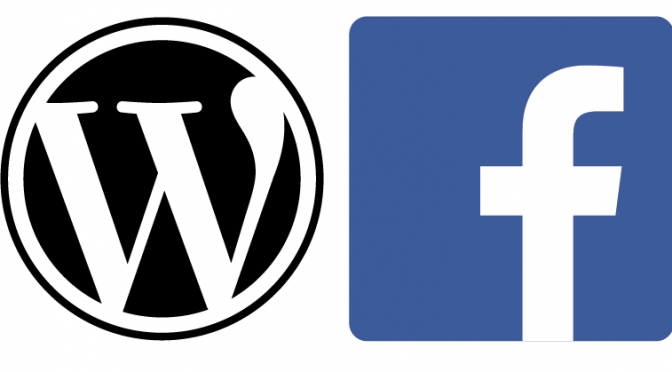After a roller coaster of scheduling fun we had our first Meetup in our new location at Lab1500 (home of Pushup). We talked about Themes and Plugins. For those who couldn’t make it we put together some notes from the evening’s presentations. For those of you would did make it, feel free to add your own thoughts via the comments below!
First up, Bob Barker shared with us an official Bob Barker Whitepaper. Here’s the copy from his handout.
Just another Bob Barker Whitepaper. Whitepaper (defined): useless or minimally valuable information that someone distributes so as to obtain your email address in order to send even more junk of even less value (aka fodder).
Places to check out…
- Spybar – a handy toolbar that shows you the software (and plugins) used to build the site you’re visiting.
- WordPress Theme Generator
- (ed note: Chris Miller also mentioned Headway as a similar solution)
- WPMU
- iThemes
Looking for the awesome WordPress themes? Here’s the place to find them!
http://www.wordpress.org/themes/
As of: 7-16-2014 2,620 THEMES, 106,186,898 DOWNLOADS, AND COUNTING
Looking for the awesome WordPress plugins? Find them here!
http://wordpress.org/plugins/
32,251 PLUGINS 695,392,281 DOWNLOADS, AND COUNTING
Disclaimer: All information and advice provided by Bob Barker, Mid-American Marketing Associates, The Barker Companies, Their affiliates, associates, Their Foundations, employees, or associates of any of Bob’s companies are NOT warranted or carry any guarantee whatsoever. Please seek the professional advice of an attorney or accountant before proceeding with any endeavors as a result from information provided or questions answered; we do NOT guarantee or give any warranty of the information we provide. Please proceed at your own risk.
Chris K. (that’s me) then talked about the various kinds of themes.
From the most raw and basic (and heavy code knowledge to use), to most advanced and determined (with little code editing) there are generally 4 different kind of themes.
- Starter Themes
- Regular Themes
- Child Themes
- Theme Frameworks
Starter themes
Starter themes are the raw stuff of theme design and function. Many are minimal, barebones themes that you would use to customize and develop up on. Most have few (or no) design decisions made beforehand. So no pre-defined colors, layout, grid, etc.
A few popular starter themes are:
A starter theme should probably not be your first theme to muck with. Instead I recommend you take an existing Regular Theme and play with it first.
Read more:
- https://thethemefoundry.com/blog/wordpress-starter-theme/
Regular Themes
These are the majority of themes you’ll find on wordpress.org, elegantthemes, themeforest, etc. In most cases they are well build and well designed themes that have a certain visual appearance (trendy, retro, dark, earthy, etc.) and purpose (photography, real estate, blogging, e-commerce, etc.).
For most of these themes, many design, layout, and functionality decisions have been made for you. Most will offer some customization via the theme customizer, but to really change things up you’re looking at building a child theme and getting your hands dirty with code.
Child Themes
So let’s say you download a regular theme, make some changes, and maybe even dip into the css or functions.php to add some custom functionality or style. Then an update to that theme is released. Being a good WordPress owner, you click the big update button.
What happens?
Those custom changes are overwritten with that update. Whoops.
Let’s say you get into custom post types, or custom fields – some fairly advanced stuff. How do you keep those changes across updates to your themes? Especially with advanced themes (like the frameworks mentioned below) there are security risks with not updating – updating is good!
The answer? You should create a child theme!
What is a child theme? Like real children, they need a parent to survive and they inherent traits and capabilities from that parent theme.
A child theme allows you to modify an existing theme (even a starter theme. They too have updates!) without worrying about your changes being overwritten with theme updates.
A basic child theme is as simple as having only one file – style.css. From there you can modify any additional files from your parent theme. header.php, single.php, heck even functions.php!
There’s a great article on the codex on creating a child theme. Remember, files (and their modifications) in a child them override the parent theme files, but not overwrite them. Meaning child themes are a great way to take apart an existing theme to see how it works, without making your changes permanent.
For example, let’s say you wanted to modify the footer from a them you found on WordPress.org. You could copy the footer.php from your parent them into your child theme and edit to your heart’s content. When your site is visited, your custom footer.php is loaded in place of the existing file!
Read more about child themes:
Theme Frameworks
Theme frameworks are like a micro eco-system within WordPress. There are tons of options, development hooks, and extensions outside of the stuff you normally would do with vanilla WordPress and a traditional theme.
Some theme frameworks have options that you’d normally see in separate plugins included as part of the framework. SEO options, custom widgets, layout options, security, support, etc.
Generally, frameworks have many custom features and functions that WordPress doesn’t offer out of the box. The catch is that many have a financial cost, and require (or work best with) a smaller selection of themes.
Genesis – one of the larger frameworks available. It has a large user and developer community, many Genesis-specific themes and some brilliant features making managing content, layout, and design easy without touching code.
Thematic – an open-source theme framework
Read more:
Choosing Themes and Plugins
We then talked a little about choosing themes and plugins for use. A few things we suggested were:
- Start at wordpress.org
- Read reviews
- Look at how frequently the theme is updated
- Check to see if it has the features you need – like being responsive.
Other resources for finding themes include:
Some of my favorite Themes
Plugins
Plugins extend WordPress and new and useful ways. Plugins operate using something called a hook to insert themselves into WordPress.
Hooks basically add some code using either an action or a filter. A plugin that operates on an action works when an event happens – you load the admin dashboard, save a page, etc. Filters happen when you query the database for information – like rendering a page, or a list of pages in a category, etc.
The codex (once again!) has a great entry on Hooks.
Some plugins are very advanced in what they do. They can totally extend WordPress in new directions, giving it capabilities it didn’t have. Some examples:
Read more on plugins
One last thing, in WordPress 4.0 coming in August there is an update on how you search and install plugins. You can read a little about the 4.0 update at WordPress.org.
Like these notes? Join us at our next meetup. They’re free, welcoming meetings where we share and learn together. Find out more at meetup.com.