Empty Site
Sometimes you may have a site that you’ve worked on for a while, but you want to start over. If you are wondering how to delete content on your WordPress.com site and start fresh, you have two options.
Watch a video that explains your different options for emptying your site, and scroll below for step by step instructions.
Option 1: Empty Your Site
If you want a fresh start on your WordPress.com site, you can delete all of your content from your site and still keep your current WordPress.com address (such as yourgroovysite.wordpress.com). Here’s how to delete each type of content:
Delete Pages
Go to My Site → Pages and click the ellipses (three dots) next to any page and look for the Trash option that appears. This will send the page to Trash, meaning it will no longer be visible on the site but can still be restored within 30 days if you change your mind.
Delete Posts
Go to My Site → Posts and click the ellipses (three dots) next to any post and look for the Trash option that appears. This will send the post to Trash, meaning it will no longer be visible on the site but can still be restored within 30 days if you change your mind.
Delete Categories
You can manage your categories by going to My Site → Settings → Writing → Categories. Click the ellipses (three dots) next to a category and look for the Delete option that appears. The default category cannot be deleted.
Delete Tags
You can manage your tags by going to My Site → Posts → Tags. Click the ellipses (three dots) next to a tag and look for the Delete option that appears.
Delete Media
To delete all of your Media files, follow these steps:
- Go to My Site → Media.
- Click on the first (most recent) image that appears in your Media.
- Hold down the Shift key on your keyboard, then use your mouse to click on the final image that appears in your Media. This will select every item in your Media.
- Click the Trash can icon to permanently delete the selected files.
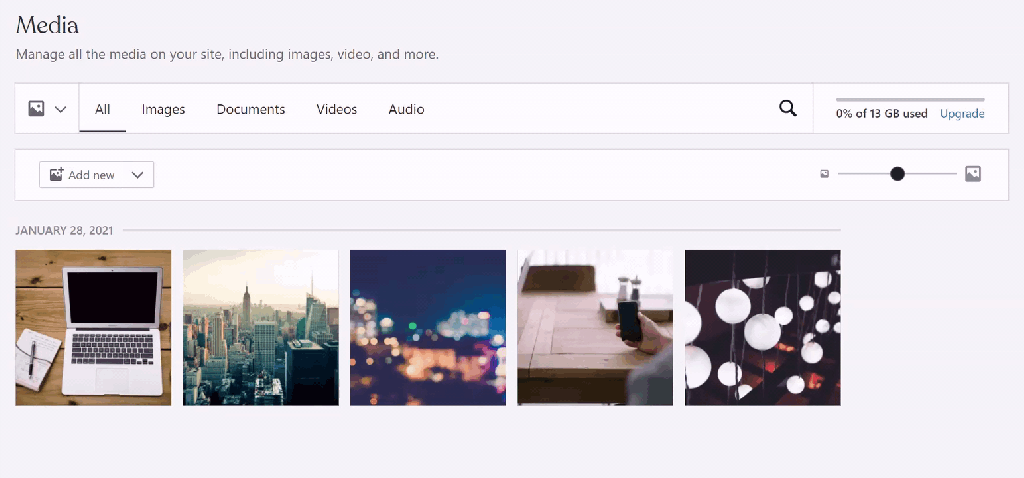
Option 2: Create a New Site
Your other option is to create a brand new site with a new WordPress.com address under your existing WordPress.com account. There is no limit on how many sites you can have in your WordPress.com account.

