
Sådan udvider eller dublerer du din stationære Mac med Sidecar
Følg disse trin på en Mac og iPad, der opfylder systemkravene for Sidecar. Sidecar kan bruges trådløst, men du kan slutte din iPad direkte til din Mac ved hjælp af det medfølgende USB-opladerkabel, så den holder strøm under brug.
Start en Sidecar-session
- Hvis du bruger macOS Big Sur, skal du klikke på menuen Skærm i Kontrolcenter eller på menulinjen og derefter vælge din iPad i menuen.

- Hvis du bruger macOS Catalina, skal du klikke på symbolet for AirPlay
 på menulinjen og derefter vælge din iPad i menuen. Hvis du ikke kan se symbolet for AirPlay, skal du vælge Apple-menuen > Systemindstillinger, klikke på Skærme og vælge "Vis indstillinger til skærmdublering på menulinjen, når de er tilgængelige".
på menulinjen og derefter vælge din iPad i menuen. Hvis du ikke kan se symbolet for AirPlay, skal du vælge Apple-menuen > Systemindstillinger, klikke på Skærme og vælge "Vis indstillinger til skærmdublering på menulinjen, når de er tilgængelige". - Du kan også flytte et vindue til din iPad som beskrevet i næste afsnit.
- Du kan også oprette forbindelse ved hjælp af menuen i indstillingerne til Sidecar.
Skift til skærmdublering
- Som standard viser din iPad en udvidelse af dit Mac-skrivebord. Du kan flytte vinduer til den og bruge den som enhver anden skærm.
- Hvis du vil dublere din Mac-skærm, så begge skærme viser det samme indhold, skal du gå tilbage til menuen Skærm eller menuen AirPlay, som viser et blåt iPad-symbol
 , mens du bruger Sidecar. Vælg indstillingen for skærmdublering.
, mens du bruger Sidecar. Vælg indstillingen for skærmdublering.
Afslut Sidecar-sessionen
- Hvis du bruger macOS Big Sur, skal du gå tilbage til menuen Skærm i Kontrolcenter eller på menulinjen og vælge din iPad igen for at afbryde forbindelsen til den.
- Hvis du bruger macOS Catalina, skal du gå tilbage til AirPlay-menuen, hvor du kan afbryde forbindelsen.
- Du kan også bruge knappen Afbryd forbindelse
 i indholdsoversigten på din iPad eller i indstillingerne til Sidecar på din Mac.
i indholdsoversigten på din iPad eller i indstillingerne til Sidecar på din Mac.
Læs mere om brug af eksterne skærme. Du kan f.eks. bruge indstillingerne for Skærme til at arrangere skærmene, så din iPad udvider den venstre, højre, øverste eller nederste del af dit skrivebord.
Flyt et vindue til skærmen på din iPad
Hvis du holder markøren over fuldskærmsknappen ![]() i et vindue, kan du vælge at flytte det pågældende vindue til eller fra skærmen på din iPad. Det er hurtigere end at trække vinduet, og vinduets størrelse tilpasses perfekt til din skærm.
i et vindue, kan du vælge at flytte det pågældende vindue til eller fra skærmen på din iPad. Det er hurtigere end at trække vinduet, og vinduets størrelse tilpasses perfekt til din skærm.
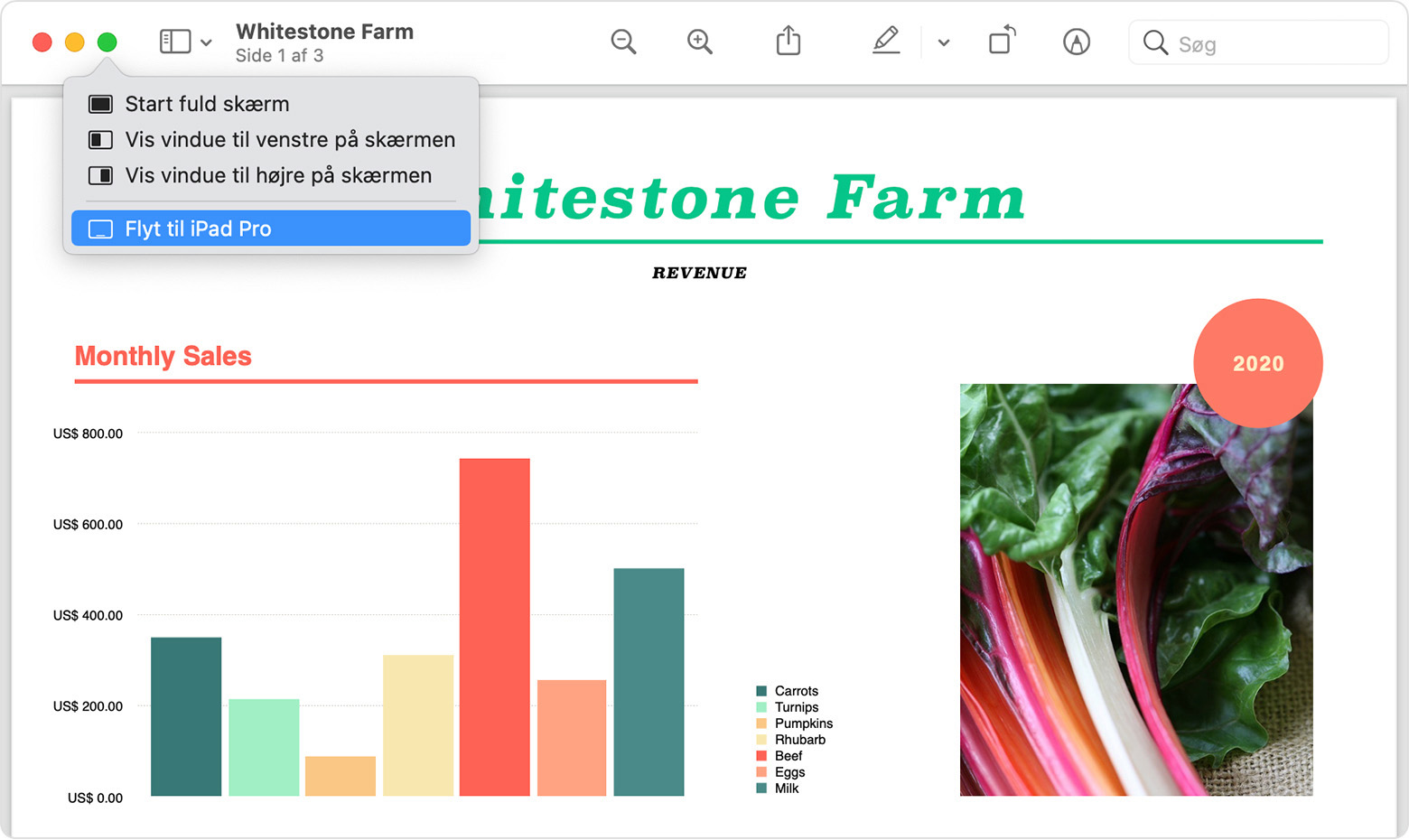
Brug af indholdsoversigten
Du finder de mest almindelige betjeningselementer i indholdsoversigten i den ene side af skærmen på din iPad. Den omfatter Kommando, Skift og andre kombitaster, så du kan vælge vigtige kommandoer med fingeren eller Apple Pencil i stedet for et tastatur.
Brug indstillingerne for Sidecar til at deaktivere indholdsoversigten eller ændre dens placering.

![]()
Tryk for at vise eller skjule menulinjen, når du ser et vindue i fuld skærm på iPad.
![]()
Vis eller skjul din computers Dock på din iPad.
![]()
Kommando. Tryk og hold nede for at indstille Kommando-tasten. Tryk to gange for at låse tasten.
![]()
Alternativ. Tryk og hold nede for at indstille Alternativ-tasten. Tryk to gange for at låse tasten.
![]()
Ctrl. Tryk og hold nede for at indstille Ctrl-tasten. Tryk to gange for at låse tasten.
![]()
Skift. Tryk og hold nede for at indstille Skift-tasten. Tryk to gange for at låse tasten.
![]()
Fortryd den sidste handling. Nogle apps understøtter muligheden for at fortryde flere handlinger.
![]()
Vis eller skjul tastaturet på skærmen.
![]()
Afbryd forbindelsen til din iPad. Sidecar-sessionen afsluttes.
Brug af Touch Bar
Mange programmer på Mac har betjeningselementer på Touch Bar, som gør det nemmere at udføre ofte anvendte handlinger. Med Sidecar får du en Touch Bar på skærmen på din iPad, selv om din Mac ikke har en Touch Bar. Tryk på betjeningselementerne med din finger eller Apple Pencil.
Brug indstillingerne for Sidecar til at slå Touch Bar fra eller ændre dens placering.
Hvis Touch Bar ikke vises, når du bruger en app, der giver mulighed for betjeningselementer på Touch Bar, skal du vælge Apple-menuen > Systemindstillinger, klikke på Mission Control og derefter sørge for, at "Skærme har separate Spaces" er valgt.
Brug bevægelser for at rulle og udføre andre handlinger
Multi-Touch-bevægelser på iPad er stadig tilgængelige, når du bruger Sidecar. Disse bevægelser er særligt praktiske, når du bruger Sidecar:
- Rul: Skub med to fingre.
- Kopier: Knib sammen med tre fingre.
- Klip: Knib sammen to gange med tre fingre.
- Indsæt: Knib ud med tre fingre.
- Fortryd: Skub til venstre med tre fingre, eller tryk to gange med tre fingre.
- Gentag: Skub til højre med tre fingre.
Brug af Apple Pencil
Du kan bruge din Apple Pencil i stedet for den mus eller det pegefelt, der er sluttet til din Mac, til at pege, klikke, markere og udføre andre handlinger som f.eks. at tegne, redigere billeder og manipulere objekter på din iPad, mens den udvider eller dublerer skærmen på din Mac. Du kan også bruge den til at skrive, tegne skitser og lave markeringer i dokumenter, mens du ser opdateringerne direkte på din Mac.
Sidecar understøtter også dobbelttryk, som du kan aktivere under indstillingerne for Sidecar. Dobbelttryk gør det muligt for apps, der understøtter denne funktion, at udføre specielle handlinger, når du trykker to gange på siden af din Apple Pencil (2. generation).
Brug af et tastatur, en mus eller et pegefelt
Under din Sidecar-session kan du skrive med et tastatur, der er sluttet til enten din Mac eller iPad, herunder Smart Keyboard eller Magic Keyboard til iPad.
Hvis du vil pege, klikke eller vælge med en mus eller et pegefelt, skal du bruge den mus eller det pegefelt, der er sluttet til din Mac, eller bruge en Apple Pencil på din iPad.
Brug af apps til iPad
Når du bruger Sidecar, kan du skifte til en iPad-app, og derefter bruge appen på din iPad som normalt. Hvis du gør det, afbrydes din Sidecar-session midlertidigt, indtil du skifter tilbage til Sidecar-appen eller afbryder forbindelsen til Sidecar. Appen Sidecar vises kun på din hjemmeskærm, mens du bruger Sidecar.
![]()
Brug af indstillingerne for Sidecar
Vælg Apple-menuen () > Systemindstillinger, og klik på Sidecar. Disse indstillinger er kun tilgængelige på computere, der understøtter Sidecar.

- Vis indholdsoversigt: Vis indholdsoversigten i venstre eller højre side af skærmen på din iPad, eller slå den fra.
- Vis Touch Bar: Vis Touch Bar nederst eller øverst på skærmen på din iPad, eller slå den fra.
- Aktiver dobbelttryk på Apple Pencil: Gør det muligt for apps, der understøtter denne funktion, at udføre specielle handlinger, når du trykker to gange på siden af din Apple Pencil (2. generation).
- Opret forbindelse til: Vælg en iPad, som du vil oprette forbindelse til, eller klik på Afbryd forbindelse for at stoppe med at bruge Sidecar.
Systemkrav for Sidecar
Sidecar kræver en kompatibel Mac med macOS Catalina eller en nyere version og en kompatibel iPad med iPadOS 13 eller en nyere version.
- MacBook Pro fra 2016 eller en nyere model
- MacBook fra 2016 eller en nyere model
- MacBook Air fra 2018 eller en nyere model
- iMac fra 2017 eller en nyere model eller iMac (Retina 5K, 27", ultimo 2015)
- iMac Pro
- Mac mini fra 2018 eller en nyere model
- Mac Pro fra 2019
Yderligere krav
- Begge enheder skal være logget ind på iCloud med det samme Apple-id og med tofaktorgodkendelse.
- Hvis du vil bruge Sidecar trådløst, skal begge enheder være inden for 10 meter af hinanden og have Bluetooth, Wi-Fi og Handoff slået til. Sørg også for, at deling af mobildataforbindelse ikke er slået til på din iPad, og at deling af internetforbindelse ikke er slået til på din Mac.
- Hvis du vil bruge Sidecar via USB, skal du sørge for, at din iPad er indstillet til at stole på din Mac.
Læs mere
- Afhjælpning af Wi-Fi- og Bluetooth-problemer, der er forårsaget af trådløse forstyrrelser, som kan gå ud over ydeevnen for Sidecar, når du bruger Sidecar trådløst.
- Brug af Kontinuitet til at tilslutte din Mac, iPhone, iPad, iPod touch og dit Apple Watch