
הרחבה או שיקוף של שולחן העבודה ב-Mac באמצעות Sidecar
בהמשך מפורטות ההוראות שצריך לבצע ב-Mac וב-iPad שעומדים בדרישות המערכת של Sidecar. אפשר להשתמש ב-Sidecar באופן אלחוטי, אבל כדי שה-iPad ייטען בזמן השימוש, חברו אותו ישירות ל-Mac באמצעות כבל הטעינה מסוג USB שקיבלתם עם ה-iPad.
הפעלה של Sidecar
- אם אתם משתמשים ב-macOS Big Sur, לחצו על התפריט 'תצוגה' ב'מרכז הבקרה' או על שורת התפריטים, ואז בחרו את ה-iPad שלכם מתוך התפריט.

- אם אתם משתמשים ב-macOS Catalina, לחצו על הסמל של AirPlay
 בשורת התפריטים, ואז בחרו את ה-iPad שלכם מתוך התפריט. (אם לא מוצג לכם הסמל של AirPlay, לחצו על תפריט Apple > 'העדפות מערכת', ואז לחצו על 'צגים' ובחרו באפשרות 'הצג בשורת התפריטים אפשרויות שיקוף כאשר הן זמינות').
בשורת התפריטים, ואז בחרו את ה-iPad שלכם מתוך התפריט. (אם לא מוצג לכם הסמל של AirPlay, לחצו על תפריט Apple > 'העדפות מערכת', ואז לחצו על 'צגים' ובחרו באפשרות 'הצג בשורת התפריטים אפשרויות שיקוף כאשר הן זמינות'). - אפשרות אחרת היא פשוט להעביר חלון ל-iPad, כפי שמתואר בקטע הבא.
- אתם יכולים גם להתחבר דרך התפריט בהעדפות Sidecar.
מעבר לשיקוף מסך
- כברירת מחדל מוצגת ב-iPad הרחבה של המכתבה ב-Mac. אפשר להעביר אליו חלונות ולהשתמש בו כמו בכל צג אחר.
- כדי לשקף את הצג של ה-Mac כך שבשני המצגים יוצג תוכן זהה, חזרו לתפריט 'תצוגה' או לתפריט AirPlay. בתפריטים האלה מוצג סמל iPad כחול
 בזמן השימוש ב-Sidecar. בחרו באפשרות לשקף את הצג.
בזמן השימוש ב-Sidecar. בחרו באפשרות לשקף את הצג.
סיום ההפעלה של Sidecar
- אם אתם משתמשים ב-macOS Big Sur, חזרו לתפריט 'תצוגה' ב'מרכז הבקרה' או לשורת התפריטים, ובחרו את ה-iPad שלכם שוב כדי להתנתק ממנו.
- אם אתם משתמשים ב-macOS Catalina, חזרו לתפריט AirPlay ובחרו באפשרות להתנתק.
- אתם יכולים גם ללחוץ על מקש הניתוק
 בסרגל הצד ב-iPad או בהעדפות Sidecar ב-Mac.
בסרגל הצד ב-iPad או בהעדפות Sidecar ב-Mac.
קבלו מידע נוסף על שימוש בצגים חיצוניים. לדוגמה, תוכלו להשתמש בהעדפות של 'צגים' כדי לסדר צגים כך שה-iPad ירחיב את הצד השמאלי, הימני, העליון או התחתון של שולחן העבודה שלכם.
העברת חלון לצג ה-iPad
אם תרחפו עם הסמן מעל ללחצן המסך המלא ![]() של חלון, תוכלו לבחור להעביר חלון זה אל צג ה-iPad או ממנו. אפשרות זו מהירה יותר מגרירת החלון, וגודל החלון יותאם באופן מושלם לצג שלכם.
של חלון, תוכלו לבחור להעביר חלון זה אל צג ה-iPad או ממנו. אפשרות זו מהירה יותר מגרירת החלון, וגודל החלון יותאם באופן מושלם לצג שלכם.

שימוש בסרגל הצד
סרגל הצד מציב פקדים שנמצאים בשימוש נפוץ בצד של מסך ה-iPad. הוא כולל מקשי פקודות כגון Command, Shift ואחרים, כדי שתוכלו לבחור פקודות חיוניות באמצעות האצבע או Apple Pencil, במקום באמצעות המקלדת.
השתמשו בהעדפות Sidecar כדי לבטל את סרגל הצד או לשנות את מיקומו.
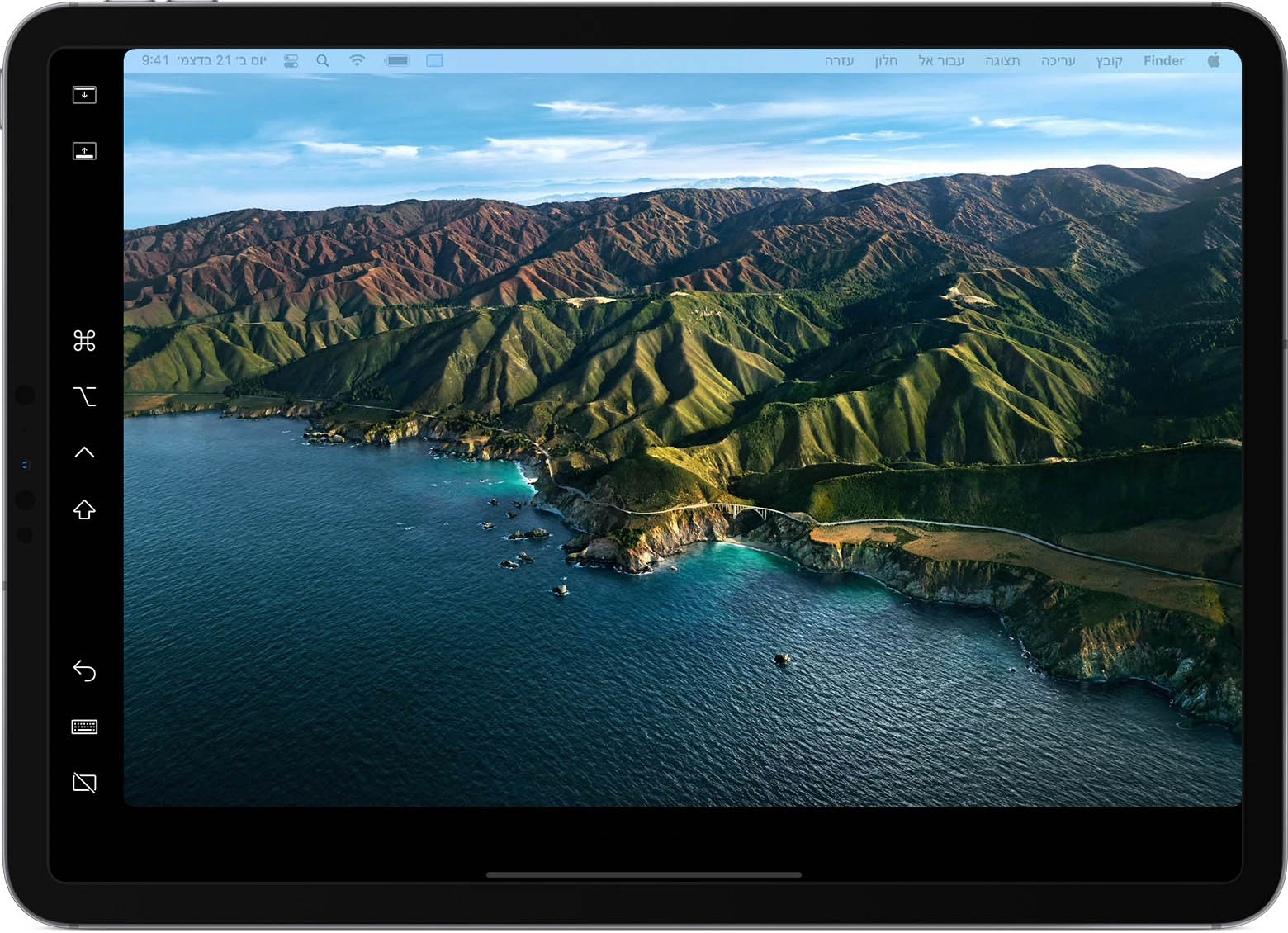
![]()
הקישו כדי להציג או להסתיר את שורת התפריטים בעת הצגת חלון במסך מלא ב-iPad.
![]()
הצגה או הסתרה של ה-Dock של המחשב ב-iPad.

Command. געו והחזיקו כדי להפעיל את מקש Command. הקישו פעמיים כדי לנעול את המקש.
![]()
Option. געו והחזיקו כדי להפעיל את מקש Option. הקישו פעמיים כדי לנעול את המקש.
![]()
Control. געו והחזיקו כדי להפעיל את מקש Control. הקישו פעמיים כדי לנעול את המקש.
![]()
Shift. געו והחזיקו כדי להפעיל את מקש Shift. הקישו פעמיים כדי לנעול את המקש.
![]()
בטלו את הפעולה האחרונה. אפליקציות מסוימות תומכות בביטול מספר פעולות.
![]()
הציגו או הסתירו את המקלדת שעל המסך.
![]()
נתקו את ה-iPad וסיימו בכך את השימוש ב-Sidecar.
שימוש ב-Touch Bar
בהרבה אפליקציות ב-Mac יש פקדי Touch Bar שבעזרתם אפשר לבצע פעולות נפוצות יותר בקלות. כשמשתמשים ב-Sidecar, מוצג Touch Bar במסך ה-iPad גם אם ב-Mac שלכם אין Touch Bar. אפשר להקיש על הפקדים שלו באצבע או באמצעות Apple Pencil.
השתמשו בהעדפות Sidecar כדי לבטל את ה-Touch Bar או לשנות את מיקומו.
אם ה-Touch Bar לא מופיע כשאתם משתמשים באפליקציה שצריכים להיות בה פקדי Touch Bar, בחרו בתפריט Apple > 'העדפות מערכת', לחצו על Mission Control ואחר כך ודאו שהאפשרות 'הצגים כוללים Spaces נפרדים' מסומנת.
שימוש במחוות לגלילה ולפעולות נוספות
מחוות Multi-Touch ב-iPad עדיין זמינות בעת שימוש ב-Sidecar. מחוות אלה שימושיות במיוחד עם Sidecar:
- גלילה: החליקו בשתי אצבעות.
- העתקה: צבטו פנימה בשלוש אצבעות.
- חיתוך: צבטו פנימה בשלוש אצבעות פעמיים.
- הדבקה: צבטו החוצה בשלוש אצבעות.
- ביטול פעולה: החליקו שמאלה בשלוש אצבעות, או הקישו הקשה כפולה בשלוש אצבעות.
- ביצוע חוזר: החליקו ימינה בשלוש אצבעות.
שימוש ב-Apple Pencil
כדי להצביע, ללחוץ, לבחור ולבצע משימות כגון ציור, עריכת תמונות וטיפול באובייקטים ב-iPad בזמן שהוא משמש להרחבה או לשיקוף של צג ה-Mac, תוכלו להשתמש ב-Apple Pencil במקום בעכבר או במשטח העקיבה המחוברים ל-Mac. תוכלו גם להשתמש בו כדי לכתוב, לשרטט ולהוסיף הערות למסמכים תוך כדי צפייה בעדכונים בזמן אמת ב-Mac.
Sidecar תומך גם בהקשה כפולה, ותוכלו להפעיל אפשרות זו בהעדפות Sidecar. הקשה כפולה מאפשרת לאפליקציות שתומכות בתכונה זו לבצע פעולות מיוחדות כשאתם מקישים הקשה כפולה בצד של ה-Apple Pencil (דור שני).
שימוש במקלדת, בעכבר או במשטח עקיבה
במהלך הפעלה של Sidecar אתם יכולים להקליד באמצעות מקלדת שמחוברת ל-Mac או ל-iPad, למשל ב-Smart Keyboard או ב-Magic Keyboard של iPad.
כדי להצביע, ללחוץ או לבחור באמצעות עכבר או משטח עקיבה, השתמשו בעכבר או במשטח העקיבה המחוברים ל-Mac או ב-Apple Pencil ב-iPad.
שימוש באפליקציות iPad
בעת שימוש ב-Sidecar, תוכלו לעבור לאפליקציית iPad ולקיים איתה אינטראקציה ב-iPad כרגיל. אפשרות זו תשהה את הפעלת Sidecar עד שתעברו חזרה לאפליקציית Sidecar או שתנתקו את Sidecar. אפליקציית Sidecar תופיע במסך הבית שלכם רק בעת השימוש ב-Sidecar.
![]()
שימוש בהעדפות Sidecar
בחרו את תפריט Apple > 'העדפות המערכת', ואז הקליקו על 'Sidecar'. העדפות אלה זמינות רק במחשבים שתומכים ב-Sidecar.

- הציגו את סרגל הצד: הציגו את סרגל הצד בצד שמאל או ימין של מסך ה-iPad, או בטלו אותו.
- הציגו את Touch Bar: הציגו את Touch Bar בחלק התחתון או העליון של מסך ה-iPad, או בטלו אותו.
- הפעילו הקשה כפולה ב-Apple Pencil: אפשרו לאפליקציות שתומכות בתכונה זו לבצע פעולות מיוחדות כשאתם מקישים הקשה כפולה בצד של ה-Apple Pencil (דור שני).
- התחבר אל: בחרו iPad להתחבר אליו, או הקליקו על 'התנתק' כדי להפסיק את השימוש ב-Sidecar.
דרישות מערכת עבור Sidecar
כדי להשתמש ב-Sidecar צריך Mac תואם שמותקנת בו מערכת ההפעלה macOS Catalina ואילך ו-iPad תואם שמותקנת בו מערכת ההפעלה iPadOS 13 ואילך.
- MacBook Pro משנת 2016 ואילך
- MacBook משנת 2016 ואילך
- MacBook Air משנת 2018 ואילך
- iMac שהוצג בשנת 2017 ואילך או iMac (Retina 5K, 27 אינץ', סוף 2015)
- iMac Pro
- Mac mini משנת 2018 ואילך
- Mac Pro שהוצג בשנת 2019
דרישות נוספות
- שני המכשירים חייבים להיות מחוברים ל-iCloud עם אותו Apple ID ובאמצעות אימות דו-גורמי.
- כדי להשתמש ב-Sidecar באופן אלחוטי, שני המכשירים חייבים להיות במרחק של 10 מטרים זה מזה ו-Bluetooth, Wi-Fi ו-Handoff צריכים להיות מופעלים בהם. בנוסף, ודאו שה-iPad אינו משתף את החיבור הסלולרי שלו וה-Mac אינו משתף את חיבור האינטרנט שלו.
- כדי להשתמש ב-Sidecar באמצעות USB, ודאו שה-iPad מוגדר לתת אמון ב-Mac.
מידע נוסף
- פתרו בעיות Wi-Fi ו-Bluetooth שנגרמות עקב הפרעות אלחוטיות, שעלולות להשפיע על ביצועי Sidecar בעת שימוש ב-Sidecar באופן אלחוטי.
- השתמשו ב'המשכיות' כדי לחבר בין Mac, iPhone, iPad, iPod touch ו-Apple Watch