Tweets
- Tweets, current page.
- Tweets & replies
- Media
You blocked @AppleSupport
Are you sure you want to view these Tweets? Viewing Tweets won't unblock @AppleSupport
-
Pinned Tweet
A green light means your camera is in use. And in macOS Monterey, an orange dot in the menu bar means your microphone is in use. Here’s what it looks like.pic.twitter.com/ejszxvDa7W
Thanks. Twitter will use this to make your timeline better. UndoUndo -
With Focus in macOS Monterey, you can filter notifications based on what you’re doing, like working or playing games. To turn on Focus, open Control Center. Learn more: https://apple.co/3CtK00m pic.twitter.com/79OONTXfQc
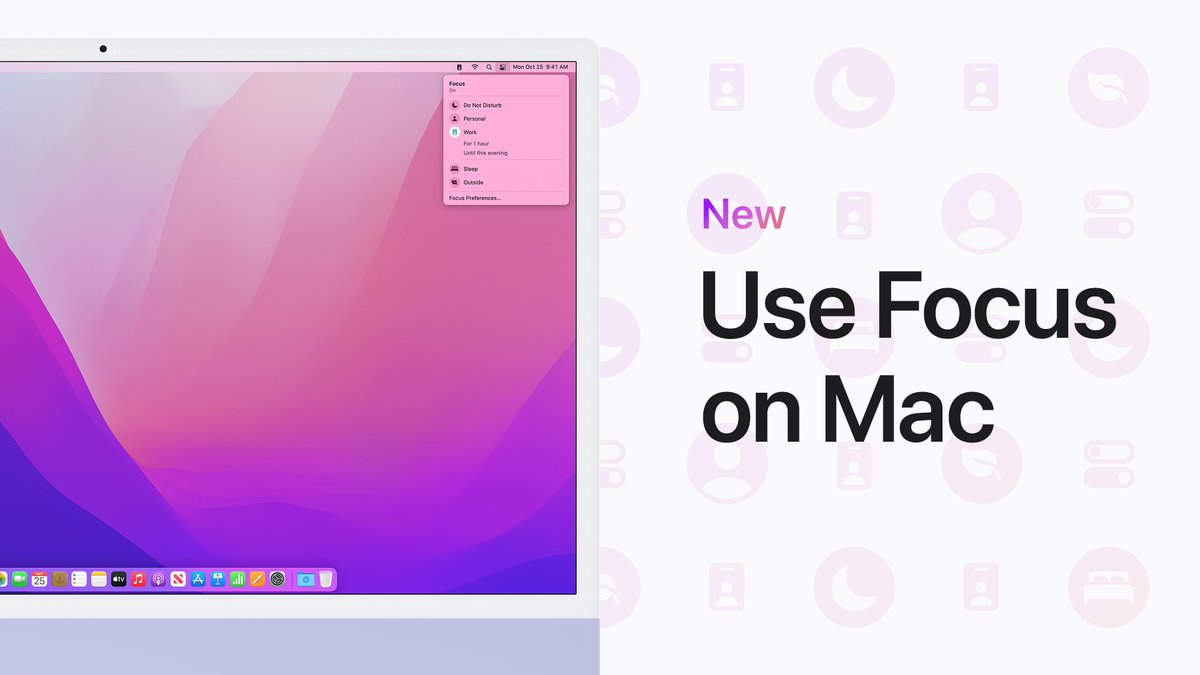


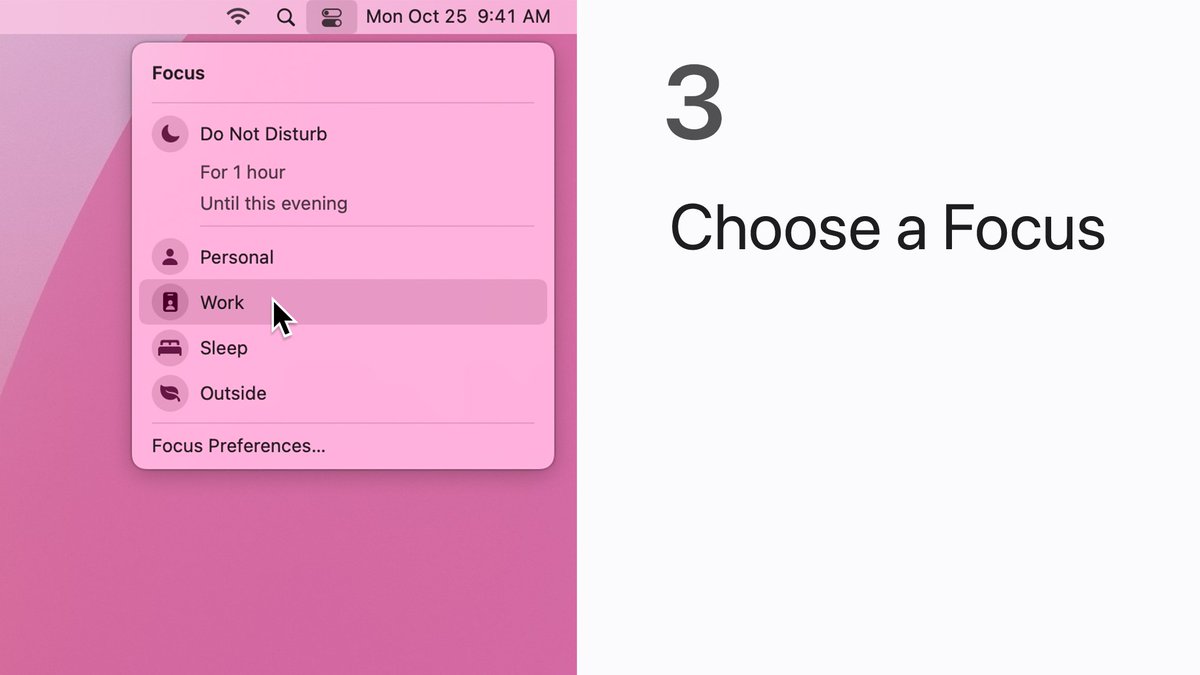 Thanks. Twitter will use this to make your timeline better. UndoUndo
Thanks. Twitter will use this to make your timeline better. UndoUndo -
Collaborate on a project, show a friend a new tip, or check a menu to order ahead.

 In iOS 15.1 and iPadOS 15.1, you can share your screen on a FaceTime call. Watch our video on YouTube to learn how: https://apple.co/3Ct3QbX pic.twitter.com/NxSIpim8k9Thanks. Twitter will use this to make your timeline better. UndoUndo
In iOS 15.1 and iPadOS 15.1, you can share your screen on a FaceTime call. Watch our video on YouTube to learn how: https://apple.co/3Ct3QbX pic.twitter.com/NxSIpim8k9Thanks. Twitter will use this to make your timeline better. UndoUndo -
“Oh, you gotta see this.”
 In iOS 15.1 and iPadOS 15.1, you can use SharePlay to watch movies and TV shows in supported apps with friends over FaceTime. See how it works in our video on YouTube: https://apple.co/3jLTtJ2 pic.twitter.com/c8L8OpKJgAThanks. Twitter will use this to make your timeline better. UndoUndo
In iOS 15.1 and iPadOS 15.1, you can use SharePlay to watch movies and TV shows in supported apps with friends over FaceTime. See how it works in our video on YouTube: https://apple.co/3jLTtJ2 pic.twitter.com/c8L8OpKJgAThanks. Twitter will use this to make your timeline better. UndoUndo -
See what others added to your shared note while you were away.
 Here’s how to open Activity view in Notes in macOS Monterey, iOS 15, and iPadOS 15.pic.twitter.com/71mWXT43sv
Here’s how to open Activity view in Notes in macOS Monterey, iOS 15, and iPadOS 15.pic.twitter.com/71mWXT43sv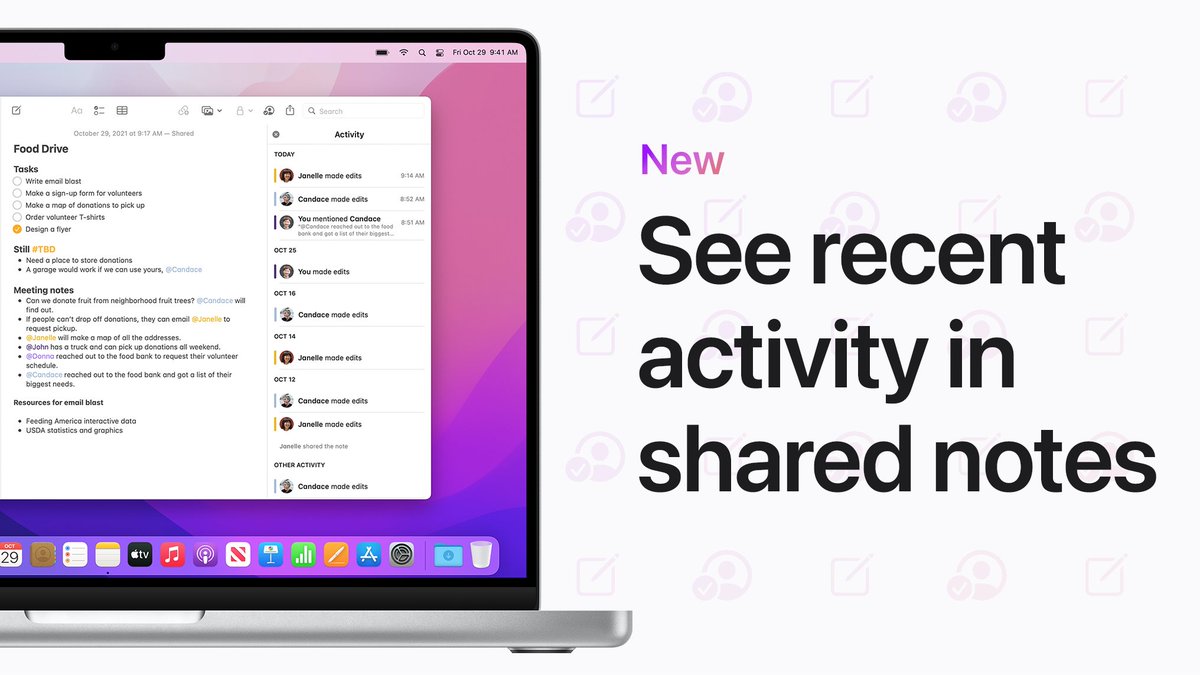


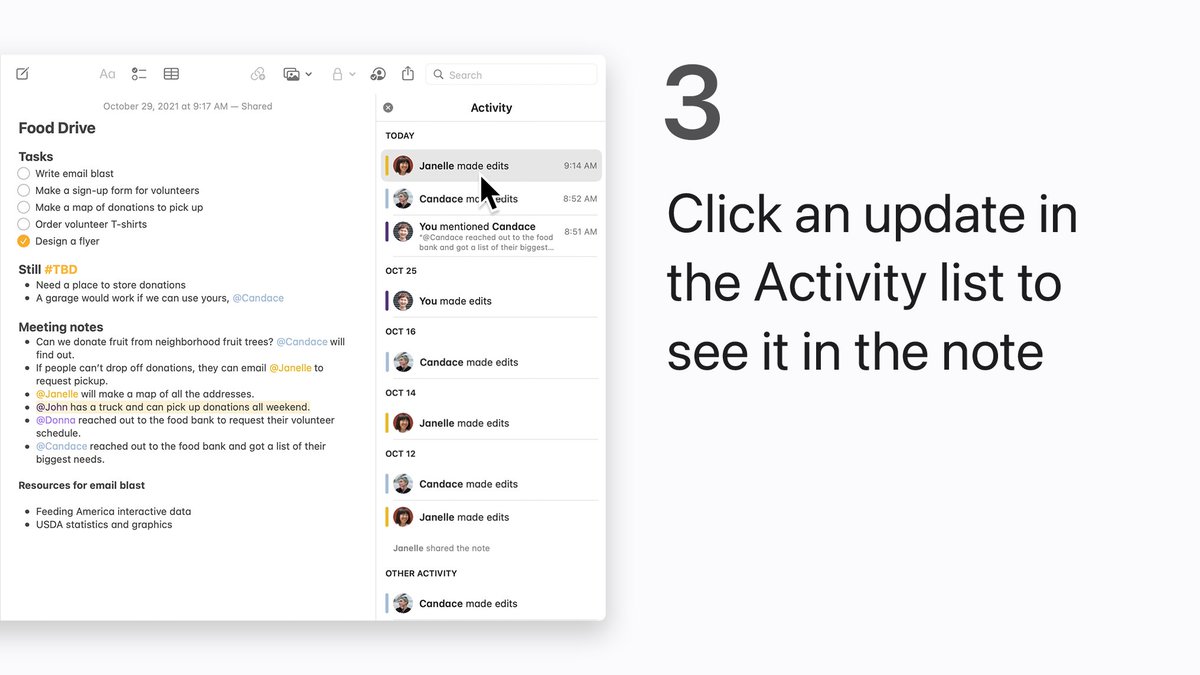 Thanks. Twitter will use this to make your timeline better. UndoUndo
Thanks. Twitter will use this to make your timeline better. UndoUndo -
When there’s no time to waste, open a Quick Note on your Mac to jot an idea down. In macOS Monterey, move the pointer to the bottom-right corner of your screen and click the thumbnail. Like this.pic.twitter.com/MwF8GtGtPE
Thanks. Twitter will use this to make your timeline better. UndoUndo -
Get organized. Get things done. Get to know Shortcuts in macOS Monterey.
 Check out our video on YouTube to get started: https://apple.co/3Bm23E5 pic.twitter.com/9HQfobNtZkThanks. Twitter will use this to make your timeline better. UndoUndo
Check out our video on YouTube to get started: https://apple.co/3Bm23E5 pic.twitter.com/9HQfobNtZkThanks. Twitter will use this to make your timeline better. UndoUndo -
 Mac is compatible
Mac is compatible
 Data is backed up
Data is backed up
 Ready to update!
For help updating to macOS Monterey, check out our video on YouTube: https://apple.co/36y6ka6 pic.twitter.com/6xiEEf59Z9Thanks. Twitter will use this to make your timeline better. UndoUndo
Ready to update!
For help updating to macOS Monterey, check out our video on YouTube: https://apple.co/36y6ka6 pic.twitter.com/6xiEEf59Z9Thanks. Twitter will use this to make your timeline better. UndoUndo -
Ready to update to macOS Monterey tomorrow? Now is a great time to back up your Mac with Time Machine. Check out our video on YouTube to learn how: https://apple.co/336POOh pic.twitter.com/MqN4b7Kgxr
Thanks. Twitter will use this to make your timeline better. UndoUndo -
 Share with friends
Share with friends
 Hands-free with Siri
In iOS 15 and iPadOS 15, you can use Siri to share content like websites, songs, podcasts, articles, and more. Like this.pic.twitter.com/TQB0X2LU6xThanks. Twitter will use this to make your timeline better. UndoUndo
Hands-free with Siri
In iOS 15 and iPadOS 15, you can use Siri to share content like websites, songs, podcasts, articles, and more. Like this.pic.twitter.com/TQB0X2LU6xThanks. Twitter will use this to make your timeline better. UndoUndo -
In iOS 15, you can share health data with people who are important to you, like a family member or caregiver. That way it's easy for them to see things like mobility, activity data, and trends. Here’s how: https://apple.co/3pHDC27 pic.twitter.com/YJT8AZj6z6
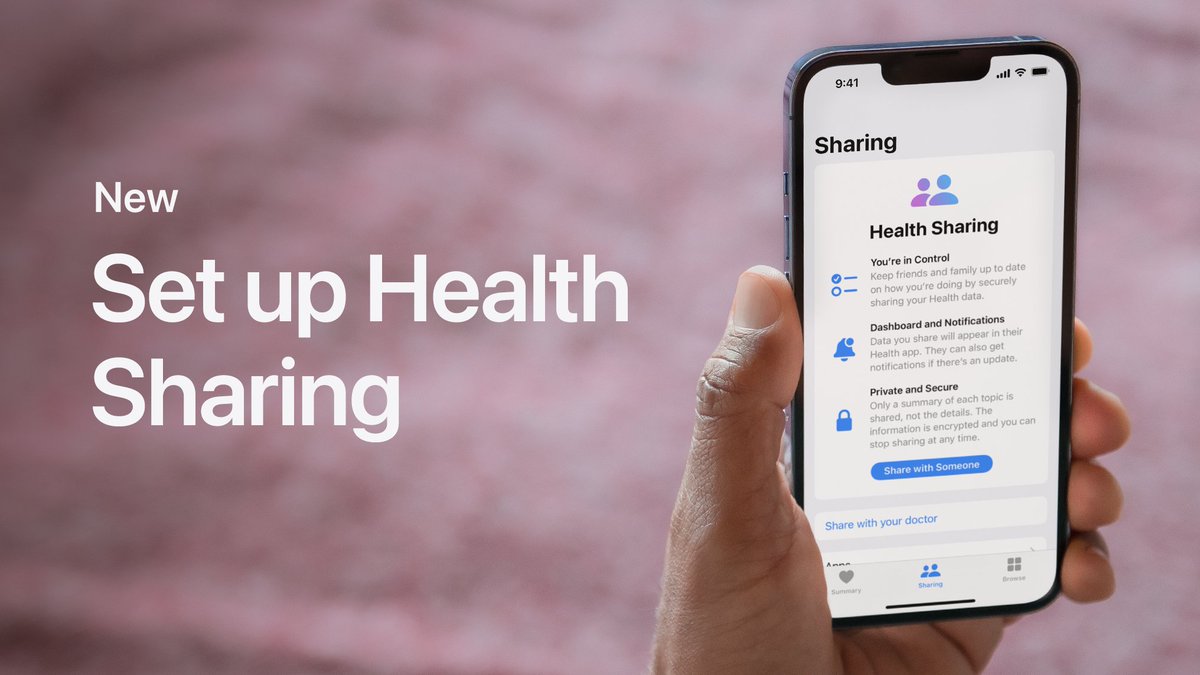 Thanks. Twitter will use this to make your timeline better. UndoUndo
Thanks. Twitter will use this to make your timeline better. UndoUndo -
Grid view places the people in your Group FaceTime call in a neat grid, while highlighting the person who’s speaking. Choose the FaceTime call layout that works best for you. Here’s how it works in iOS 15 and iPadOS 15.pic.twitter.com/5Offoph6rE
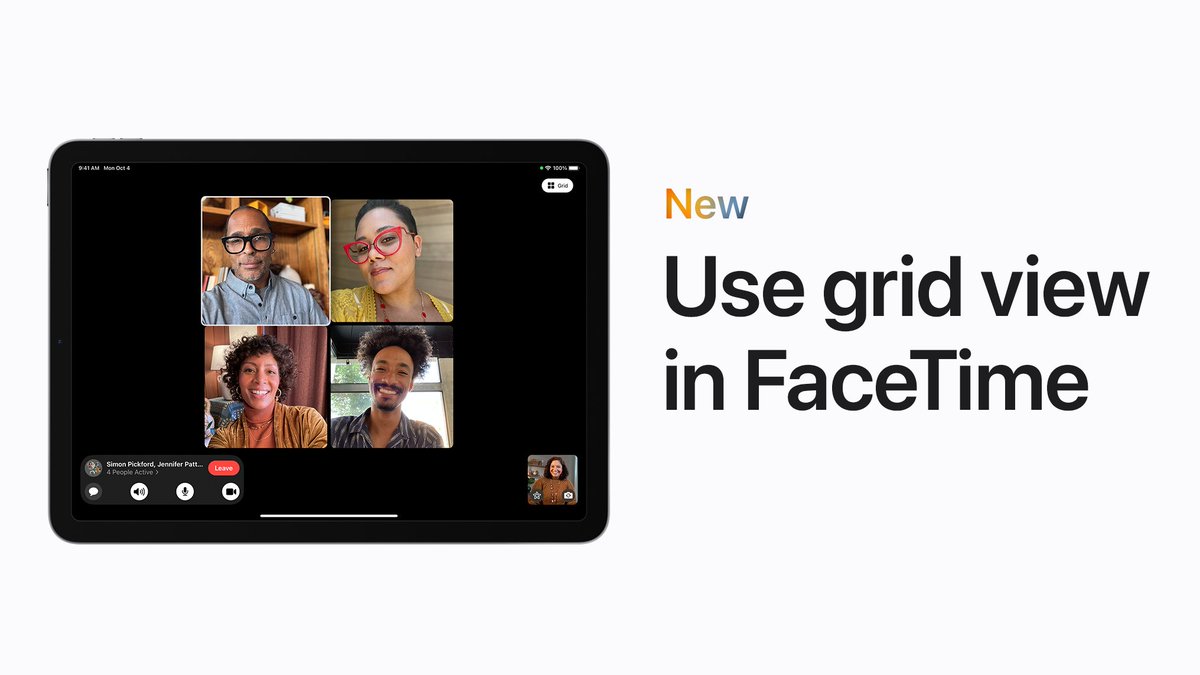
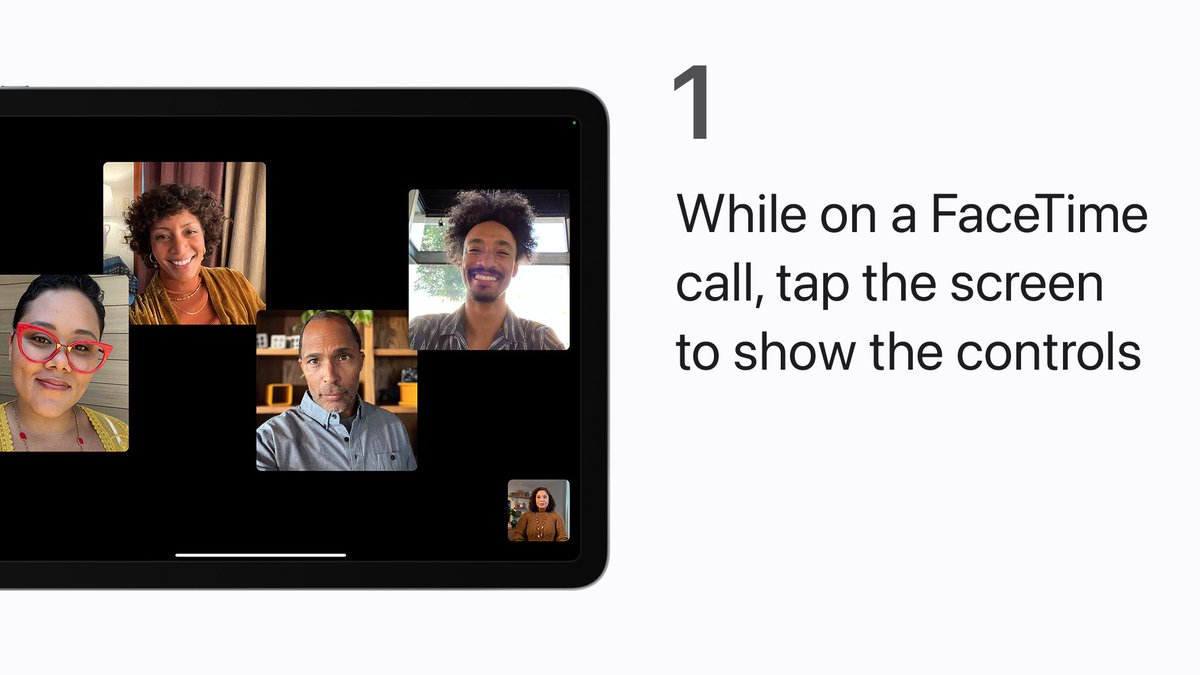
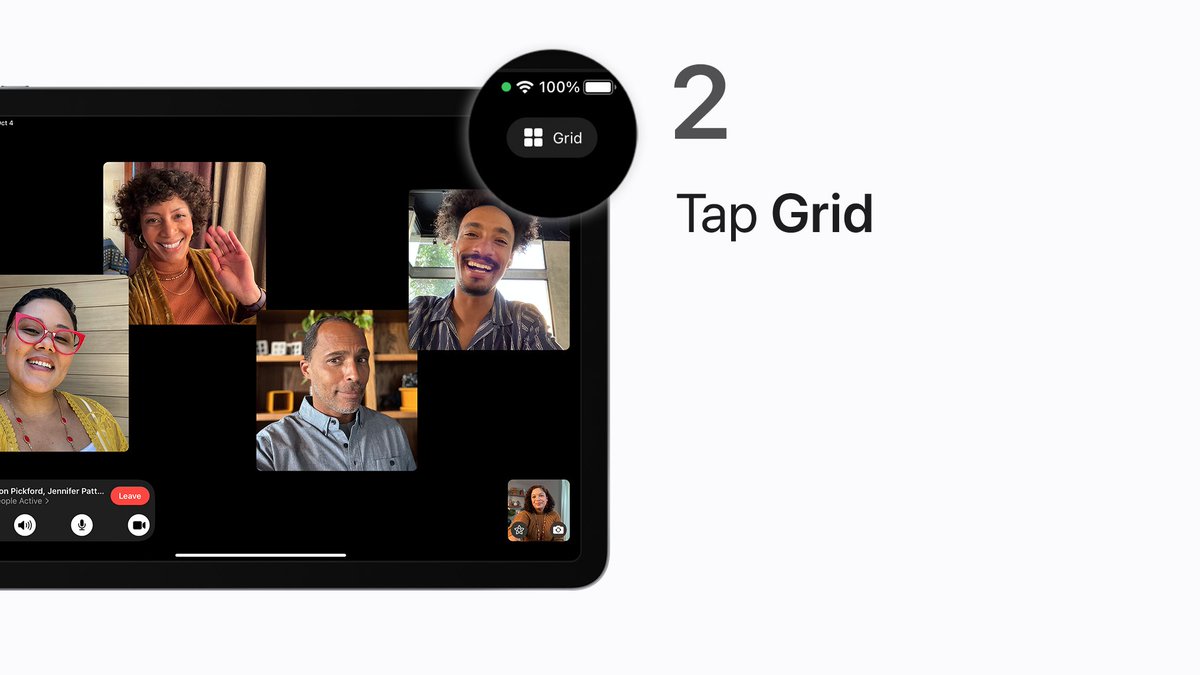
 Thanks. Twitter will use this to make your timeline better. UndoUndo
Thanks. Twitter will use this to make your timeline better. UndoUndo -
Mind full? Guide yourself to a kind and thoughtful frame of mind.
 Start a mindfulness habit, one minute at a time. Learn more about Reflect on Apple Watch: https://apple.co/3G3QKnK pic.twitter.com/GBv8mLMBzzThanks. Twitter will use this to make your timeline better. UndoUndo
Start a mindfulness habit, one minute at a time. Learn more about Reflect on Apple Watch: https://apple.co/3G3QKnK pic.twitter.com/GBv8mLMBzzThanks. Twitter will use this to make your timeline better. UndoUndo -
When you add image descriptions to your photos, they’re more accessible for people who use screen readers like VoiceOver. Here’s how, in iOS 15 and iPadOS 15.pic.twitter.com/AstU8cTdTi
Thanks. Twitter will use this to make your timeline better. UndoUndo -
Update to macOS Monterey on October 25 for new ways to connect, share, and create. See if your Mac is compatible here: https://apple.co/3DThc1G pic.twitter.com/6o0iw4Blxj
Thanks. Twitter will use this to make your timeline better. UndoUndo -
 Set multiple timers
Set multiple timers
 Get help finding your iPhone
Get help finding your iPhone
 Identify that song
Check out our video on YouTube for 10 tips to help you get the most from your Apple Watch: https://apple.co/3pgU7C1 pic.twitter.com/znl2RvyWo0Thanks. Twitter will use this to make your timeline better. UndoUndo
Identify that song
Check out our video on YouTube for 10 tips to help you get the most from your Apple Watch: https://apple.co/3pgU7C1 pic.twitter.com/znl2RvyWo0Thanks. Twitter will use this to make your timeline better. UndoUndo -
 New Apple Watch?
New Apple Watch?
 Just need a refresher?
Check out our video on YouTube for some helpful tips on navigating Apple Watch: https://apple.co/3aDPuJE pic.twitter.com/aLbNb8JNShThanks. Twitter will use this to make your timeline better. UndoUndo
Just need a refresher?
Check out our video on YouTube for some helpful tips on navigating Apple Watch: https://apple.co/3aDPuJE pic.twitter.com/aLbNb8JNShThanks. Twitter will use this to make your timeline better. UndoUndo -
Concentrate on what’s important to you with Focus. Minimize distractions to give whatever you’re doing your full attention. Watch our video on YouTube to learn how to use Focus: https://apple.co/3aEPjhe pic.twitter.com/dT4MkjMiE2
Thanks. Twitter will use this to make your timeline better. UndoUndo -
Get more done with Split View on your iPad. In iPadOS 15, just tap the Multitasking button to get started. To learn more about Split View, watch our video on YouTube: https://apple.co/3mQZIvE pic.twitter.com/Elb8zyKuE2
Thanks. Twitter will use this to make your timeline better. UndoUndo -
With Live Text, you can interact with text on signs, menus, business cards, and more, using the Camera app. Here’s how to use Live Text in iOS 15: https://apple.co/3ax2XTm pic.twitter.com/Kg3mCzSQQl
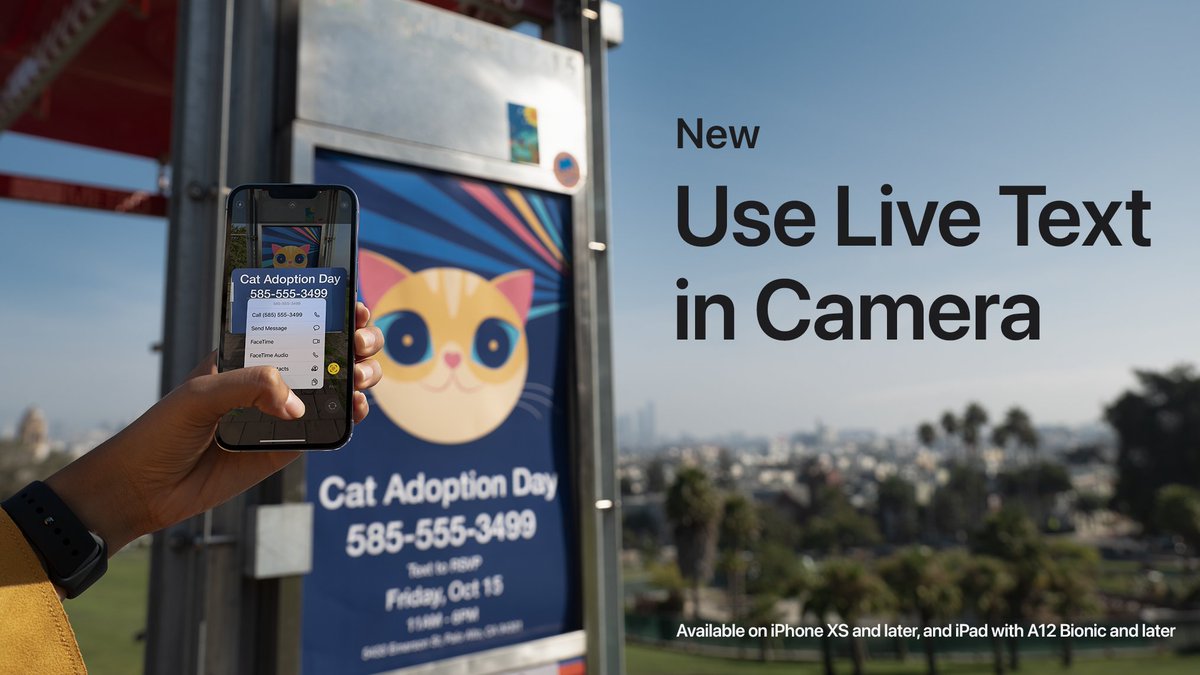

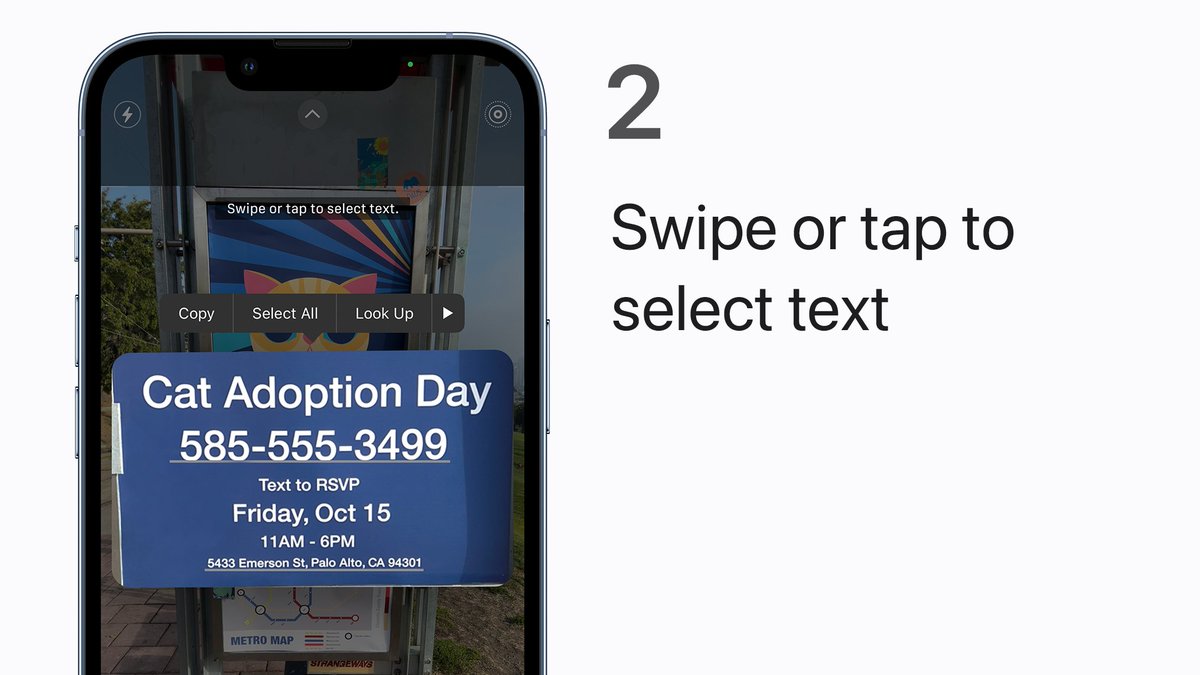
 Thanks. Twitter will use this to make your timeline better. UndoUndo
Thanks. Twitter will use this to make your timeline better. UndoUndo
Loading seems to be taking a while.
Twitter may be over capacity or experiencing a momentary hiccup. Try again or visit Twitter Status for more information.


