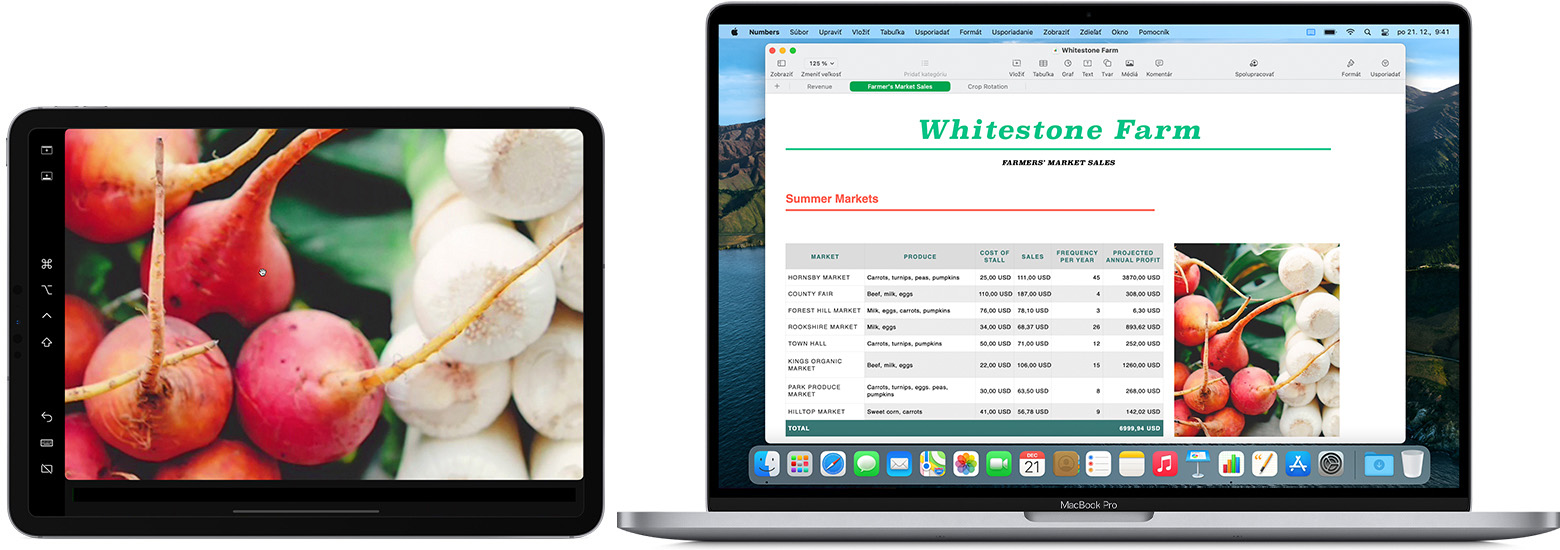
Rozšírenie alebo zrkadlenie plochy Macu pomocou Sidecaru
Postupujte podľa týchto krokov na Macu a iPade, ktoré spĺňajú systémové požiadavky Sidecaru. Sidecar môžete používať bezdrôtovo, ale ak chcete mať iPad pri používaní stále nabitý, pripojte ho k svojmu Macu pomocou nabíjacieho USB kábla dodaného s iPadom.
Spustenie relácie Sidecaru
- Ak používate systém macOS Big Sur, kliknite na menu Displej v ovládacom centre alebo v lište a potom v menu vyberte iPad.
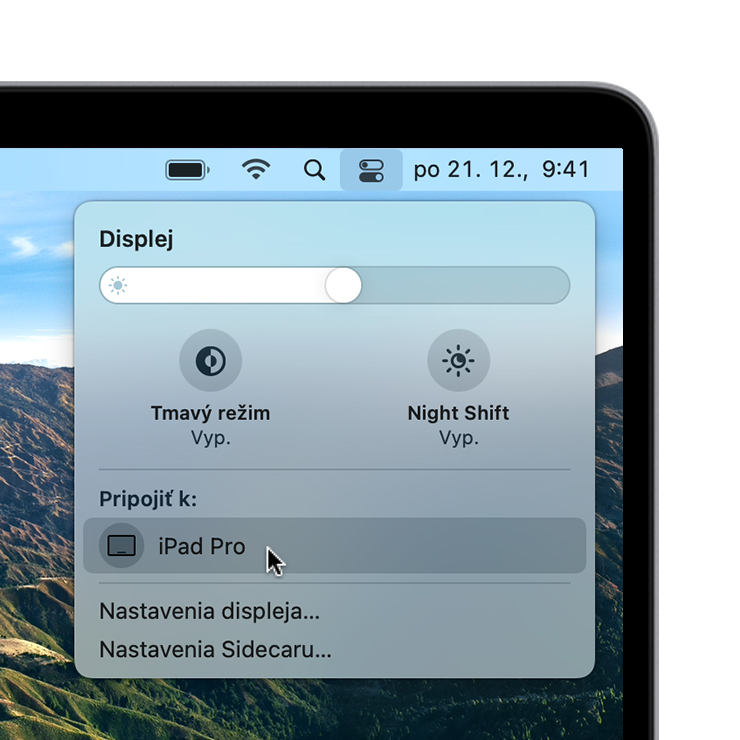
- Ak používate systém macOS Catalina, kliknite na ikonu AirPlay
 v lište a potom v menu vyberte iPad. (Ak nevidíte ikonu AirPlay, vyberte menu Apple > Systémové nastavenia, kliknite na Displeje a zaškrtnite políčko „Ak sú možnosti zrkadlenia dostupné, zobraziť ich v lište“.)
v lište a potom v menu vyberte iPad. (Ak nevidíte ikonu AirPlay, vyberte menu Apple > Systémové nastavenia, kliknite na Displeje a zaškrtnite políčko „Ak sú možnosti zrkadlenia dostupné, zobraziť ich v lište“.) - Alebo stačí presunúť okno do iPadu, ako je popísané v ďalšej časti.
- Prípadne sa pripojte pomocou menu v nastaveniach Sidecaru.
Prepnutie na zrkadlenie obrazovky
- V predvolenom nastavení sa na iPade zobrazuje rozšírená plocha vášho Macu. Môžete naň presúvať okná a používať ho ako akýkoľvek iný displej.
- Ak chcete zrkadliť displej Macu tak, aby sa na oboch obrazovkách zobrazil rovnaký obsah, vráťte sa do menu Displej alebo do menu AirPlay, v ktorom sa počas používania Sidecaru zobrazuje modrá ikona iPadu
 . Vyberte možnosť zrkadlenia displeja.
. Vyberte možnosť zrkadlenia displeja.
Ukončenie relácie Sidecaru
- Ak používate systém macOS Big Sur, vráťte sa do menu Displej v ovládacom centre alebo v lište a znova vyberte iPad, aby ste sa od neho odpojili.
- Ak používate systém macOS Catalina, vráťte sa do menu AirPlay a vyberte možnosť odpojenia.
- Alebo použite tlačidlo Odpojiť
 na bočnom paneli iPadu alebo v nastaveniach Sidecaru na Macu.
na bočnom paneli iPadu alebo v nastaveniach Sidecaru na Macu.
Prečítajte si viac o používaní externých displejov. Môžete napríklad použiť nastavenia Displeje a usporiadať displeje tak, aby iPad rozširoval plochu smerom doľava, doprava, nahor alebo nadol.
Presunutie okna na displej iPadu
Keď v okne podržíte kurzor na tlačidle režimu zobrazenia na celej obrazovke ![]() , zobrazia sa možnosti, pomocou ktorých môžete okno presunúť na displej iPadu, respektíve z neho. Je to rýchlejšie než ťahanie a navyše sa veľkosť okna dokonale prispôsobí danému displeju.
, zobrazia sa možnosti, pomocou ktorých môžete okno presunúť na displej iPadu, respektíve z neho. Je to rýchlejšie než ťahanie a navyše sa veľkosť okna dokonale prispôsobí danému displeju.

Používanie postranného panela
Postranný panel združuje často používané ovládacie prvky na okraji obrazovky iPadu. Obsahuje klávesy Command, Shift a ďalšie modifikačné klávesy, aby ste namiesto na klávesnici mohli základné príkazy vykonávať prstom alebo ceruzkou Apple Pencil.
V nastaveniach Sidecaru môžete postranný panel vypnúť alebo zmeniť jeho umiestnenie.
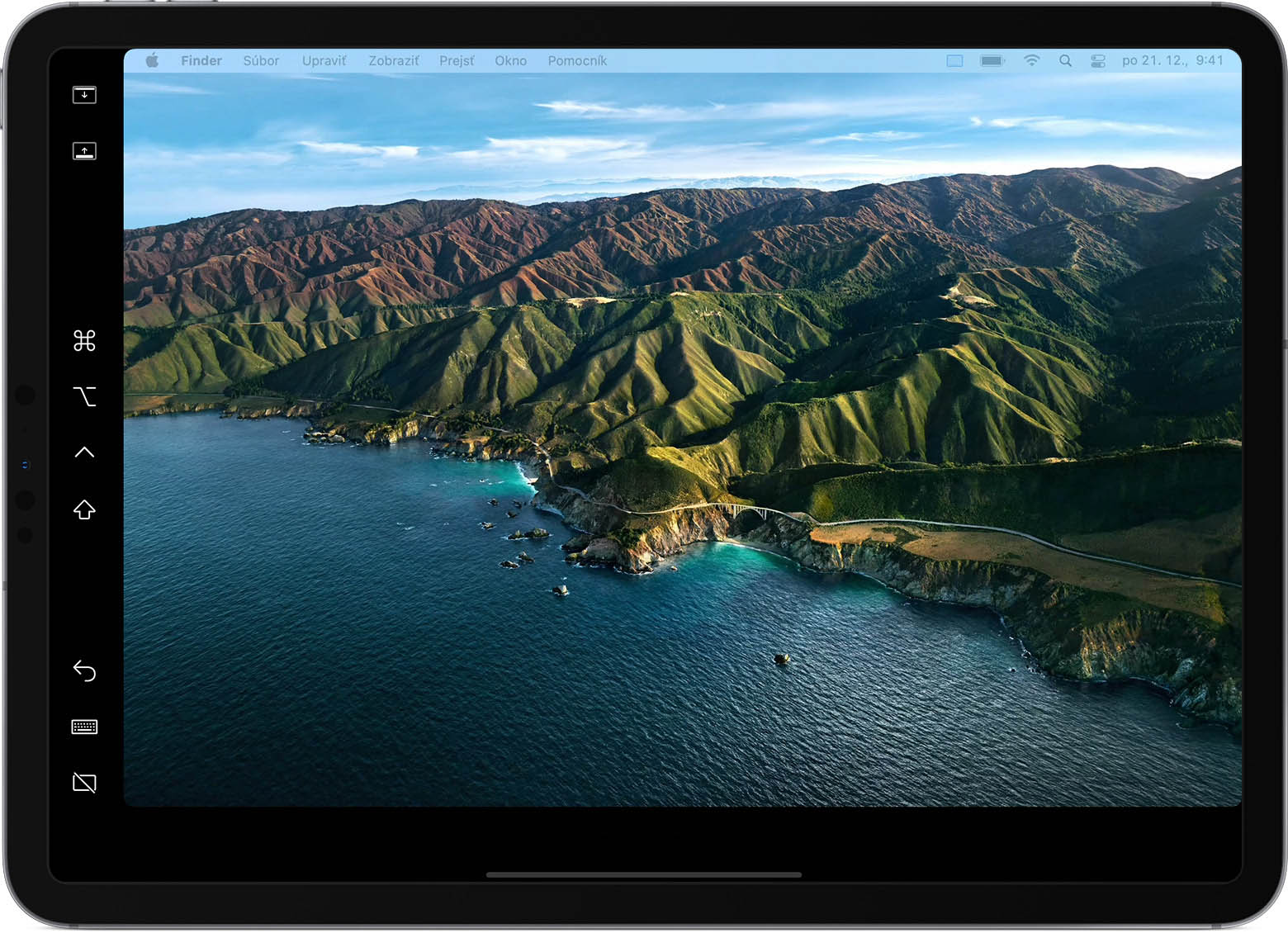
![]()
Klepnutím na túto ikonu na iPade zobrazíte alebo skryjete lištu pri zobrazení okna na celej obrazovke.
![]()
Klepnutím na túto ikonu na iPade zobrazíte alebo skryjete Dock počítača.
![]()
Command. Podržanie tejto ikony simuluje stlačenie klávesu Command. Dvojitým klepnutím kláves zamknete v stlačenom stave.
![]()
Option. Podržanie tejto ikony simuluje stlačenie klávesu Option. Dvojitým klepnutím kláves zamknete v stlačenom stave.
![]()
Control. Podržanie tejto ikony simuluje stlačenie klávesu Control. Dvojitým klepnutím kláves zamknete v stlačenom stave.
![]()
Shift. Podržanie tejto ikony simuluje stlačenie klávesu Shift. Dvojitým klepnutím kláves zamknete v stlačenom stave.
![]()
Odvolanie poslednej akcie. Niektoré apky podporujú odvolanie viacerých akcií za sebou.
![]()
Zobrazenie alebo skrytie dotykovej klávesnice na obrazovke.
![]()
Odpojenie iPadu a ukončenie relácie Sidecaru.
Používanie Touch Baru
Mnohé apky na Macu majú ovládacie prvky na Touch Bare, ktoré ešte viac uľahčujú bežné úkony. Sidecar umožňuje používať Touch Bar na obrazovke iPadu, aj keď ním Mac vybavený nie je. Na ovládacie prvky na Touch Bare môžete klepnúť prstom alebo ceruzkou Apple Pencil.
V nastaveniach Sidecaru môžete Touch Bar vypnúť alebo zmeniť jeho umiestnenie.
Ak sa pri používaní apky, ktorá ponúka ovládanie pomocou Touch Baru, Touch Bar nezobrazí, vyberte menu Apple > Systémové nastavenia, kliknite na Mission Control a uistite sa, že je vybratá možnosť Displeje majú vlastné Spaces.
Používanie gest na rolovanie a ďalšie akcie
Multi-Touch gestá na iPade sú k dispozícii aj pri používaní Sidecaru. Obzvlášť užitočné sú tieto gestá:
- Rolovanie: potiahnite dvomi prstami.
- Kopírovanie: zovrite tri prsty.
- Vystrihnutie: zovrite tri prsty dvakrát po sebe.
- Vloženie: rozovrite tri prsty.
- Odvolanie akcie: potiahnite tromi prstami doľava alebo dvakrát klepnite tromi prstami.
- Opakovanie akcie: potiahnite tromi prstami doprava.
Používanie ceruzky Apple Pencil
Keď iPad rozširuje alebo zrkadlí displej Macu, namiesto myši alebo trackpadu pripojeného k Macu môžete na ukazovanie, klikanie, vyberanie položiek a vykonávanie rôznych úloh, ako je napríklad kreslenie, úprava fotiek a manipulácia s objektmi, používať ceruzku Apple Pencil. Môžete ju používať aj na písanie, skicovanie a označovanie dokumentov a zároveň na Macu v reálnom čase sledovať vykonané zmeny.
Sidecar podporuje aj dvojité klepnutie, ktoré môžete zapnúť v nastaveniach Sidecaru. V apkách, ktoré podporujú dvojité klepnutie, umožňuje táto funkcia vykonávať vlastné akcie vyvolané dvojitým klepnutím na bočnú stranu ceruzky Apple Pencil (2. generácia).
Používanie klávesnice, myši alebo trackpadu
Počas relácie Sidecaru môžete písať pomocou klávesnice pripojenej buď k Macu, alebo iPadu, ako je napríklad klávesnica Smart Keyboard alebo Magic Keyboard pre iPad.
Ak chcete ukázať, kliknúť alebo vybrať položky pomocou myši alebo trackpadu, použite myš alebo trackpad pripojený k Macu alebo použite ceruzku Apple Pencil na iPade.
Používanie apiek pre iPad
Pri používaní Sidecaru môžete na iPade prepnúť na ľubovoľnú apku a pracovať s ňou obvyklým spôsobom. Relácia Sidecaru sa tým pozastaví, kým sa nevrátite späť do apky Sidecar alebo kým Sidecar neodpojíte. Apka Sidecar sa na ploche zobrazuje len pri používaní Sidecaru.
![]()
Používanie nastavení Sidecaru
Vyberte menu Apple > Systémové nastavenia a potom kliknite na Sidecar. Tieto nastavenia sú dostupné len na počítačoch podporujúcich Sidecar.
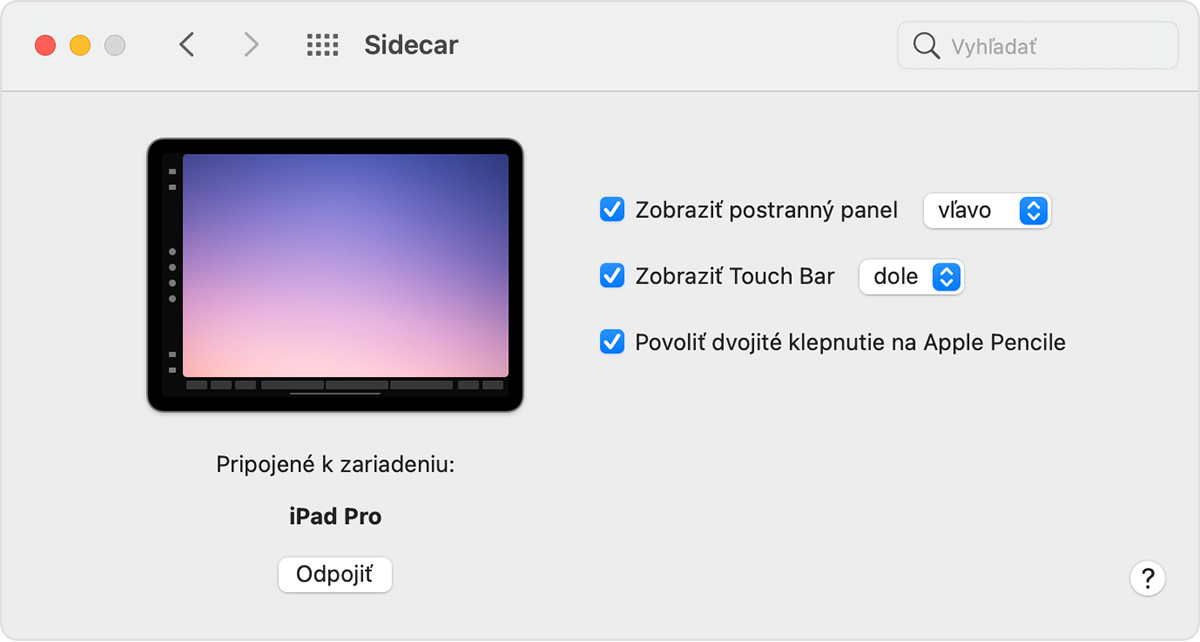
- Zobraziť postranný panel: Táto možnosť zobrazí postranný panel na ľavej alebo pravej strane obrazovky iPadu, prípadne ho vypne.
- Zobraziť Touch Bar: Táto možnosť zobrazí Touch Bar v hornej alebo dolnej časti obrazovky iPadu, prípadne ho vypne.
- Povoliť dvojité klepnutie na Apple Pencile: V apkách, ktoré podporujú túto funkciu, umožní táto možnosť vykonávať vlastné akcie vyvolané dvojitým klepnutím na bočnú stranu ceruzky Apple Pencil (2. generácia).
- Pripojiť k: Vyberte iPad, ku ktorému sa chcete pripojiť, alebo kliknutím na Odpojiť zastavte používanie Sidecaru.
Systémové požiadavky Sidecaru
Sidecar vyžaduje kompatibilný Mac používajúci systém macOS Catalina alebo novší a kompatibilný iPad používajúci systém iPadOS 13 alebo novší.
- MacBook Pro uvedený na trh v roku 2016 alebo neskôr
- MacBook uvedený na trh v roku 2016 alebo neskôr
- MacBook Air uvedený na trh v roku 2018 alebo neskôr
- iMac uvedený na trh v roku 2017 alebo neskôr, prípadne iMac (Retina 5K, 27-palcový, koniec roka 2015)
- iMac Pro
- Mac mini uvedený na trh v roku 2018 alebo neskôr
- Mac Pro uvedený na trh v roku 2019
Ďalšie požiadavky
- Obe zariadenia musia byť prihlásené do iCloudu pomocou toho istého Apple ID používajúceho dvojfaktorovú autentifikáciu.
- Ak chcete Sidecar používať bezdrôtovo, obe zariadenia musia byť od seba vzdialené najviac 10 metrov a musia mať zapnuté pripojenie Bluetooth a Wi-Fi, ako aj funkciu Handoff. Uistite sa tiež, že iPad nezdieľa svoje mobilné pripojenie a Mac nezdieľa svoje pripojenie na internet.
- Ak chcete Sidecar používať cez USB pripojenie, uistite sa, že je iPad nastavený tak, aby Macu dôveroval.
Ďalšie informácie
- Riešenie problémov s pripojením cez Wi-Fi a Bluetooth spôsobené bezdrôtovým rušením (tieto problémy môžu negatívne ovplyvňovať výkon Sidecaru pri bezdrôtovom pripojení)
- Používanie funkcií kontinuity na Macu, iPhone, iPade, iPode touch a hodinkách Apple Watch