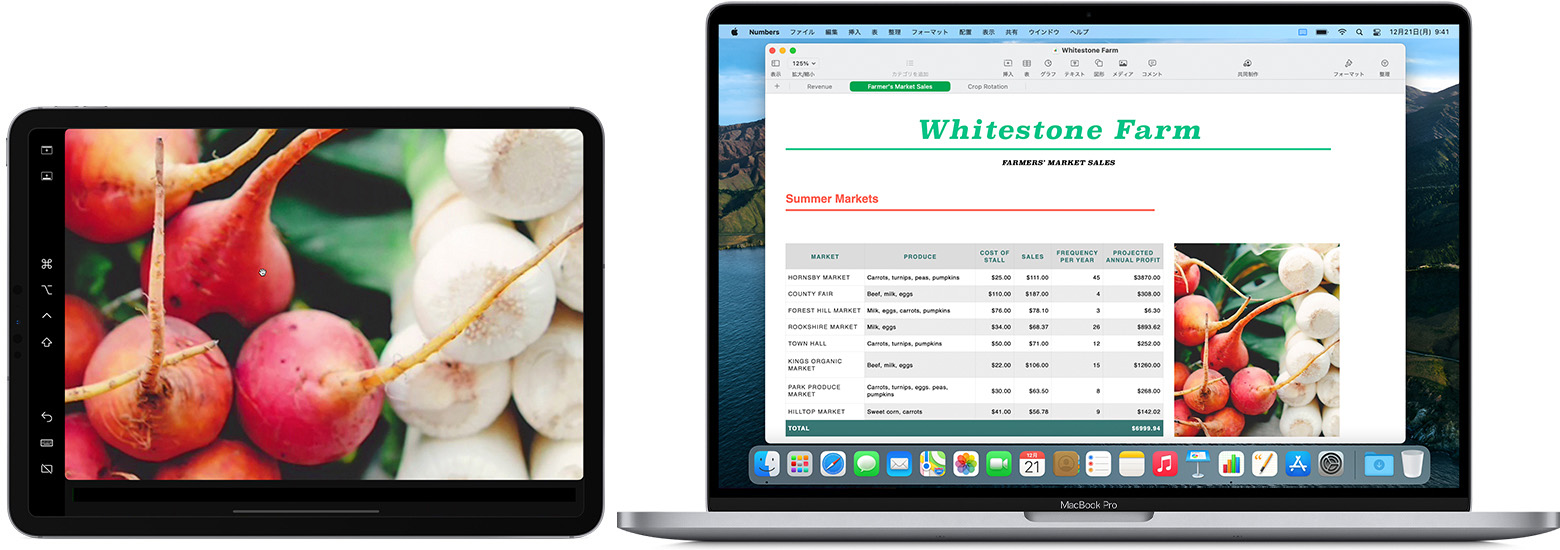
Sidecar で Mac のデスクトップを拡張またはミラーリングする
Sidecar のシステム条件を満たした Mac と iPad で以下の手順を実行してください。Sidecar はワイヤレスでも使えますが、iPad を使用中も充電できるように、iPad に付属の USB 充電ケーブルで Mac に直接接続しておきましょう。
Sidecar セッションを開始する
- macOS Big Sur をお使いの場合は、コントロールセンターまたはメニューバーで「ディスプレイ」メニューをクリックし、メニューから iPad を選択します。

- macOS Catalina をお使いの場合は、メニューバーの AirPlay アイコン
 をクリックし、メニューから iPad を選択します (AirPlay アイコンが表示されない場合は、Apple メニュー >「システム環境設定」の順に選択し、「ディスプレイ」をクリックして、「使用可能な場合はメニューバーにミラーリングオプションを表示」を選択してください)。
をクリックし、メニューから iPad を選択します (AirPlay アイコンが表示されない場合は、Apple メニュー >「システム環境設定」の順に選択し、「ディスプレイ」をクリックして、「使用可能な場合はメニューバーにミラーリングオプションを表示」を選択してください)。 - または、そのままウインドウを iPad に移動します。詳しくは、次のセクションを参照してください。
- または、システム環境設定の「Sidecar」パネルでメニューを使って接続します。
画面ミラーリングに切り替える
- デフォルトでは、iPad には Mac のデスクトップの拡張部分が表示されます。ウインドウを iPad に移動するなど、ほかのディスプレイと同じように iPad を使えます。
- Mac のディスプレイをミラーリングして両方の画面に同じコンテンツを表示するには、「ディスプレイ」メニューまたは AirPlay メニューに戻ります。Sidecar の使用中は青い iPad アイコン
 になっています。ディスプレイをミラーリングするオプションを選択します。
になっています。ディスプレイをミラーリングするオプションを選択します。
Sidecar セッションを終了する
- macOS Big Sur をお使いの場合は、コントロールセンターまたはメニューバーの「ディスプレイ」メニューに戻り、もう一度 iPad を選択して、接続を解除します。
- macOS Catalina をお使いの場合は、AirPlay メニューに戻り、接続解除のオプションを選択します。
- または、iPad のサイドバーや Mac のシステム環境設定の「Sidecar」パネルに表示されている接続解除ボタン
 を使います。
を使います。
外付けディスプレイの使い方については、こちらの記事を参照してください。たとえば、システム環境設定の「ディスプレイ」パネルでは、iPad でデスクトップの上下左右のどこを拡張するのか、ディスプレイの配置を決められます。
ウインドウを iPad のディスプレイに移動する
ウインドウのフルスクリーンボタン ![]() の上にポインタを置くと、そのウインドウを iPad ディスプレイに移動するか、iPad ディスプレイから戻すかを選択できます。この方がウインドウをドラッグするよりも速く、しかも、ウインドウのサイズがディスプレイに合わせて調整されます。
の上にポインタを置くと、そのウインドウを iPad ディスプレイに移動するか、iPad ディスプレイから戻すかを選択できます。この方がウインドウをドラッグするよりも速く、しかも、ウインドウのサイズがディスプレイに合わせて調整されます。
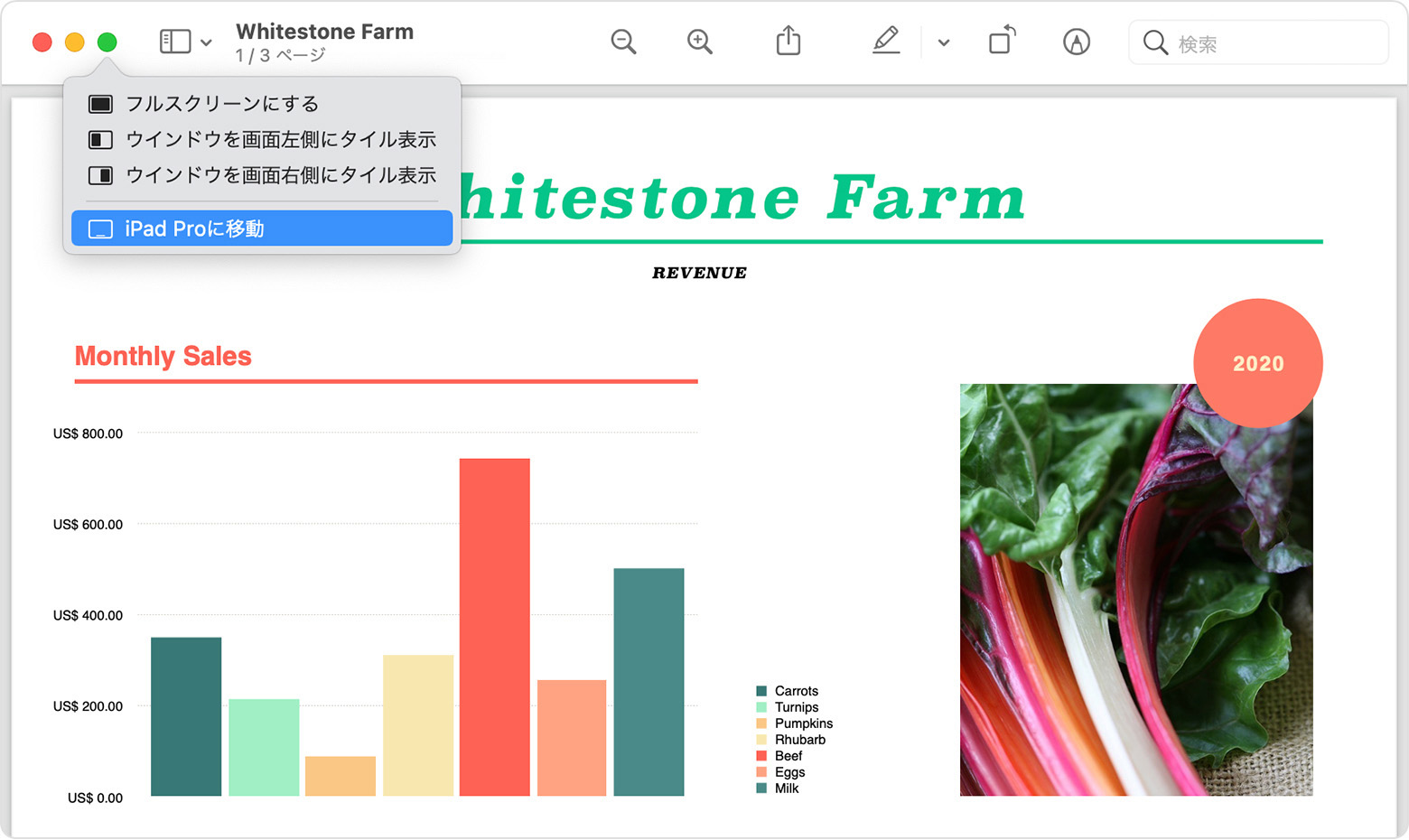
サイドバーを使う
iPad の画面の左側にはサイドバーがあり、よく使うコントロール群が表示されます。「command」「shift」やその他の修飾キーが表示されるので、キーボードを使わなくても指や Apple Pencil で基本的なコマンドを選択できます。
システム環境設定の「Sidecar」パネルで、サイドバーを非表示にしたり、その位置を変更したりできます。

![]()
iPad でウインドウをフルスクリーンで表示している場合に、このボタンをタップすると、メニューバーの表示/非表示が切り替わります。
![]()
iPad にコンピュータの Dock を表示するかどうかを切り替えます。
![]()
command。長押しして「command」キーを設定します。ダブルタップしてキーをロックします。
![]()
option。長押しして「option」キーを設定します。ダブルタップしてキーをロックします。
![]()
control。長押しして「control」キーを設定します。ダブルタップしてキーをロックします。
![]()
shift。長押しして「shift」キーを設定します。ダブルタップしてキーをロックします。
![]()
最後のアクションを取り消します。一部の App では、複数のアクションを取り消せます。
![]()
オンスクリーンキーボードの表示/非表示を切り替えます。
![]()
iPad の接続を解除し、Sidecar のセッションを終了します。
Touch Bar を使う
Mac の App の多くは Touch Bar のコントロール群を使い、一般的なアクションを簡単にこなせるようになっています。Sidecar では、Mac に Touch Bar が搭載されていなくても、iPad の画面に Touch Bar が表示されます。コントロールは指や Apple Pencil でタップできます。
システム環境設定の「Sidecar」パネルで、Touch Bar を非表示にしたり、その位置を変更したりできます。
Touch Bar にコントロールが表示されるはずの App の使用時に Touch Bar が表示されない場合は、Apple メニュー >「システム環境設定」の順に選択し、「Mission Control」をクリックしてから、「ディスプレイごとに個別の操作スペース」が選択されていることを確認してください。
スクロールやその他のアクションのジェスチャを使う
iPad の Multi-Touch ジェスチャは、Sidecar の使用時も健在です。以下のジェスチャは、Sidecar の使用時に特に便利です。
- スクロール:2 本指でスワイプします。
- コピー:3 本指でピンチインします。
- カット:3 本指で 2 回ピンチインします。
- ペースト:3 本指でピンチアウトします。
- 取り消す:3 本指で左にスワイプするか、3 本指でダブルタップします。
- やり直す:3 本指で右にスワイプします。
Apple Pencil を使う
iPad で Mac のディスプレイを拡張またはミラーリングしている間に、ポイント/クリック/選択したり、描画/写真編集/オブジェクト操作などのタスクを実行したりするために、Mac に接続されたマウスやトラックパッドの代わりに Apple Pencil を使えます。書類を書く、スケッチする、マークアップするのにも使え、出来上がった内容は Mac にもリアルタイムで反映されます。
Sidecar はダブルタップにも対応しています。この機能は、システム環境設定の「Sidecar」パネルで有効にします。ダブルタップを有効にすると、この機能に対応した App で、Apple Pencil (第 2 世代) の側面をダブルタップしてカスタムアクションを実行できます。
キーボード、マウス、トラックパッドを使う
Sidecar のセッション中に、Mac または iPad のいずれかに接続されたキーボード (iPad 用の Smart Keyboard や Magic Keyboard など) を使って文字入力できます。
マウスやトラックパッドでポイント、クリック、選択するには、Mac に接続されているマウスやトラックパッドを使うか、iPad で Apple Pencil を使います。
iPad の App を使う
Sidecar の使用中に、iPad の App に切り替えて、iPad でその App を通常通りに使うことができます。Sidecar App に戻るか、Sidecar の接続を解除するまで、Sidecar のセッションは一時中断します。Sidecar App は、Sidecar の使用中にのみホーム画面に表示されます。
![]()
システム環境設定の「Sidecar」パネルを使う
Apple メニュー >「システム環境設定」の順に選択し、「Sidecar」をクリックします。Sidecar に対応したコンピュータでのみ、以下の設定を変更できます。
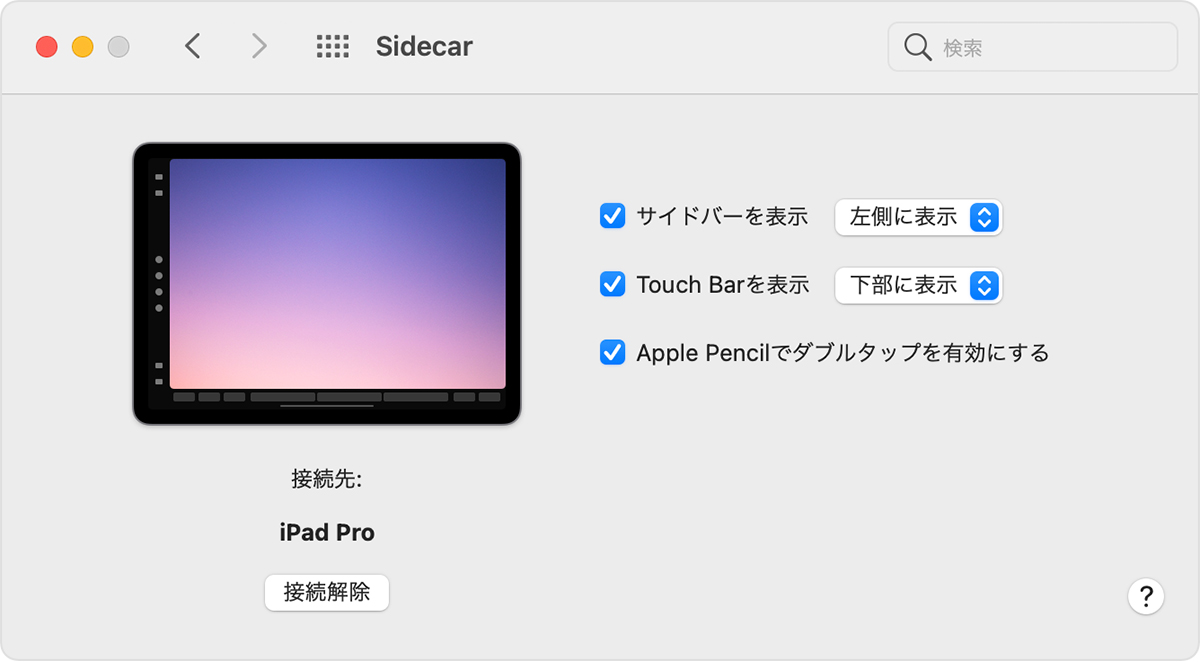
- サイドバーを表示:iPad の画面の左側または右側にサイドバーを表示するか、非表示にします。
- Touch Bar を表示:iPad の画面の上部または下部に Touch Bar を表示するか、非表示にします。
- Apple Pencil でダブルタップを有効にする:この機能に対応している App で、Apple Pencil (第 2 世代) の側面をダブルタップしたときにカスタムアクションを実行できるようにします。
- 接続先:接続先の iPad を選択するか、「接続解除」をクリックして Sidecar の使用を停止します。
Sidecar のシステム条件
Sidecar を使うには、macOS Catalina 以降を対応モデルの Mac に搭載し、iPadOS 13 以降を対応モデルの iPad に搭載する必要があります。
- MacBook Pro (2016 年以降に発売されたモデル)
- MacBook (2016 年以降に発売されたモデル)
- MacBook Air (2018 年以降に発売されたモデル)
- iMac (2017 年以降に発売されたモデル) または iMac (Retina 5K, 27-inch, Late 2015)
- iMac Pro
- Mac mini (2018 年以降に発売されたモデル)
- Mac Pro (2019 年に発売されたモデル)
その他の条件
- 両方のデバイスで、2 ファクタ認証を使った同一の Apple ID で iCloud にサインインしておく必要があります。
- Sidecar をワイヤレスで使う場合は、両方のデバイスを 10 メートル以内に近づけ、Bluetooth、Wi-Fi、Handoff を有効にしておく必要があります。さらに、iPad でモバイルデータ通信を共有していないこと、Mac でインターネット接続を共有していないことも確認してください。
- Sidecar で USB を使うには、Mac を信頼するように iPad を設定しておきます。
関連情報
- ワイヤレス通信の干渉による Wi-Fi や Bluetooth の問題は解決してください。Sidecar をワイヤレスで使う場合に、Sidecar のパフォーマンスに影響する可能性があります。
- 連係機能を使って Mac、iPhone、iPad、iPod touch、Apple Watch をつなぐ方法については、こちらの記事を参照してください。