
Rozšíření nebo zrcadlení plochy Macu pomocí Sidecaru
Zkontrolujte, že váš Mac nebo iPad splňují požadavky pro Sidecar. Sidecar můžete používat bezdrátově, ale pokud chcete mít iPad při používání pořád nabitý, připojte ho nabíjecím USB kabelem dodaným s iPadem přímo k Macu.
Spuštění relace Sidecar
- Pokud máte macOS Big Sur, klikněte na nabídku Zobrazit v Ovládacím centru nebo na řádku nabídek a pak vyberte svůj iPad.

- Pokud máte macOS Catalina, klikněte na ikonu AirPlay
 na řádku nabídek a pak vyberte svůj iPad. (Pokud nevidíte ikonu AirPlay, zvolte v nabídce Apple > Předvolby systému, klikněte na Monitory a zapněte volbu „Zobrazit volby zrcadlení v řádku nabídek, jsou-li k dispozici“.)
na řádku nabídek a pak vyberte svůj iPad. (Pokud nevidíte ikonu AirPlay, zvolte v nabídce Apple > Předvolby systému, klikněte na Monitory a zapněte volbu „Zobrazit volby zrcadlení v řádku nabídek, jsou-li k dispozici“.) - Nebo stačí přesunout okno do iPadu, jak je uvedeno v další části.
- Anebo se připojte pomocí nabídky v předvolbách Sidecaru.
Přepnutí na zrcadlení obrazovky
- Ve výchozím nastavení iPad zobrazuje rozšíření plochy Macu. Můžete na něj přesunout okna a používat ho jako jakýkoli jiný monitor.
- Pokud monitor Macu chcete zrcadlit, aby byl na obou obrazovkách stejný obsah, vraťte se do nabídky Zobrazení nebo do nabídky AirPlay, která má při používání Sidecaru podobu modré ikony iPadu
 . Zvolte volbu zrcadlení monitoru.
. Zvolte volbu zrcadlení monitoru.
Ukončení relace Sidecar
- Pokud máte macOS Big Sur, vraťte se do nabídky Zobrazení v Ovládacím centru nebo na řádku nabídek a znovu vyberte iPad, abyste se od něj odpojili.
- Pokud máte macOS Catalina, vraťte se do nabídky AirPlay a zvolte volbu odpojení.
- Nebo použijte tlačítko Odpojit
 na bočním panelu na iPadu nebo v předvolbách Sidecaru na Macu.
na bočním panelu na iPadu nebo v předvolbách Sidecaru na Macu.
Přečtěte si další informace o používání externích monitorů. Můžete například použít předvolby Monitorů a uspořádat monitory tak, aby iPad rozšiřoval plochu směrem doleva, doprava, nahoru nebo dolů.
Přesunutí okna na displej iPadu
Když umístíte ukazatel myši na tlačítko celoobrazovkového zobrazení ![]() nějakého okna, zobrazí se volby, kterými toto okno můžete přesunout na displej iPadu, respektive z displeje iPadu pryč. Je to rychlejší než okno přetahovat a navíc se velikost okna dokonale přizpůsobí danému monitoru.
nějakého okna, zobrazí se volby, kterými toto okno můžete přesunout na displej iPadu, respektive z displeje iPadu pryč. Je to rychlejší než okno přetahovat a navíc se velikost okna dokonale přizpůsobí danému monitoru.

Použití bočního panelu
Boční panel sdružuje běžně používané ovládací prvky na okraji obrazovky iPadu. Obsahuje Command, Shift a další modifikační klávesy, abyste místo na klávesnici mohli základní příkazy volit prstem nebo Apple Pencilem.
V předvolbách Sidecaru můžete boční panel vypnout nebo ho přesunout na jiné místo.
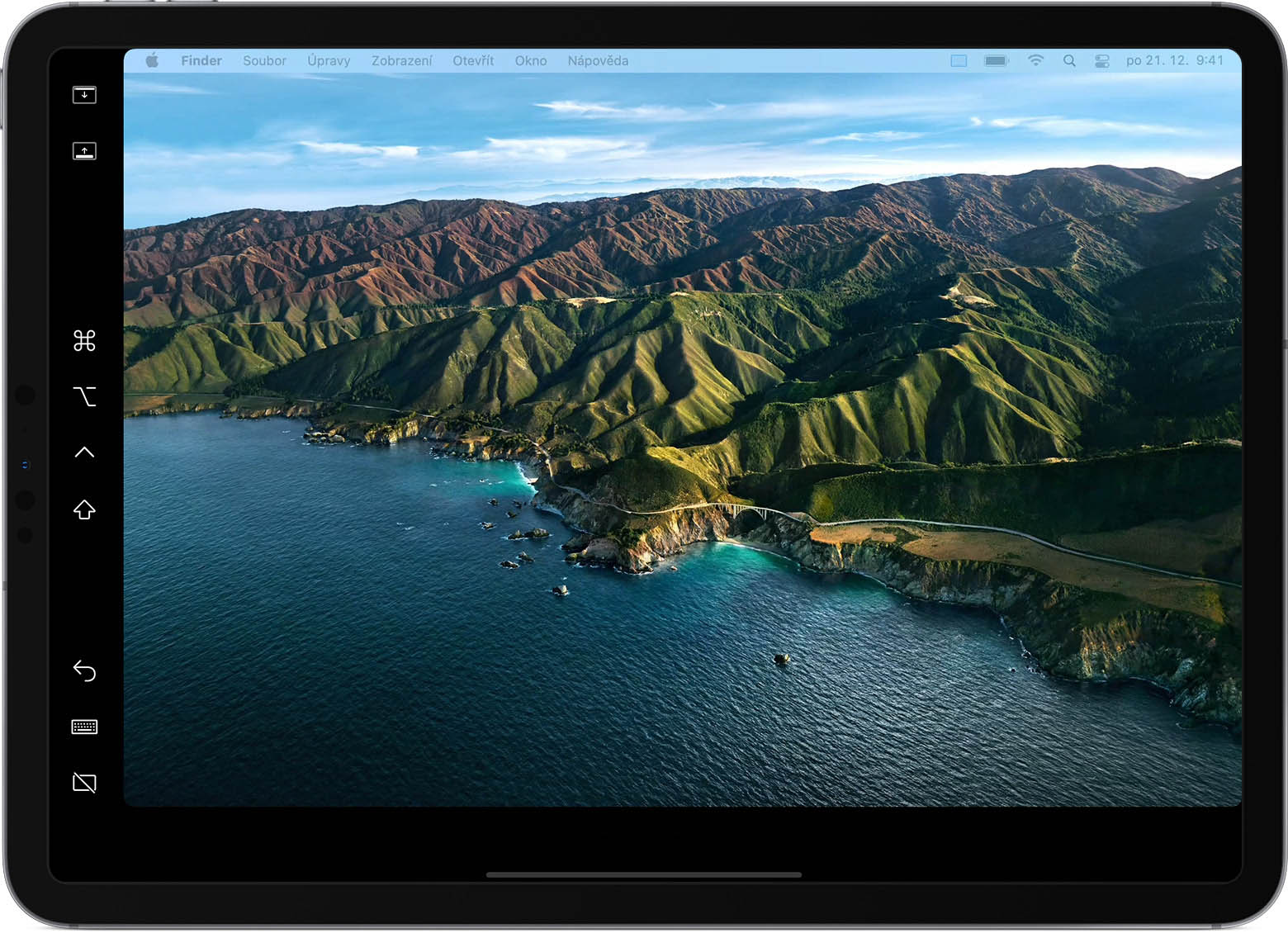
![]()
Klepnutím na tuto ikonu na iPadu zobrazíte nebo skryjete řádek nabídek při zobrazení okna na celou obrazovku.
![]()
Klepnutím na tuto ikonu na iPadu zobrazíte nebo skryjete Dock počítače.
![]()
Command. Podržení této ikony simuluje stisk klávesy Command. Poklepáním klávesu zamknete ve stisknutém stavu.
![]()
Alt. Podržení této ikony simuluje stisk klávesy Alt. Poklepáním klávesu zamknete ve stisknutém stavu.
![]()
Control. Podržení této ikony simuluje stisk klávesy Ctrl. Poklepáním klávesu zamknete ve stisknutém stavu.
![]()
Shift. Podržení této ikony simuluje stisk klávesy Shift. Poklepáním klávesu zamknete ve stisknutém stavu.
![]()
Odvolání poslední akce. Některé aplikace podporují odvolání víc akcí po sobě.
![]()
Zobrazení nebo skrytí klávesnice na obrazovce.
![]()
Odpojení iPadu, ukončení relace Sidecaru.
Používání Touch Baru
Spousta aplikací na Macu má ovládací prvky na Touch Baru, které usnadňují provádění běžných akcí. Sidecar umožňuje používat Touch Bar na obrazovce iPadu, i když Mac jako takový Touch Barem vybavený není. Ovládací prvky můžete používat klepnutím libovolným prstem nebo Apple Pencilem.
V předvolbách Sidecaru můžete Touch Bar vypnout nebo ho přesunout na jiné místo.
Pokud se Touch Bar nezobrazí při používání aplikace, která ovládací prvky na Touch Baru podporuje, zvolte nabídku Apple > Předvolby systému, klikněte na Mission Control a zkontrolujte, že je zapnutá volba „Monitorům jsou přiřazeny samostatné plochy“.
Používání gest k posouvání obrazovky a dalším akcím
Multi-Touch gesta na iPadu jsou k dispozici i při používání Sidecaru. Zvlášť užitečná jsou tato gesta:
- Posouvání obrazovky: přejíždějte dvěma prsty.
- Kopírovat: sevřete tři prsty.
- Vyjmout: sevřete tři prsty dvakrát za sebou.
- Vložit: rozevřete tři prsty.
- Odvolat akci: přejeďte doleva třemi prsty nebo poklepejte třemi prsty.
- Opakovat akci: přejeďte doprava třemi prsty.
Používání Apple Pencilu
Když iPad rozšiřuje nebo zrcadlí monitor Macu, můžete k ukazování, klikání, vybírání položek a provádění úkonů jako kreslení, úpravy fotek a manipulace s objekty používat místo myši nebo trackpadu připojených k Macu Apple Pencil. Můžete ho používat i k psaní, skicování a anotování dokumentů a sledovat při tom prováděné změny v reálném čase na Macu.
Sidecar taky podporuje dvojité klepnutí, které můžete zapnout v předvolbách Sidecaru. V aplikacích, které podporují dvojité klepnutí, tato funkce umožňuje provádět vlastní akce vyvolané poklepáním na bok Apple Pencilu (2. generace).
Použití klávesnice, myši nebo trackpadu
Během relace Sidecar můžete psát pomocí klávesnice připojené k Macu nebo iPadu, včetně Smart Keyboardu nebo Magic Keyboardu pro iPad.
Chcete-li ukázat, kliknout nebo vybírat pomocí myši nebo trackpadu, použijte myš nebo trackpad připojené k Macu nebo Apple Pencil na iPadu.
Používání aplikací pro iPad
Při používání Sidecaru se na iPadu můžete přepnout do libovolné aplikace a pracovat s ní, jak jste normálně zvyklí. Relace Sidecaru se tím pozastaví, dokud se nevrátíte zpátky do aplikace Sidecar nebo dokud Sidecar neodpojíte. Aplikace Sidecar se na ploše zobrazuje jenom při používání Sidecaru.
![]()
Používání předvoleb Sidecaru
Zvolte nabídku Apple > Předvolby systému a klikněte na Sidecar. Tyto předvolby jsou dostupné jenom v počítačích podporujících Sidecar.

- Zobrazit boční panel: Tato volba zobrazí boční panel na levé nebo pravé straně obrazovky iPadu, nebo ho vypne.
- Zobrazit Touch Bar: Tato volba zobrazí Touch Bar dole nebo nahoře na obrazovce iPadu, nebo ho vypne.
- Zapnout poklepání na Apple Pencil: V aplikacích, které podporují dvojité klepnutí, tato volba umožní provádět vlastní akce vyvolané poklepáním na bok Apple Pencilu (2. generace).
- Připojit k: Zvolte iPad, ke kterému se chcete připojit, nebo kliknutím na Odpojit zastavte používání Sidecaru.
Systémové požadavky Sidecaru
Sidecar vyžaduje kompatibilní Mac s macOS Catalina nebo novějším a kompatibilní iPad s iPadOS 13 nebo novějším.
- MacBook Pro z roku 2016 nebo novější
- MacBook z roku 2016 nebo novější
- MacBook Air z roku 2018 nebo novější
- iMac z roku 2017 nebo novější nebo iMac (Retina 5K, 27palcový, konec roku 2015)
- iMac Pro
- Mac mini z roku 2018 nebo novější
- Mac Pro z roku 2019
Další požadavky
- Obě zařízení musí být přihlášena k iCloudu stejným Apple ID pomocí dvoufaktorového ověření.
- Pro bezdrátové používání Sidecaru musí být obě zařízení do 10 metrů od sebe a musí mít zapnuté Bluetooth, Wi-Fi a Handoff. Dále se ujistěte, že iPad nesdílí mobilní datové připojení a Mac nesdílí připojení k internetu.
- Při použití Sidecaru po USB se ujistěte, že váš iPad je nastavený jako důvěryhodný pro váš Mac.
Další informace
- Řešení problémů s Wi-Fi a Bluetooth, způsobených bezdrátovým rušením, které můžou negativně ovlivňovat funkčnost Sidecaru při bezdrátovém používání.
- Používání Kontinuity k propojení Macu, iPhonu, iPadu, iPodu touch a Apple Watch