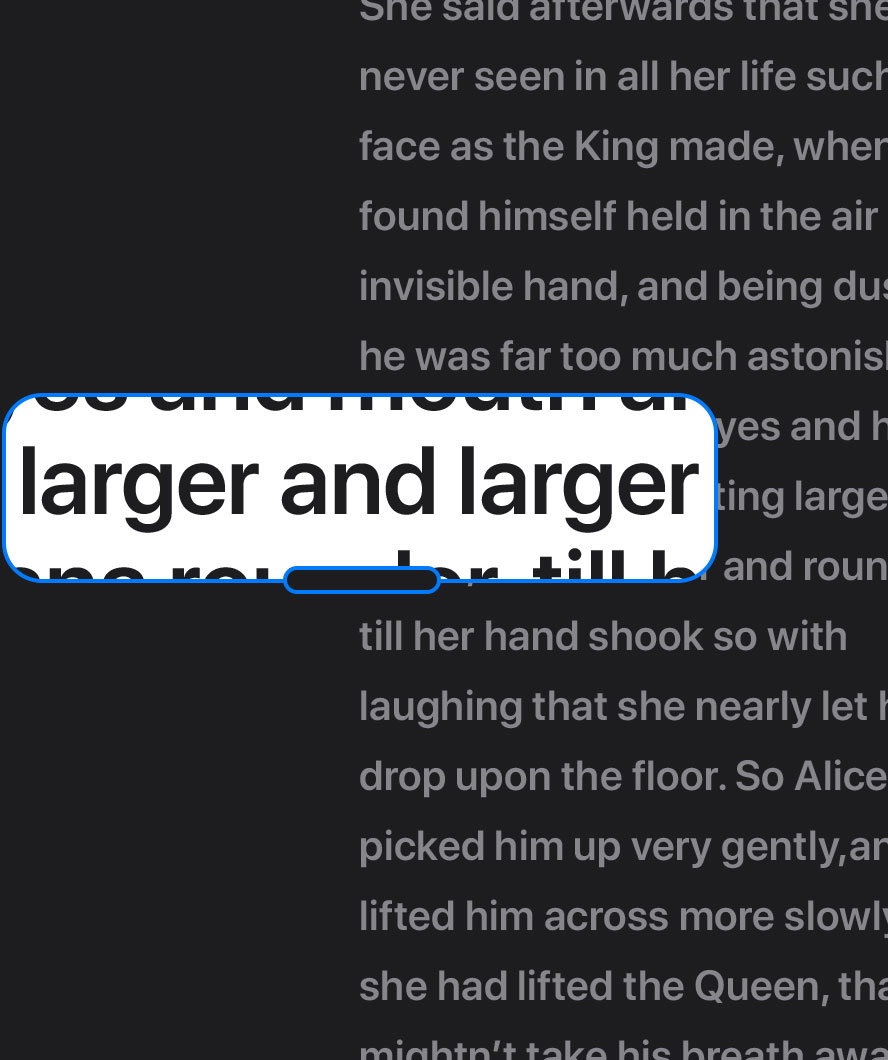การช่วยการเข้าถึงของ Apple
ทำ ให้เป็นในแบบที่คุณต้องการ
คุณสมบัติที่มาพร้อมเครื่องออกแบบมา
เพื่อให้คุณลงมือทำสิ่งที่น่ามหัศจรรย์
เรื่องนี้ต้องขยาย


แว่นขยาย
คุณสมบัติ "แว่นขยาย" จะทำหน้าที่เหมือนแว่นขยายแบบดิจิทัลโดยใช้กล้องบน iPhone, iPad
หรือ iPod touch ในการขยายขนาดของทุกอย่างที่คุณเล็งกล้องไป
ไม่ว่าจะเป็นขวดยาหรือ
รายการเมนูอาหารใต้แสงเทียน ในขณะที่คุณสมบัติ "การตรวจหาผู้คน" ซึ่งใช้เทคโนโลยีในการ
วัดระยะเวลาที่แสงสะท้อนกลับมาจากวัตถุ ยังช่วยให้คุณทำสิ่งต่างๆ อย่างเช่น เคลื่อนตัวในที่
ที่มีเสียงดังได้ดีขึ้น หรือตามหาที่นั่งว่างๆ
ได้อย่างง่ายดาย นอกจากนี้สแกนเนอร์ LiDAR ใน
iPhone 13 Pro, iPhone 13 Pro Max, iPhone 12 Pro, iPhone 12 Pro Max, iPad Pro
รุ่น 12.9 นิ้ว (รุ่นที่ 4 หรือใหม่กว่า) และ iPad Pro รุ่น 11 นิ้ว (รุ่นที่ 2 หรือใหม่กว่า) ยังสามารถ
ระบุระยะห่างระหว่างคุณกับอีกคนหนึ่งได้ คุณจึงยืนหรือเดินโดยเว้นระยะห่างที่ปลอดภัยจากคนรอบข้างได้
ตั้งค่าคุณสมบัติ "แว่นขยาย" บน:
ตั้งขนาดข้อความได้อย่างใจ
ตั้งขนาด
ข้อความ
ได้อย่าาางใจ

ข้อความขนาดใหญ่ขึ้น
แค่ตั้งค่าเพียงครั้งเดียว คุณก็ทำให้ข้อความในแอปต่างๆ บน iOS มีขนาดใหญ่ขึ้น
และอ่านง่าย
ยิ่งขึ้นได้ ไม่ว่าจะเป็นแอปปฏิทิน รายชื่อ เมล ข้อความ เพลง โน้ต การตั้งค่า
หรือแอปของบริษัทอื่น
บางแอป โดยใน iOS 15 และ iPadOS 15 คุณยังสามารถ
ปรับแต่งการตั้งค่าขนาดข้อความแยก
สำหรับแต่ละแอปได้อีกด้วย
ตั้งขนาดข้อความได้อย่าาางใจ
ตั้งค่าข้อความขนาดใหญ่ขึ้นบน:
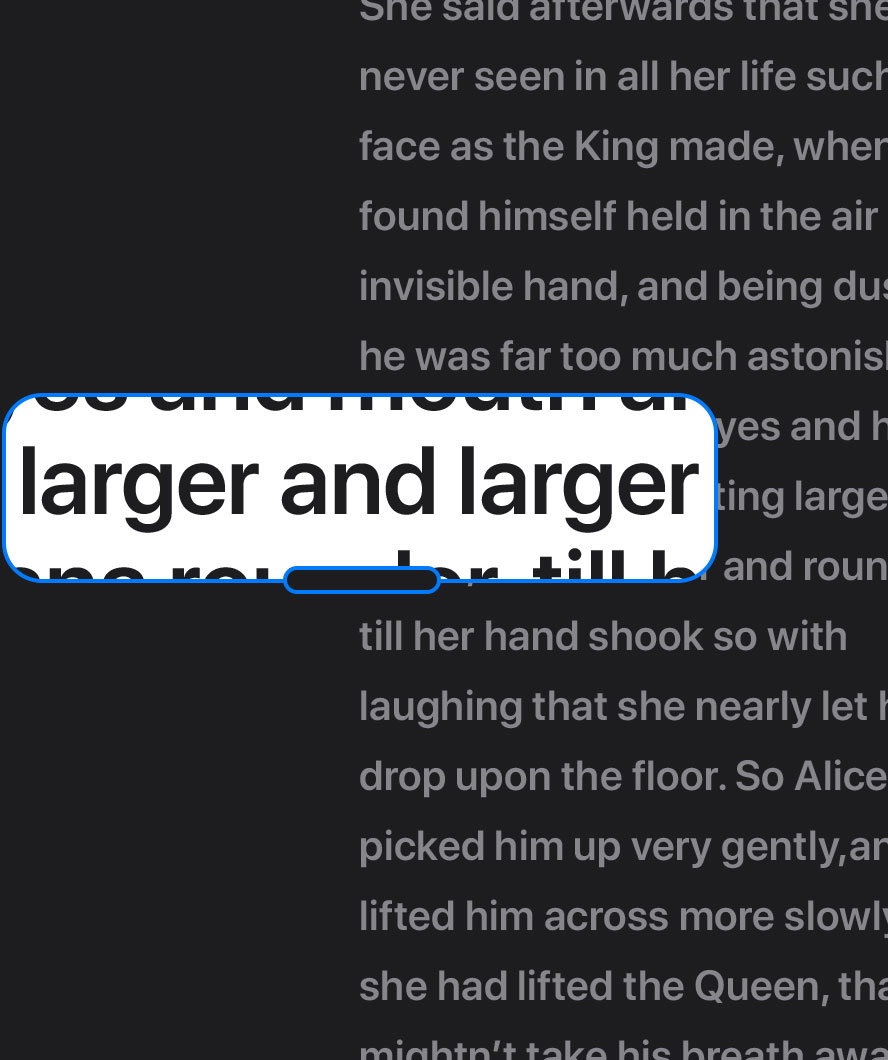

ซูม
ขยายพื้นที่บนหน้าจอให้ใหญ่ขึ้นได้ทุกที่ทุกเวลา และดูมุมมองหน้าต่างย่อยในหน้าต่างหลักได้
บน iOS, iPadOS และ macOS ซึ่งจะช่วยให้คุณเห็นส่วนที่ซูมแยกอยู่ในอีกหน้าต่างหนึ่งในขณะที่
หน้าจอส่วนที่เหลือยังคงมีขนาดเท่าเดิม
ตั้งค่าคุณสมบัติ "ซูม" บน:
ทำนั่นทำนี่ให้เสร็จได้
ด้วยวิธีที่มากกว่าหนึ่ง

AssistiveTouch + Apple Watch
AssistiveTouch สำหรับ watchOS ช่วยให้ผู้ที่ขยับแขนไม่ถนัดสามารถใช้งาน Apple Watch
ได้โดยไม่ต้องสัมผัสจอภาพหรือปุ่มควบคุม โดยที่ Apple Watch จะใช้เซ็นเซอร์ตรวจจับการ
เคลื่อนไหวที่มีในตัวและการเรียนรู้บนอุปกรณ์เพื่อตรวจจับความแตกต่างในการขยับเขยื้อน
กล้ามเนื้อและการเคลื่อนไหวของเส้นเอ็นแม้เพียงเล็กน้อย เพื่อให้คุณควบคุมจอภาพได้โดยใช้
คำสั่งมือ อย่างการหนีบและกางนิ้วหรือกำมือ และคุณสมบัตินี้ยังทำงานร่วมกับ VoiceOver
ด้วย คุณจึงสามารถไปยังส่วนต่างๆ ของ Apple Watch ด้วยมือเดียวได้ขณะที่อีกข้างถือไม้เท้า
หรือสายจูงสัตว์นำทาง ทีนี้ก็สามารถรับสายที่โทรมา ควบคุมตัวชี้บนหน้าจอที่สั่งการด้วย
การเคลื่อนไหว และเข้าถึงศูนย์การแจ้งเตือน ศูนย์ควบคุม และอีกมากมายได้เลย
AssistiveTouch สำหรับ iOS และ iPadOS ช่วยปรับแต่งคำสั่งนิ้วแบบมาตรฐานอย่างการ
หนีบนิ้ว หมุน หรือปัด ให้สะดวกยิ่งขึ้นสำหรับคุณ หรือทำให้คุณสมบัติอื่นๆ อย่างการปรับ
ระดับเสียง เข้าถึงได้ด้วยการแตะเพียงครั้งเดียวจากเมนู AssistiveTouch
บทสนทนานี้ อยู่ใน กำมือคุณ
ตั้งค่า AssistiveTouch บน:

แตะด้านหลัง
คุณสามารถตั้งค่าการแตะสองครั้งหรือสามครั้งที่ด้านหลังของ iPhone ให้เป็น
การสั่งงานได้
ทุกรูปแบบ ไม่ว่าจะเป็นการเปิดศูนย์ควบคุม ถ่ายภาพหน้าจอ หรือ
เรียกใช้แอปที่คุณชอบ ซึ่งนี่แหละ
เป็นทางเลือกดีๆ ที่สามารถใช้แทนคำสั่งนิ้วแบบ
มาตรฐานบนหน้าจอโฮม เมื่อคุณรู้สึกว่าวิธีนั้น
ยุ่งยากเกินไป
ตั้งค่าคุณสมบัติ "แตะด้านหลัง" บน:
iPhone

Siri + คำสั่งลัด
Siri ช่วยคุณทำอะไรๆ ที่มีประโยชน์ได้เร็วกว่าและง่ายกว่า อย่างการโทรออก
ส่งข้อความ
และอีกมากมาย แถมวันนี้คุณก็สามารถเลือกเสียง Siri ภาษา
อังกฤษแบบใหม่ได้ 2 เสียง
ซึ่งฟังแล้วเป็นธรรมชาติจนน่าทึ่งเวลาอ่านข่าว
หรือตอบคำถามต่างๆ
ทุกอย่างมีทางลัด แค่ถาม Siri
ตั้งค่า Siri + คำสั่งลัด บน:
มีแต่เรื่องดีๆ เข้าหู

การช่วยปรับหูฟัง
ปรับแต่งประสบการณ์เสียงให้เข้ากับการได้ยินของคุณ โดยคุณสามารถขยายเสียง
เบาๆ ให้ดังขึ้น
และปรับความถี่ที่ต้องการด้วย iPhone หรือ iPad เพื่อให้เสียงการ
เล่นสื่อและการคุยโทรศัพท์
คมชัดและชัดเจนยิ่งขึ้นเมื่อฟังผ่านหูฟัง หรือปรับการตั้งค่า
เสียงได้อย่างรวดเร็วโดยใช้ผล
การทดสอบการได้ยินล่าสุดที่อิมพอร์ตมาจากกราฟแสดงผลตรวจการได้ยินในรูปแบบกระดาษ
หรือ PDF และยังมีคุณสมบัติ "เพิ่มเสียงสนทนา" สำหรับ AirPods Pro ที่ช่วยให้คุณพูดคุยกับ
คนอื่นได้รู้เรื่องยิ่งขึ้นในบริเวณที่มีคนเยอะหรือเสียงดัง โดยที่ AirPods Pro จะใช้ระบบเสียงที่
ประมวลผลด้วยคอมพิวเตอร์และไมโครโฟนแบบบีมฟอร์มมิ่งเพื่อเน้นจับเสียงพูดของผู้ที่อยู่
ตรงหน้าคุณ ซึ่งช่วยให้คุณได้ยินการสนทนาขณะอยู่ต่อหน้ากันได้ง่ายขึ้น
ตั้งค่าคุณสมบัติ "การช่วยปรับหูฟัง" บน:

อุปกรณ์ช่วยฟัง Made for iPhone
Apple ได้ร่วมมือกับผู้ผลิตชั้นนำในการสร้างอุปกรณ์ช่วยฟังและตัวประมวลผลเสียงที่ออกแบบ
มาสำหรับ iPhone, iPad และ iPod touch โดยเฉพาะ เพื่อให้คุณสามารถเลือกใช้ค่าสำเร็จรูป
ตามที่ผู้เชี่ยวชาญด้านเสียงแนะนำได้โดยไม่ต้องมีรีโมทเพิ่มเติม หรือจะปรับระดับเสียงของตัวเอง
เมื่อย้ายจากสภาพแวดล้อมที่เงียบสงบไปยังที่ที่มีเสียงดังก็ได้ ทั้งยังรองรับอุปกรณ์ช่วยฟัง
แบบสองทิศทางใหม่ที่ช่วยให้ผู้ที่หูหนวกหรือได้ยินไม่ชัดสามารถคุยโทรศัพท์และ FaceTime
แบบแฮนด์ฟรีได้
ปรับระดับเสียงให้เหมาะกับที่ที่คุณอยู่
ตั้งค่าอุปกรณ์ช่วยฟัง
Made for iPhone บน:

ฟังสด
คุณสมบัติ "ฟังสด" สามารถช่วยให้คุณได้ยินการสนทนาในที่ที่มีเสียงดัง หรือ
ขยายเสียงของ
ผู้ที่พูดมาจากอีกฟากหนึ่งของห้องได้ โดยการส่งสัญญาณเสียงจาก iPhone หรือ iPad ไปยัง
หูฟังไร้สายที่รองรับหรืออุปกรณ์ช่วยฟัง Made for iPhone และวันนี้คุณสมบัติ "ฟังสด"
ก็รองรับการตัดเสียงรบกวน จึงแยกเสียงของผู้พูดจากเสียงรบกวนรอบข้างได้ดียิ่งขึ้น
ตั้งค่าคุณสมบัติ "ฟังสด" บน:
โฟกัสในสิ่งที่อยากโฟกัส
อ่านคอนเทนต์
ได้เต็มตา
แบบไม่รกหูรกตา

ตัวอ่านหน้าเว็บของ Safari
ลดความยุ่งเหยิงของหน้าเว็บ รวมถึงดึงโฆษณา ปุ่ม และแถบนำทางออก เพื่อให้คุณสามารถ
จดจ่ออยู่แต่กับเนื้อหาที่ต้องการเท่านั้น และคุณยังสามารถเลือกใช้ "ตัวอ่านหน้าเว็บของ Safari"
โดยอัตโนมัติบนเว็บไซต์ที่รองรับได้อีกด้วย
อ่านคอนเทนต์ได้เต็มตา แบบไม่รกหูรกตา
ตั้งค่าคุณสมบัติ "ตัวอ่านหน้าเว็บของ Safari" บน:
เปลี่ยนการอ่าน
ให้กลายเป็น
การฟังแบบง่ายๆ

การอ่านเนื้อหา
หากคุณเรียนรู้หรือทำความเข้าใจได้ดีขึ้นเมื่อได้ยินสิ่งที่กำลังอ่านหรือเขียนอยู่ คุณสมบัติอย่างเช่น
"อ่านออกเสียงหน้าจอ", "อ่านออกเสียงสิ่งที่เลือก", "เสียงอ่านขณะป้อน" และ "การคาดเดา
ข้อความ" นั้นก็ช่วยคุณได้ด้วยการเพิ่มส่วนประกอบที่อ่านออกเสียงได้ให้กับข้อความ
เปลี่ยนการอ่านให้กลายเป็นการฟังแบบง่ายๆ
ตั้งค่าคุณสมบัติ "การอ่านเนื้อหา" บน:

เสียงเบื้องหลัง
คุณสมบัติ "เสียงเบื้องหลัง" ช่วยลดเสียงต่างๆ ในชีวิตประจำวันที่อาจรบกวนสมาธิ น่ารำคาญ
หรือหนวกหูได้ ด้วยการเล่นเสียงซ่าๆ ในโทนเสียงสมดุล สดใส หรือทึมๆ รวมถึงเสียงทะเล ฝนตก
และลำธารอย่างต่อเนื่องในเบื้องหลังเพื่อช่วยให้คุณสามารถโฟกัส ผ่อนคลาย หรือพักผ่อน
โดยเสียงเบื้องหลังสามารถมิกซ์รวมหรือเล่นคลอเบาๆ อยู่ในเสียงอื่นๆ และเสียงของระบบ
ในขณะที่คุณใช้อุปกรณ์ได้ด้วย
ตั้งค่าคุณสมบัติ "เสียงเบื้องหลัง" บน:
เห็นภาพ
แม้จะมองไม่เห็น

VoiceOver
VoiceOver คือตัวอ่านหน้าจอชั้นแนวหน้าของอุตสาหกรรมที่จะอธิบายอย่างละเอียดว่ามีอะไร
เกิดขึ้นบนหน้าจอ iPhone, iPad, Mac, Apple Watch, Apple TV หรือ iPod touch เพื่อให้คุณ
สามารถไปยังส่วนต่างๆ ของอุปกรณ์ได้เพียงแค่ฟังเสียง และวันนี้คุณสามารถฟังรายละเอียด
เพิ่มเติมเกี่ยวกับผู้คน ข้อความ ข้อมูลในตาราง และวัตถุอื่นๆ ในภาพได้ด้วย ทีนี้คุณก็จะได้ยิน
ข้อมูลในใบเสร็จหรือฉลากที่อ่านออกมาเหมือนกับตาราง เรียงตามแถวและคอลัมน์ พร้อมด้วย
หัวข้อ นอกจากนี้ VoiceOver ยังสามารถอธิบายตำแหน่งของบุคคลหนึ่งโดยอ้างอิงกับวัตถุ
ในภาพ เพื่อให้คุณย้อนทวนความทรงจำได้ละเอียดยิ่งขึ้น ส่วนการสลับไปมาระหว่างสิ่งต่างๆ
ที่ทำประจำก็ง่ายยิ่งขึ้นด้วยเมนู "การตั้งค่าอย่างเร็ว" ใหม่บน iPhone และ iPad อีกทั้งยังมี
การซิงค์คำสั่ง VoiceOver ระหว่างแต่ละอุปกรณ์โดยอัตโนมัติ พร้อมกับปรับระดับเสียงเมื่อคุณ
พูดด้วย และในกรณีที่คุณเผลอเปิดไฟฉายทิ้งไว้ ก็จะมีการแจ้งเตือนใหม่ที่บอกให้คุณรู้ตัวว่าเปิดอยู่
ถ่ายทอดช่วงเวลาดีๆ ออกมาเป็นคำพูด


คำบรรยายเสียง
ชมภาพยนตร์ที่มาพร้อมกับคำบรรยายเสียงซึ่งอธิบายรายละเอียดของทุกสิ่งที่เกิดขึ้นในแต่ละฉาก
ตั้งแต่ตัวละครแสดงออกยังไงไปจนถึงอารมณ์ของช็อตนั้น โดยคุณสมบัติ "คำบรรยายเสียง"
สามารถใช้งานได้บนคอนเทนต์ทั้งหมดที่ผลิตขึ้นโดยเฉพาะสำหรับ Apple TV+
รับชม See ได้ทางแอป Apple TV
คำอธิบายที่อธิบายได้เป็นฉากๆ
ตั้งค่าคุณสมบัติ
"คำบรรยายเสียง" บน:

ให้คุณสมบัตินี้
พูดแทน

อ่านออกเสียงสิ่งที่เลือก
เลือกเฉพาะข้อความช่วงใดช่วงหนึ่งที่คุณอยากได้ยิน แล้วให้ iPhone, iPad, Mac หรือ
iPod touch อ่านให้ฟังได้มากกว่า 40 ภาษาและภาษาท้องถิ่น
ตั้งค่าคุณสมบัติ
"อ่านออกเสียงสิ่งที่เลือก" บน:
ทุกการเคลื่อนไหว
ของคุณคือคำสั่ง

การรองรับการติดตามดวงตาสำหรับ iPadOS
ไปยังส่วนต่างๆ ของ iPad ได้โดยใช้แค่ดวงตา เพราะวันนี้ iPadOS รองรับอุปกรณ์ติดตามดวงตา
ของบริษัทอื่นแล้ว โดยอุปกรณ์ที่ใช้งานร่วมกันได้ซึ่งจะวางจำหน่าย
ในภายหลังนั้น จะติดตามว่า
คุณกำลังมองตรงไหนบนหน้าจอ และตัวชี้จะเคลื่อนตามสายตาของคุณ ในขณะที่การจ้องมอง
จะเป็นการทำสิ่งต่างๆ บนหน้าจอ อย่างเช่น
การแตะเพื่อเลือก
เลื่อนขึ้นไปสองบรรทัดเลือกประโยคเปลี่ยนให้เป็นตัวอักษรพิมพ์ใหญ่
ตั้งค่าการรองรับการติดตามดวงตาบน:
iPad


การควบคุมสวิตช์
ใช้อุปกรณ์แบบประยุกต์หลายประเภท รวมถึงของ จุด และการสแกนด้วยตัวเองเพื่อ
ไปยัง
องค์ประกอบต่างๆ บนหน้าจอตามลำดับไปเรื่อยๆ และเจาะจงทำสิ่งต่างๆ ได้
ตามต้องการ
โดยที่คุณสมบัติ "การควบคุมสวิตช์" สามารถทำงานกับอุปกรณ์เสริม อย่างสวิตช์ จอยสติก
สเปซบาร์ของคีย์บอร์ด หรือแทร็คแพด และวันนี้ยังทำงานด้วยเสียงง่ายๆ จากปาก อย่าง
เสียงคลิก เสียงป๊อป หรือ "อี" ได้อีกด้วย
เปิดสวิตช์ให้ความง่ายในการไปยังส่วนต่างๆ
ตั้งค่าคุณสมบัติ "การควบคุมสวิตช์" บน:
ไม่พลาด
เรื่องที่ห้ามพลาด

การจำเสียง
รับการแจ้งเตือนที่มองเห็นได้และสั่นเมื่อ iPhone หรือ iPad ของคุณตรวจพบเสียงหรือ
การแจ้งเตือนบางประเภท เช่น กริ่งประตูบ้านหรือเสียงเด็กร้อง
ตั้งค่าคุณสมบัติ "การจำเสียง" บน:

การเตือนผ่านการรับรู้
รับการแจ้งเตือนเมื่อมีสายเรียกเข้าทางโทรศัพท์หรือ FaceTime, ข้อความใหม่, ข้อความอีเมล
และกิจกรรมในปฏิทินด้วยการสั่นบน iPhone หรือแฟลช LED ที่จะกะพริบถี่ๆ บน iPhone, iPad
และ iPod touch หรือถ้าคุณใช้งาน Mac อยู่ Mac จะใช้วิธีกะพริบหน้าจอเมื่อแอปใดแอปหนึ่ง
ต้องการแจ้งเตือนคุณ
แจ้งเตือนได้ ทั้งแบบแฟลช หรือแบบสั่น
ตั้งค่าคุณสมบัติ
"การเตือนผ่านการรับรู้" บน:

FaceTime + การใหญ่ขึ้นของช่องภาพ
ที่ใช้ภาษามือ
FaceTime คือวิธีที่ยอดเยี่ยมในการสนทนาสำหรับผู้ที่ใช้ภาษามือ เพราะมีทั้งวิดีโอคุณภาพสูง
และอัตราความเร็วของเฟรมที่ไหลลื่นที่จะช่วยให้คุณมองเห็นท่วงท่าและการแสดงออกทางสีหน้า
แบบครบทุกรายละเอียด และเมื่อไหร่ก็ตามที่คุณเข้าร่วมการโทร FaceTime แบบกลุ่ม ระบบจะ
ตรวจจับการใช้ภาษามือของคุณ แล้วปรับให้ช่องภาพของคุณใหญ่ขึ้นโดยอัตโนมัติ
บทสนทนาของคุณ โดดเด่นอยู่กลางจอ
การช่วยการเข้าถึงเริ่มต้นที่นี่

อุปกรณ์เสริมสำหรับการช่วยการเข้าถึง
เลือกซื้อ