Reader
Read posts from all the sites you follow (even the ones that aren’t on WordPress.com), find great new reads, and keep track of your comments and replies in one convenient place: the WordPress.com Reader.
Table of Contents
Getting Started
Finding and Following Blogs
OPML Import/Export
Lists
Tags
Reader Post Cards
Mobile Reader
Blocking Sites
Troubleshooting
You’ll be taken to the Reader automatically upon logging in to WordPress.com. Your Reader displays posts across all the sites you follow in the order they were published, with the most recent content appearing at the top. You’ll see an excerpt of each post, an image if available, and thumbnails of any other images in the post. From there, you can like, comment, share, or visit the blog.

Getting Started
To get started, log into your WordPress.com account. You’re automatically taken to your Reader, where you’ll find the latest posts from the sites you follow, along with other tools for browsing WordPress.com.

Return to the Reader at any point by clicking Reader near the top-left of your screen. It will always be visible while you’re logged in to WordPress.com.
Finding and Following Blogs
On the left, you’ll find a few tabs that help you discover great things to read:
Followed Sites shows you the newest posts from the sites you follow, and is the default Reader view. Here, you can manage your preferences for these sites — you can choose to receive new posts by email as well as in your Reader.
Conversations allows you to read and reply to all of your conversations in one place. WordPress posts you’ve liked or commented on will appear when they have new comments. You can follow or unfollow a conversation in the using the ellipsis menu (the three dots to the right of a title) in the reader.
Discover is a destination site showcasing notable content published with WordPress, including editors’ picks, recommended sites, and resources.
Search lets you search for posts and sites on any topic, as well as suggests great reads based on your activity.
You can add new sites to the Followed Sites section of your Reader by clicking on the Follow button in the bottom right-hand corner of any WordPress.com blog. (You must be logged in to see it.)
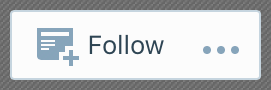
You can also add any non-WordPress.com site with an RSS feed to the Reader by clicking the Manage button next to Followed Sites. At the top of this page, you can enter the URL of any site or some search terms.
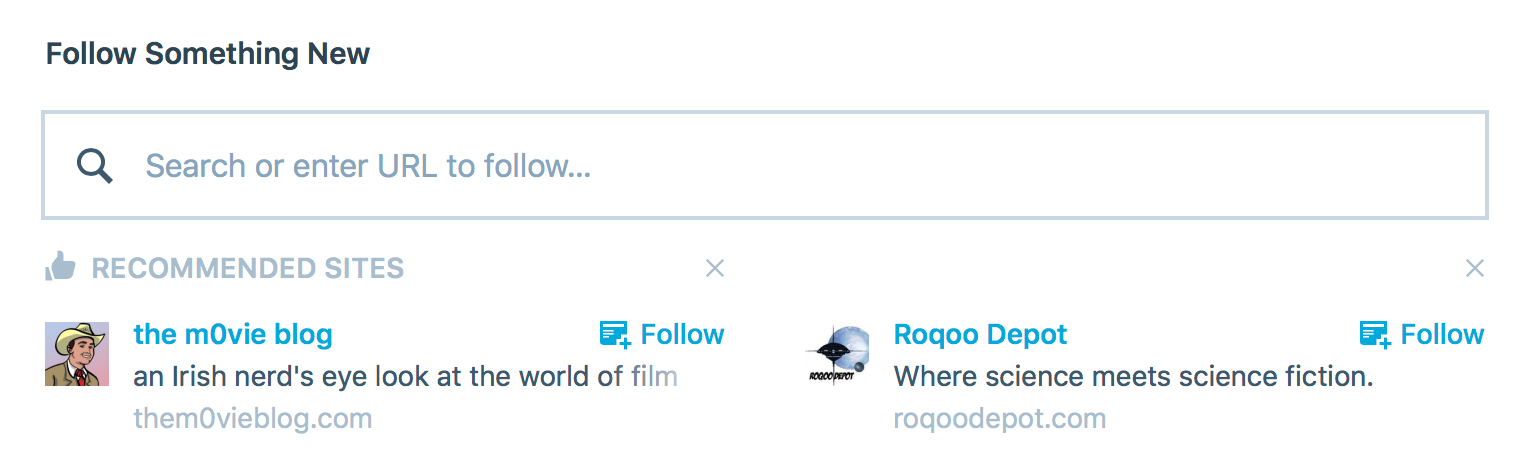
OPML Import/Export
From the Manage Followed Sites page, you can also import your own feed using the Import button and selecting your OPML file from your file picker. OPML allows you to link subscriptions between different services, and is a standard format, like HTML.
To export your feed in OPML format, just click on the Export button.
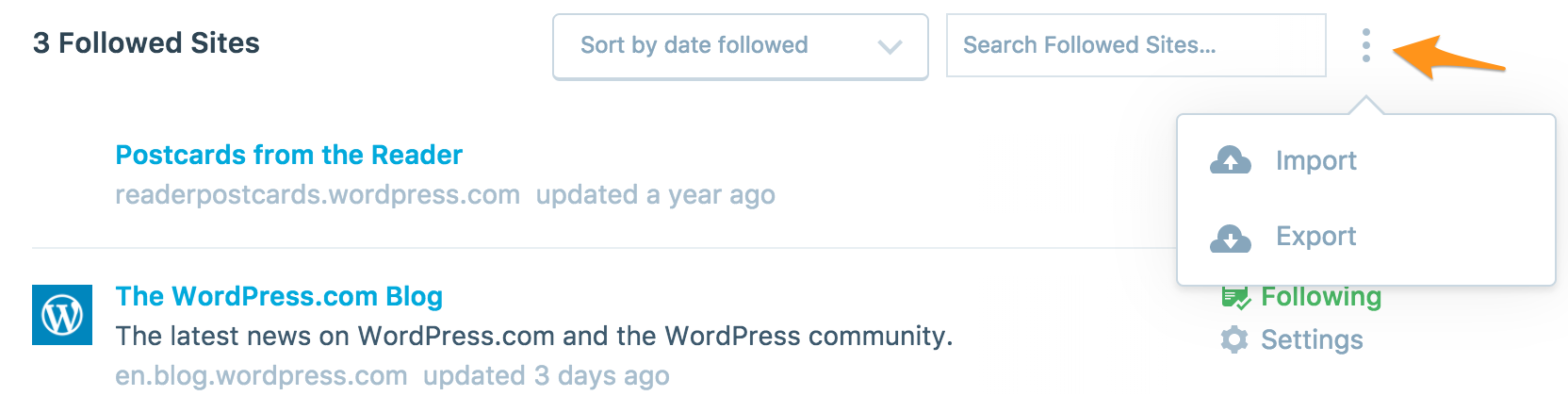
Learn more about adding and managing the blogs you follow.
Lists
Lists are currently unavailable but you will still be able to see any lists you had created in the past. While availability is currently limited, we may bring this feature back for all users in the future. Lists allows you sort the blogs you follow into groups. You can browse your lists for your own reading pleasure, or share them with the world for others to discover.

To create a new list, type a name into the New List field and click the plus sign. This will create your list and open its settings, where you can give the list a description and add topics or specific blogs:

Learn more about creating and managing lists.
Tags
In the Tags section, you can browse all WordPress.com sites by topic. Click Tags to open the list of tags you’re following, or to start following more.

To read the latest posts on a topic, click Add, then type the tag into the box that appears and hit enter. Your Reader will load up the newest posts published with that tag, and the tag will be added to your Reader so you can find it easily when you return:

You can follow as many tags as you like. When you’re in the Reader, the tag you’re currently browsing will be highlighted in blue. Remove a tag from your list at any time by clicking the “X” to the right of the tag.
Learn more about adding tags to your own posts and using tags effectively.
Reader Post Cards
Depending on the content of your post the Reader will automatically use one of the following cards to display your post:
(Note: the Reader only considers images added to the post content itself when deciding which card to use. Featured images that are not also added to the post content are not considered.)
Standard
If your post contains at least one usable image (350px+ wide) and a reasonable amount of text (over 100 characters) the standard card will be shown. The card will show the first image in the post content at thumbnail size, along with an excerpt of the post’s text.

Text
If your post contains only text, a two-line excerpt will be displayed.

Gallery
Posts containing four or more usable images will be displayed using the Gallery Card, which shows a line of thumbnails from the first four images in the post above the post excerpt.

Photo
The Photo Card is used for posts that contain one usable image and fewer than 100 characters of text. The image is initially shown cropped, but you can click the image to view the full image without switching to the single-post view.
This card does not display any text included in the post, but does display the post title superimposed on the image.
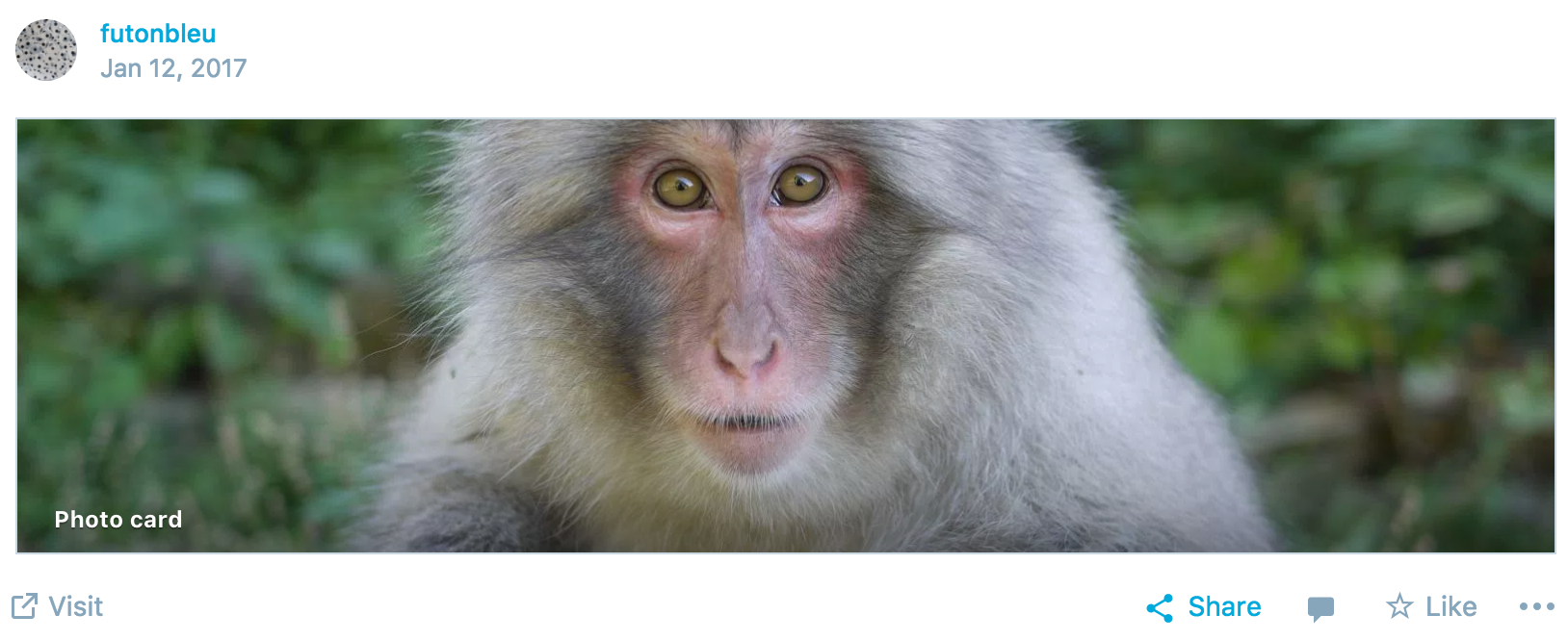
Video
For a post containing an embedded Youtube or Vimeo video, the Reader will show a thumbnail of the video with a Play button overlaid, along with an excerpt of the post’s text content.
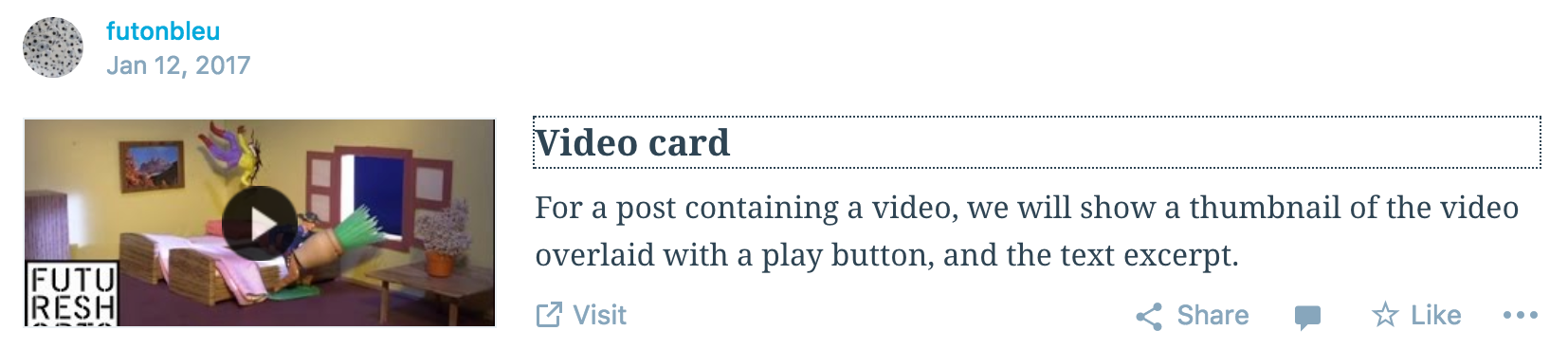
Combined Cards
For prolific sites that publish several posts a day, or even an hour, the Reader will display the posts using combined cards provided no posts from other sites you follow were published in between.

Mobile Reader
You can also access the Reader using the WordPress app on an Android or iOS mobile device.

Blocking Sites
The option to block a site is offered in the ellipsis menu on posts in Reader:

You can see a list of your current site blocks (and remove existing blocks) at:
https://wordpress.com/me/site-blocks
Troubleshooting
Why can’t I like a post?
If you add a blog to your Reader that isn’t hosted at WordPress.com, you won’t see the Like button since that feature is specific to WordPress.com blogs.
How do I stop receiving email notifications for the individual sites I follow?
- Click Manage next to Followed Sites.
- Find a site you wish to stop receiving email notifications from. Click the arrow on the left to open the site’s settings. Turn off the setting next to Emails for new posts.
How do I turn off email subscriptions for all the sites I’m following?
- Click on your avatar in the top right to access your profile.
- Click on Notifications.
- Go to Reader Subscriptions in the top menu.
- Scroll down and check the box next to Block all email updates from blogs you’re following on WordPress.com.
- Click Save Notification Settings.
Why aren’t my posts showing on the Reader tag pages?
- To appear on the Reader tag pages, your site must be public and able to be indexed by search engines. You can check the site visibility settings in My Site → Settings → General.
- Make sure you’re looking at the correct language in the Reader.
Why isn’t my photo being shown?
Images must be over 350 pixels wide to be usable. If the image on the post is less than 350 pixels, it’ll be skipped.
Still confused?
Help us improve:
We're always looking to improve our documentation. If this page didn't answer your question or left you wanting more, let us know! We love hearing your feedback. For support, please use the forums or contact support form. Thanks!