Move Your Domain » Transfer a Domain You Already Own to WordPress.com
Have you already purchased a domain name with another provider (also known as a registrar), such as GoDaddy or 1&1? If you want to use this domain with your WordPress.com site, you can transfer the domain to WordPress.com so that you can manage your site and domain at the same place.
About Domain Transfers
- Transferring a domain means your domain registration will be moved from your current domain provider or registrar (such as GoDaddy, 1&1, etc.) to WordPress.com.
- Transferring a domain does not move your site’s content or design. If you wish to set up your WordPress.com site before transferring the domain, import your site’s content first.
- Domain transfers can take anywhere from five to seven days to complete.
- Newly-registered domains cannot be transferred until they are at least 60 days old.
- Our annual and two-year WordPress.com plans come with a free domain name credit for one year, which can be used to transfer your domain.
- As part of the transfer process, your domain will be renewed for an additional year. If you just renewed the domain with your current provider, you will not lose that renewal. If your domain has already been renewed to the maximum possible term (ten years for most domains, though shorter for some country-code domain extensions), it won’t be possible to transfer until the domain becomes eligible for renewal again.
- When the transfer completes, you will manage all aspects of your domain in your WordPress.com account, including renewal, cancellation, or a future transfer.
Preparing a Domain for Transfer
Before you can start the transfer of your domain, you will need to complete two steps at your current provider. The general steps are explained below, or you can jump to the instructions for common domain providers such as GoDaddy and 1&1:
Step 1: Unlock your Domain
Domain providers lock a domain as a security measure to prevent unauthorized changes like transfers. This is typically referred to as a registrar-lock.
Your domain provider’s domain management interface should have an option for you to remove this lock. Some domain providers require you to contact them via their customer support service to request that they remove it.
Step 2: Obtain Your Domain Transfer Authorization Code
You will need to provide WordPress.com with a unique code from your current domain provider that will allow you to transfer the domain here. That code is commonly known as an EPP code, but your domain provider might also refer to it as a transfer code, authorization key, or an auth code.
Your domain provider’s interface should have an option for you to request this code, but some domain providers require you to contact them via their customer support service to request the code instead.
Please note: Some registrars may have additional steps that need to be completed on their end before a domain is able to be transferred.
Instructions for Common Domain Providers
Below are links to the instructions for some popular domain providers on how to prepare your domain for transfer. If you don’t see your domain provider listed, or the listed page does not answer your question, please contact your provider’s support department directly for help:
Start the Transfer on WordPress.com
💡
To ensure your domain will work immediately upon a completed transfer, update the name servers with your current registrar to point to WordPress.com before you initiate the transfer.
Once you have unlocked your domain and obtained your transfer code (see previous section), you can now follow these steps to start the transfer on WordPress.com:
- Go to the Domains page by clicking My Site(s) → Upgrades → Domains.
- Next, decide which site you wish to transfer your domain to:
- To add a domain to the existing site you’re working on, click Add a domain to this site.
- To add a domain to a brand new site, click Other domain options and then Add a domain to a new site.
- To add a domain to another site in your account, click Other domain options and then Add a domain to a different site.

- Select Use a domain I own.
- On the next page, click the button that says Transfer to WordPress.com:

- Type the domain name you wish to transfer and click Next.

- The next page will ask you to confirm that you want to begin setting up the domain transfer. If you want to proceed, click the Start setup button.

- On the next page, you’ll be instructed to log into your domain provider account and locate your domain’s settings page. Once you’ve done this, click the I found the domain’s settings page button.

- The next page will check that your domain is unlocked. If your domain is still locked, please make sure to unlock it with your current provider and then click the I’ve unlocked my domain button. It might take some time for any changes at your current provider to take effect.

If your domain is still locked by your domain provider, or if the domain’s lock status hasn’t updated yet, you may see an error message, and a suggestion to try again in a few minutes.

- Enter the authorization code you’ve received from your current provider and click the Check readiness for transfer button.

- When the authorization code is confirmed, click the Continue button.
- The last step before checkout is to confirm your contact details. If you’ve previously bought a domain or a plan from us, we will pre-fill the form for you. You can also enable private registration if it’s available for your domain. If all your details are correct, click Continue to Checkout to pay for your domain transfer.
- Make a payment to purchase the transfer. If you are entitled to a free domain with any annual or two-year WordPress.com plan, you will not be charged.
- On the next screen, you will see a confirmation message. You will also receive an email from WordPress.com. Your domain transfer is now in progress and should complete in five to seven days.
Your domain will be renewed automatically for another year upon completion of a successful transfer. You can add as many additional domains to the same site as you like, but you will need to pay for additional transfers separately. The cost of the transfer is equal to the standard renewal cost for the domain.
If you do not complete the transfer within 30 days, the domain transfer will be removed from your account and your payment refunded or your free domain credit restored.
⚠️
Do not cancel your domain registration at your current provider at this point. If you cancel the domain you will immediately stop owning it and the transfer will fail. Your current provider will automatically remove the domain from their system once the transfer completes.
Changing the DNS Records After a Successful Transfer
Once you confirm the transfer, it can take up to seven days for the process to complete. You will receive an email from us once the domain is on our system, at which point you will be able to manage it from My Site(s) → Upgrades → Domains.
If your domain’s name servers are not pointed to us yet, you can now set them to point to us by going to My Site(s) → Upgrades → Domains and clicking on your domain. Choose Change your name servers & DNS records and on the next screen turn on the “Use WordPress.com Name Servers” option as shown here:

If you have an email address for your domain with another provider, you can add DNS records required to connect an email account to your domain.
Once the transfer completes you may also receive an email requesting you to verify your contact information for the domain. That email will be coming from [email protected].
Checking Your Transfer Status and Failed Transfers
If the domain transfer fails, we will let you know via email and will also display a notice at My Site(s) → Upgrades → Domains that the transfer failed. You’ll have the option to restart the transfer, or to cancel it for a refund.
If the failed transfer isn’t restarted within 30 days of the original purchase, it will automatically be removed from your account and your payment refunded or your plan domain credit restored.
Domain transfer statuses include:
Transfer Waiting

- This means you purchased a domain transfer during checkout, but have not begun the transfer process.
- Select More Info for more information on your next steps.
- Go to My Site(s) → Upgrades → Domains and select Start Transfer to begin the transfer process.
- If you don’t start the transfer within 25 days, the transfer will be removed from your account and your payment refunded or your plan domain credit restored.
Transfer in Progress

- This is the state of the transfer once you’ve submitted the authorization code and paid for the transfer.
- Your domain will be locked for any changes at your current provider, so you will no longer be able to make changes to the name servers, DNS records, or contact information.
- You should also receive an email from your current provider with instructions how to cancel the transfer on their end. This is a security precaution against unauthorized transfers, and you can safely ignore that email if you want the transfer to proceed.
- No further action is needed, and the transfer will complete within five to seven days.
Transfer Failed

- This status is shown if the transfer could not be completed.
- You will also receive an email notifying you of the failed transfer.
- Click on the More Info notice to see some more information on why the transfer failed.
Reasons a domain transfer may fail include:
- You bought a transfer while signing up for a new site, but did not complete the steps to start the transfer within 30 days.
- The domain is still locked. Please make sure you’ve unlocked the domain for transfer at your current provider.
- The domain expired, entered redemption, or was canceled after the transfer was initiated. Please contact your current provider to help you reactivate the domain, and then restart the transfer process.
- The transfer was canceled on your current provider’s end. Please restart the transfer process.
- In rare cases, the current provider may dispute a transfer which will cause it to be canceled.
If we’re unable to determine why the transfer failed on our end, we may need to refer you back to your current domain provider so they can look into it.
Canceling a Transfer
If you decide you don’t want to transfer the domain to us anymore, you can cancel it from the Domains page (My Site(s) → Upgrades → Domains). Click on the domain that is pending transfer, and select the Cancel Transfer option below:
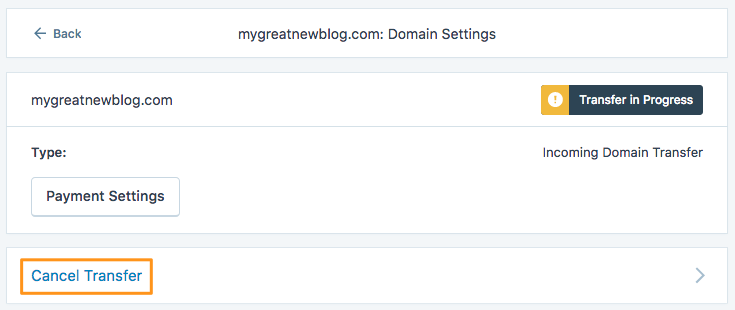
This will take you to the Purchases page where you can remove the purchase from your site. If you used the free domain in your plan, canceling this should also restore the free domain credit so you can use it for a different domain. If you paid for the transfer, this will issue a refund.
You will also be able to cancel the transfer via the confirmation email your current provider sends you, or via your current provider’s domain management interface, though that will not cause the upgrade to be removed from your WordPress.com account. Instead, you will receive an email from us that the transfer failed, and you can then cancel it via Purchases to receive your refund.
⚠️
Once you submit the authorization code and start the transfer, you will not be able to cancel it from My Site(s) → Upgrades → Domains anymore. You may still be able to cancel it via your current provider.
Which TLDs (Extensions) Can I Transfer to WordPress.com?
We support new registrations and incoming transfers for most of the extensions listed here. If the extension is not on this list, you will not be able to transfer it to WordPress.com but you can still connect it to your WordPress.com through another process called domain connection.
In addition, there are a few exceptions. Although the following extensions can be registered here, they cannot be transferred to WordPress.com at this time:
- .ca
- .fr
- .uk (including .co.uk)
- .jp
If you want to use a domain here that is not on our list of supported extensions, or if you have one of the above domains already registered elsewhere and want to use it with WordPress.com, you can connect it instead.
FAQ & Troubleshooting
Can I speed up the amount of time a transfer takes?
In some cases, you can reach out to the registrar you are moving away from and ask them to expedite the transfer process.
My authorization code isn’t valid.
Authorization or EPP codes are case sensitive. If you are typing the code manually, try copy and pasting the code instead. Make sure no additional spaces are being added.
The domain transfer is completed, but my domain isn’t working.
Check your DNS settings to make sure you are using WordPress.com name servers. Go to My Site(s) → Upgrades → Domains, choose the domain you want and select Change your name servers & DNS records. Make sure Use WordPress.com Name Servers is turned on.
Also make sure your transferred in domain is set to primary. You can do this by going to My Site(s) → Upgrades → Domains, choose the domain you want and then select Make Primary.
I changed my privacy settings and I still don’t see my site in Google. Why?
It may take 4-6 weeks or more for search engines to revisit your site and discover new content. Adding your site to Google Search Console and requesting an update may help speed up discovery.
What about my pages, posts, and other contents?
A domain transfer does not transfer the content of a site (pages, posts, media, etc). If you would like to transfer the content of a site to WordPress.com, use imports.