WooCommerce Payments provides your store with:
- A payment gateway to accept credit and debit cards directly onsite; and
- A dashboard for managing transactions, including payments, refunds, disputes and deposits, integrated into your site’s WordPress administration area.
WooCommerce Payments is currently available only to merchants based in a supported country and selling in a supported currency.
Requirements ↑ Back to top
- Business based in a supported country.
- PHP 7.0+
- WordPress 5.5+
- WooCommerce 4.8+
- An SSL certificate to use the payment gateway in live mode
Installation ↑ Back to top
To install WooCommerce Payments:
- Go to Plugins > Add New on your WordPress site.
- Click the Upload Plugin button at the top of the screen.
- Select the woocommerce-payments.zip file from your local filesystem.
- Click the Install Now button.
- When installation is complete, you’ll see “Plugin installed successfully.”
- Click the Activate Plugin button at the bottom of the page.
To learn more about installing plugins from a Zip file, see Installing and Managing Plugins.
Get Started ↑ Back to top
After installing the plugin, to begin using WooCommerce Payments, you need to:
- Follow the prompts to connect to a WordPress.com account.
- Verify your business details with our payments partner Stripe.
To complete the verification process:
- Go to Payments.
- Click Set up.
- Fill in all verification form fields.
Once you have completed the verification with Stripe, your site will be ready to accept credit and debit card payments onsite.

Step 1 – Payments Welcome Screen 
Step 2 – Connect to WordPress.com 
Step 3 – Verify details 
Step 4 – Set up complete
Manage transactions ↑ Back to top
Many different types of transactions can occur with your store via WooCommerce Payments, including:
- Deposit: Transfer of all or part of your account balance to your bank account or debit card.
- Charge: A payment charged against a credit or debit card for a purchase.
- Refund: Return of all or part of a charge to the card a customer used to pay for a purchase.
- Dispute: Chargeback or inquiry lodged by a customer with their card provider over a charge placed with your store.
- Dispute Reversal: Return of the fees and payment amount withdrawn after a dispute was opened.
With WooCommerce Payments, you can view and manage each of these different types of transactions within your WordPress dashboard.
Deposits ↑ Back to top
Deposits occur when a portion of your account balance is paid to your nominated bank account or debit card. Deposits are scheduled to transfer automatically to your deposit account. Eligible merchants can also request an instant deposit.
WooCommerce Payments provides a list view and detail view of these deposits.
To access deposits, go to Payments > Deposits.
On this page, you can:
- View estimated deposits details.
- View the list of previous deposits.
- View the transactions associated with given deposit.
If your account balance ever becomes negative, then a Withdrawal transaction type will be displayed on this screen. Withdrawals represent a debit from your bank account to cover the negative balance.

Transactions ↑ Back to top
Many different types of transactions can occur with your site, including the authorization or capture of a charge, refunds and disputes. WooCommerce Payments provides a list view to access the information about all transactions on your site.
To access the transactions list view, go to Payments > Transactions.
On this page, you can:
- View the list of previous transactions.
- Sort the list by date, amount, fees and net revenue.
- Filter the list by date and type.
- View the details of a specific transaction.

Disputes ↑ Back to top
A dispute is a chargeback or inquiry from a card issuer about a charge. Disputes occur when your customer questions a transaction with their card issuer.
You can view and respond to a dispute, and potentially overturn it, from within WooCommerce Payments.
To view the disputes, go to Payments > Disputes.
On this page, you can:
- View the list of disputes made on payments processed with WooCommerce Payments.
- View the status and other details of a specific dispute.
- Respond to a dispute while it has the status Needs response, by choosing to either:
- Accept the Dispute, and charge associated with it; or
- Challenge the Dispute, by submitting evidence required to overturn it.
Learn more about challenging disputes, and evidence required to overturn different types of disputes, in the dispute response guide.
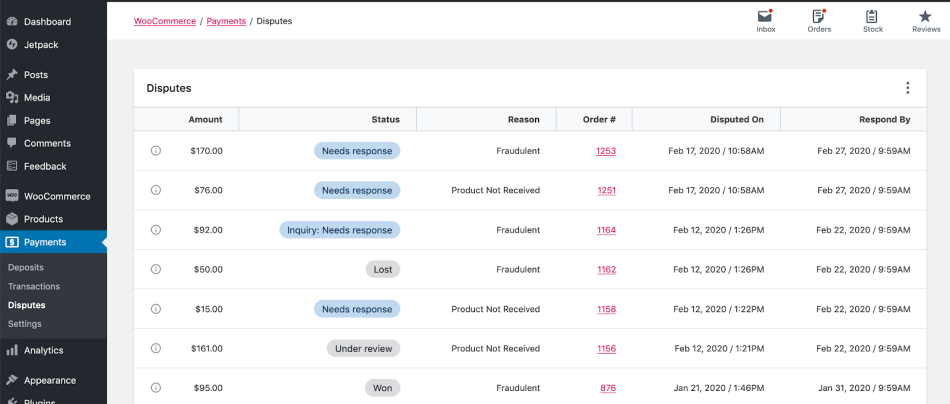
Refund a payment ↑ Back to top
If a customer contacts you to request a refund, and your refund policy permits it, you can refund the payment from within your WordPress administration dashboard.
To refund a payment:
- Go to WooCommerce > Order.
- Search for the customer by email or name.
- Click the order ID & customer name.
- Click Refund.
- Adjust the quantity of the product(s) to be refunded, or type in the amount to be refunded in the Total column next to it.
- Optionally, enter a Reason for refund.
- Click Refund via WooCommerce Payments.
The charge amount plus transaction fees will be deducted from your account balance and returned to the customer’s original payment method.

Manually capture an authorized charge ↑ Back to top
If the Transaction preferences setting is set to issue authorization on checkout, you will need to manually capture charges authorized on checkout.
To manually capture an authorized charge:
- Go to WooCommerce > Orders and find the order associated with the charge
- Click Choose an action…
- Click Capture charge
- Click Update
Importantly, you need to capture funds manually within 7 days of the order being placed, otherwise the authorization will be canceled alongside the order.

Settings ↑ Back to top
To change your store’s configuration:
- Go to: Payments > Settings
- Adjust settings
- Click Save changes
Each setting available on this screen is explained in more detail below.

General ↑ Back to top
Enable WooCommerce Payments
Disable WooCommerce Payments to stop accepting credit cards on checkout using this payment gateway. You will continue to be able to access the Deposits, Transactions and Disputes administration screens after WooCommerce Payments is disabled.
Test mode
To test payments or disputes, you need to switch WooCommerce Payments into Test Mode. To view previously processed test transactions, you also need to enable Test Mode.
Test mode allows you to simulate transactions using test card numbers. It Ensure your checkout is working and view-as-customer without placing a real order. Test mode only works with test credit card numbers.
Disable test mode to accept payments via real credit cards.

Express checkouts ↑ Back to top
Enable express checkouts
Enable express checkouts if you would like your customers to checkout via Google Pay or Apple Pay.
Show express checkouts on
This section controls where express checkouts is available. For example, by checking “Checkout”, “Product page” and “Cart”, shoppers can use express checkout on the checkout page, the product page, and the cart page.
Customize appearance
WooCommerce Payments supports a few options for you to customize your express checkout button.

Transactions and deposits ↑ Back to top
Transaction preferences
By default, payments will be charged at the time of checkout.
Enable Manual Capture if you would prefer to authorize payments on checkout and manually capture the charge later (e.g., on shipment).
Importantly, you need to capture funds manually within 7 days of the order being placed, otherwise the authorization will be canceled alongside the order.
Customer bank statement
Customer banks statements explain charges or payments on bank statements and include information that banks and card networks require to help customers understand their statements. Familiarize yourself with the requirements and recommendations for statement descriptors.
Use this field to set the name of the store to be displayed on the customer’s credit or debit card bank statement. By default the site URL specified during onboarding is used.
Bank account information
Your WooCommerce Payments account information is securely stored and managed with our partner, Stripe. Once you have completed account set up, WooCommerce Payments provides a link to access the Stripe dashboard through which you can view and update the following business information:
- The operating name of your company or Doing business as name
- Physical address
- Phone number
- Website
- Industry your business operates in
- Ownership information, including adding or removing owners, and beneficiaries
Advanced settings ↑ Back to top
Debug mode
If you are having issues processing payments or viewing dashboard screens, enable the debug log to record information about these events.
Debug logs can be found in the WooCommerce > Status > Logs section of your dashboard. To view the logs:
- Go to WooCommerce > Status
- Click on the Logs tab
- From the drop-down, choose the log starting with
woocommerce-paymentsand ending with the date you wish to view

Subscriptions ↑ Back to top
WooCommerce Payments offers full compatibility for WooCommerce Subscriptions. The features supported include:
- Subscription suspension
- Subscription cancellation
- Subscription reactivation
- Multiple subscriptions
- Recurring total changes
- Payment date changes
- Customer & Store Manager payment method changes
Refer to the Subscription Payment Methods & Gateways for more details about these features.
Transactions Linked to a Subscription ↑ Back to top
When looking at the Transactions page the subscription number will be listed next to any transactions that are linked to a subscription.
Go to Payments > Transactions:
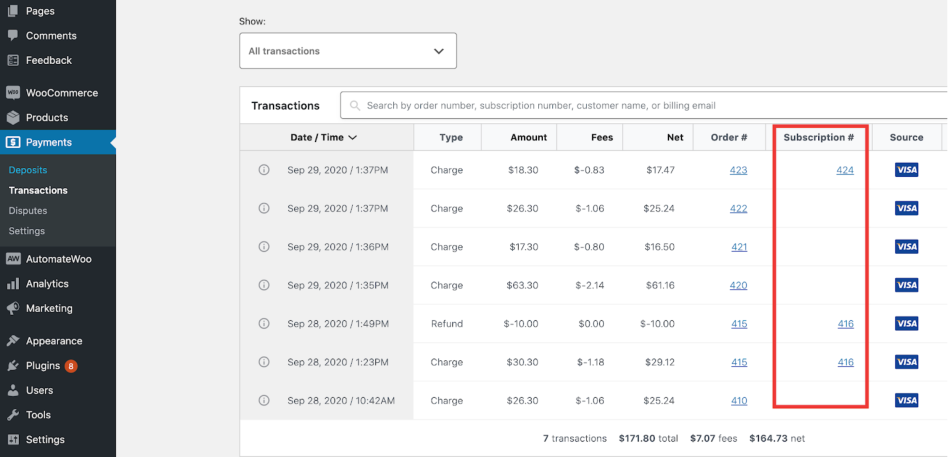
Similarly, when opening a particular transaction, the subscription number will be listed next to the order number:
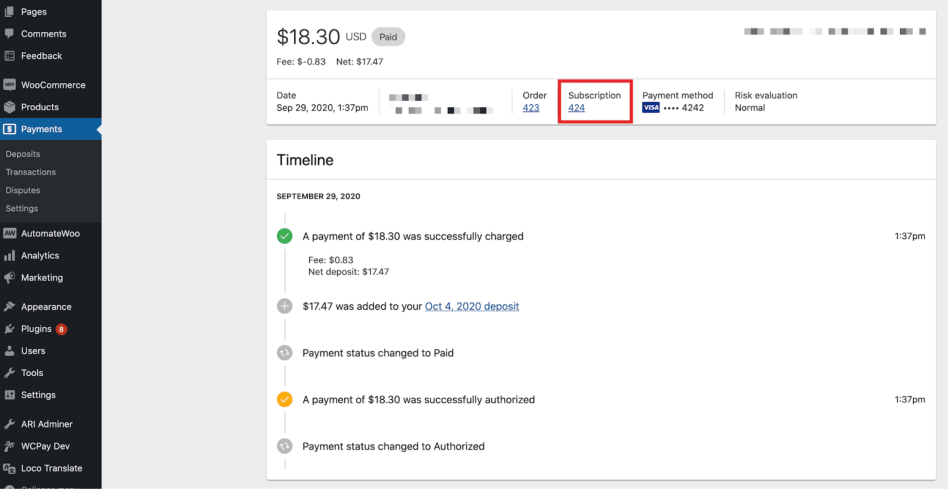
Payment Method Changes ↑ Back to top
In order for a store manager to change the payment method linked to a subscription, head to WooCommerce > Subscriptions. Open the specific subscription that needs to be edited, and click on the pencil icon next to Billing:
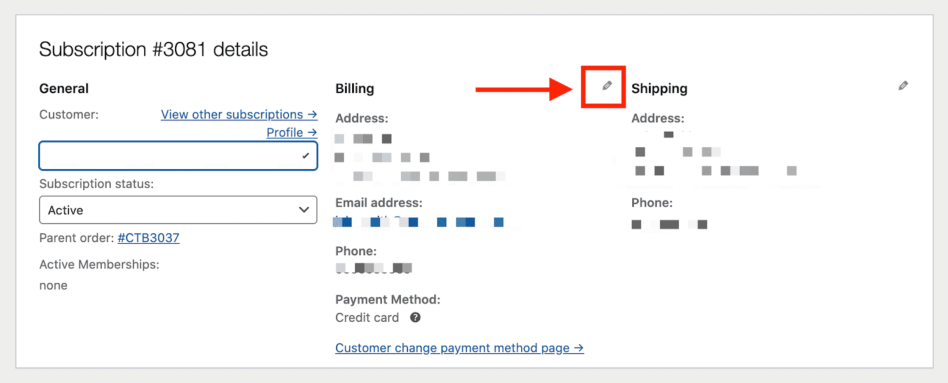
An edit form will open up, where you can select from the customer’s saved payment methods:

Once you have selected the new credit card, click on Update to save changes on the subscription.
Translations (Localization) ↑ Back to top
WooCommerce Payments comes localization-ready out of the box, with support for the following languages:
- English (Australia)
- English (Canada)
- English (New Zealand)
- English (United Kingdom)
- English (United States)
- French (Canada)
- French (France)
- German
- Italian
- Spanish (Spain)
Translations are provided by the teams over at translate.wordpress.com. Stable versions and development versions of WooCommerce Payments are translated there, and anyone can contribute.
When you install or update WooCommerce Payments, WordPress will look for a translation in your language and automatically download it.
Troubleshooting ↑ Back to top
Error determining the connection status ↑ Back to top
In certain circumstances, like when restoring a site from backup, this error could be encountered under WooCommerce > Settings > Payments > WooCommerce Payments.
Should that be the case, the connection to WordPress.com needs to be reset. To reset the connection:
- Go to Jetpack > Dashboard
- Scroll down to the Connections section
- Click Manage site connection
- Click Disconnect
- Wait for disconnection to complete.
- Go to Payments.
- Click Set up to reestablish the connection.
The Jetpack plugin isn’t required to run WooCommerce Payments, however it’s needed in order to reset the connection.

Step 1 – Jetpack > Dashboard 
Step 2 – Disconnect 
Step 3 – Set up to reconnect
Error retrieving deposits, Error retrieving deposits overview, Error retrieving disputes. ↑ Back to top
These errors are likely a result of the Jetpack connection. Go to Jetpack > Dashboard, scroll down to the Connection section, and disconnect the site from Jetpack. Once done, reestablish the connection there to resolve the error message.
The Jetpack plugin isn’t required to run WooCommerce Payments, however, it’s needed in order to reset the connection.
Error Amount must be at least $0.50 ↑ Back to top
Our payments partner, Stripe, requires a minimum of goods value of at least $0.50. This minimum amount is to ensure that you don’t lose money on a charge because Stripe’s processing fee combines a small fixed amount and a percentage.
To resolve the error, please make sure that your product price is at least $0.50.
Transactions download limited to 100 transactions at a time ↑ Back to top
At the moment, the WooCommerce Payments dashboard only allows you to export 100 transactions at a time.
There is a workaround to fetch the next 100 records by tweaking the page param i.e combination of page and pagesize param can work together to fetch the bulk records.
page =1 & pagesize = 100 | first 100 records
page =2 & pagesize = 100 | next 100 records
Example query:
https://website.com/wp-json/wc/v3/payments/transactions?page=1&pagesize=100&sort=date&direction=desc&date_before=2021-07-02%2006%3A59%3A59&deposit_id=&_locale=user
Further Reading ↑ Back to top
To learn more about WooCommerce Payments, see the FAQs. Learn how to test different transactions in the Testing Guide.
