Move Your Domain » Transfer a Domain to Another WordPress.com Site or Account
You can transfer ownership of a domain to another WordPress.com administrator on your site or another site which you own. Or, if you bought the domain from WordPress.com, you can transfer it to another registrar.
Only the owner of the custom domain is able to perform this action. All admin users on a site will see domains connected to the site at My Site(s) → Upgrades → Domains, but only the domain owner can transfer the domain to another site. Transferring ownership of the domain will mean you no longer have access to the domain’s settings, and won’t be able to cancel, renew or transfer it anymore – only the new owner will have that ability.
Transfer Domain to Another Administrator on the Site
Step 1: Add the new owner as an Administrator
A domain can only be transferred to another admin on the same site, so the first step is to add the new owner as an admin if they aren’t one already. To add the new owner as admin, go to My Site(s) → Users → All Users → Invite. If the new owner is already a non-admin contributor on the site, you can change their role to that of admin at Users → Select person in team.
The new admin will need to accept the invitation before you can transfer the domain to them. You can learn more about adding users to your site here.
Step 2: Select the domain
Log in with the account used to purchase the domain, then you can manage your domain from Domain Management. Select your site if you have more than one (also found from the Domains tab in your My Site menu).

Select the domain you want to transfer from the list, and you will see its information, settings, and options:

Step 3: Transfer the domain to the user
Select Transfer Domain, and you will see an option to transfer the domain to another registrar, user, or site:

Select Transfer to another user. You will see a drop-down listing all administrator users currently on our site. Select the user from this drop-down.
There is also some text saying if you proceed you authorize us to act as your Designated Agent to complete the transfer on your behalf.

Step 4: Complete the transfer
Click Transfer Domain. You will see one last confirmation pop-up.
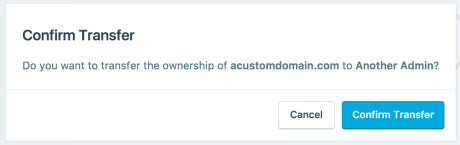
Once you click Confirm Transfer the domain will be transferred to the other user.
Transfer Domain to Another Site You Own
Step 1: Select the domain
Log in with the account used to purchase the domain, then you can manage your domain from Domain Management. Select your site if you have more than one (also found from the Purchases → Domains tab in your My Site(s) menu).

Select the domain you want to transfer from the list, and you will see its information, settings, and options:

Step 2: Transfer the domain to the new site
Select Transfer Domain, and you will see an option to transfer the domain to another registrar, user, or site:

Select Transfer to another WordPress.com site. You will see a drop-down listing all sites you’re an Administrator user on. Click on the site from the list you’d like to transfer the domain to.

Step 3: Complete the transfer
Click Transfer Domain. You will see one last confirmation pop-up click Confirm Transfer to finish things up.

Transfer Domain to Another Registrar
To transfer your domain to another registrar you’ll want to follow our complete guide on how to transfer the domain.
Transfer a Connected Domain
A connected domain is a domain that is registered with another provider and has been configured to show your WordPress.com website.
To transfer a domain connection upgrade to another user on your site, you can follow the same process as for registered domains above, without the registration-specific steps like designated agents.
Go to My Site(s) → Purchases → Domains and select your connected domain. Then, choose the Transfer mapping option:

You will then be given the option to transfer the domain to another site on your account or to another user on your site.

Choose the appropriate option and follow through the prompts until you see a message that the connected domain has been transferred successfully.
If you wish to transfer your connected domain to another registrar, you must initiate that transfer from your current domain registrar, not from WordPress.com.