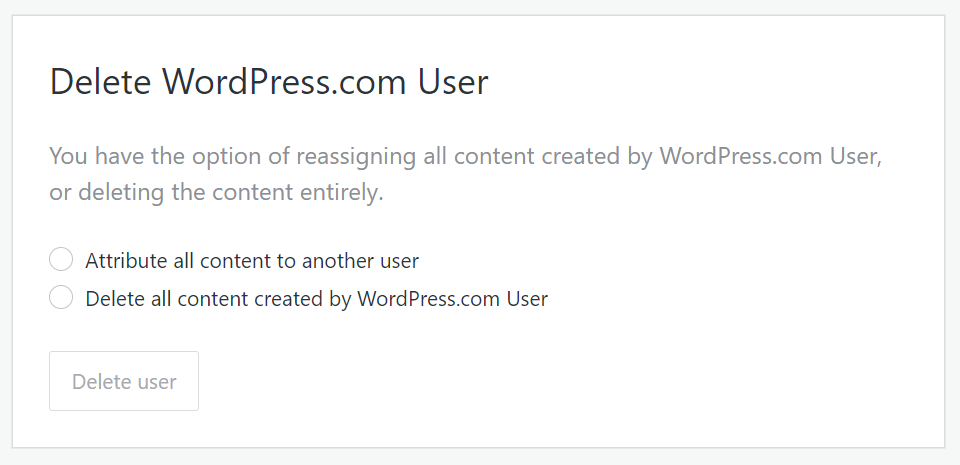Invite People to Your Site
This guide will explain how you can invite other contributors to work on your website with you, using the Users area of your WordPress.com dashboard.
Instead of giving someone your username and password (which would be a security risk), you can invite them to create their own user account on your site and grant different levels of permission depending on what you want the person to be able to do.
Adding Users to Your Site
Follow these steps to add a new user to contribute to your site:
- Click on Users in your dashboard.
- Click the + Invite button.
- Enter the email address or WordPress.com username of the person you would like to invite.
- Select a role for this person (learn about each role in the next section.)
- Optional: Type a custom message that the person will receive in the invitation.
- Click the Send Invitation button. The person that you invited will shortly receive an invitation email.

If you made a mistake and wish to rescind the invite, you can go to the Invites tab, select the recent invite, and click Revoke Invite.
Once the person clicks the Accept Invitation button in that email, they will now be able to access your site when they log into their WordPress.com account. For example, if you invited them to be a team member, once they accept the invitation they will show up in your team.
⚠️
Be mindful of the roles that you give users on your site. Roles like Administrator and Editor can delete posts and pages on your site. It’s important that you only add people whom you trust to your site.
List of User Roles
Here’s a quick summary of each role, with more detailed descriptions further down this page:
- Administrator: The highest level of permission. Admins have the power to access almost everything.
- Editor: Has access to all posts, pages, comments, categories, tags, and can upload to Media.
- Author: Can write, upload Media, edit, and publish their own posts.
- Contributor: Has no publishing or uploading capability, but can write and edit their own posts until they are published.
- Follower (public sites) / Viewer (private sites only): Can read and comment on posts and pages.
- Subscriber (Business plan or higher with active plugins): Similar to the Follower / Viewer role; can read and comment on posts and pages.
Each user role is capable of everything that a less powerful role is capable of. In others words, Editors can do everything Authors can do, Authors can do everything Contributors can do, and so on.
These user roles can see the stats: Administrators, Editors, Authors, and Contributors.
Please note: You will need to first activate permissions for roles other than Administrators to view the stats. You can do this by going to Jetpack > Settings > Traffic > Site Stats.
When you install WooCommerce on the WordPress.com Business or eCommerce plan, two additional user roles are created: Customer and Shop Manager. Information about these can be found in the WooCommerce documentation.
Other plugins may also create additional user roles. Check your plugin documentation for more information.
Administrator
An Administrator (or Admin for short) has full power over the site and can do everything related to site administration*. They are also the only role that can see WordAds revenue and manage ad settings.
Administrators can create more Administrators, invite new users, remove users, and change user roles. They have complete control over posts, pages, uploaded files, comments, settings, themes, plugins, imports, and exports.
Nothing related to site administration is off-limits for Administrators, including deleting the entire site*.
* Some Limits on Administrators
- Only the Site Owner (the user that created the site) can transfer the site ownership to another administrator.
- While Administrators can purchase a WordPress.com plan and register a domain name, they cannot access the purchases and stored payment details added by you (the site owner) or other administrators.
- Sites with an active WordPress.com plan cannot be deleted without the plan being canceled first. Therefore, if the administrator does not own the plan on the site, they will not be able to delete the site.
Editor
An Editor can create, edit, publish, and delete any post or page (not just their own), as well as moderate comments, upload to the media library, manage categories, tags, and links.
Author
An Author can create, edit, publish, and delete only their own posts, as well as upload files and images. Authors do not have access to create, modify, or delete pages, nor can they modify posts by other users. Authors can edit comments made on their posts.
Contributor
A Contributor can create and edit only their own posts, but cannot publish them. When one of their posts is ready to be published or has been revised, the site owner or another administrator can review it. Contributors do not have the ability to upload files or images.
Once a Contributor’s post is approved and published by an Administrator, it can no longer be edited by the Contributor. However, the post author will still be the Contributor instead of the Administrator who publishes the post.
Contractor, Freelancer, Consultant or Agency
When adding any of the user roles above, you can flag users who are not a part of your organization; such as users that are either a contractor, freelancer, consultant, or agency.
The checkbox does not change the user’s permissions in any way. It’s a way for you to keep track of users who are not part of your organization.

Follower
Followers do not have any editing privileges on your site whatsoever; they are simply people who have signed up to receive updates each time you publish a new post. The only thing they can do on your site is post comments (if you have comments enabled), though they do not have to be a Follower to do so.
If your site is public, anyone can follow it, but you can also send out invitations to specific people you’d like to share your site with.
If your site is private, nobody will be able to follow it unless you specifically invite them, at which point they become a Viewer.
Viewer
Viewers apply only to sites that are set to private. Viewers are users who can only view private sites. Like Followers, Viewers do not have any editing privileges. All they can do is simply read the private site they were invited to and leave comments on it (only if you have enabled comments).
If someone is a Follower of your public site, and then you set that site to private, they do not automatically become a Viewer.
Viewers must always be specifically invited. Viewers must also sign up with a WordPress.com account to follow a private site if they would like to receive updates each time you publish a new post.
Subscriber
Subscribers are the same as Followers, but this option will only show if you have a Business plan or higher, and have installed plugins.
Subscribers do not have any editing privileges on your site whatsoever; they are simply people who have signed up to receive updates each time you publish a new post. The only thing they can do on your site is share comments (if you have comments enabled), though they do not have to be a Subscriber to do so.
If your site is public, anyone can follow it, but you can also send out invitations to specific people you’d like to share your site with.
If your site is private, nobody will be able to follow it unless you specifically invite them, at which point they become a Viewer.
Adding and Removing Viewers on a Private Site
You can set your site to private so it can only be viewed by you and people you approve. If you want others to be able to view your private site (and leave comments, if you’ve enabled them) you’ll need to invite them to be a viewer.
You can see who has accepted an invitation to view your private site as well as remove viewers by going to Users and selecting the Viewers tab at the top.

To delete a viewer, click the Remove User button. That user will no longer be able to see your private site.
Changing User Roles
The site owner and other administrators can change other users’ roles by following the steps below.
- Click on Users in your dashboard.
- Click on the user whose role you would like to change or delete.
- Select the new role you want the user to have.
- Click Save Changes.

The site owner’s role cannot be set to anything other than Administrator. If you want to set the site owner to another role, you’ll need to transfer ownership of the site to another user first. Also, it’s not possible to change a role to Viewer/Follower. These users have to be explicitly invited.
Removing Users
As an Administrator of a site, you can remove other users from the team of your site by following these steps:
- Click on Users in your dashboard.
- Click on the user who you would like to delete.
- Decide whether you would prefer to have all of that user’s content attributed to another user on the site or delete all their content permanently. If you would like the content to be attributed to another user, follow these additional two steps:
- Select the Attribute all content to another user option.
- Choose another user from the select a user dropdown provided that will show all available.
- Click the Delete user button.
Working With Developers
You may decide to hire a WordPress expert to create or update your site for you. Here are a few important things to keep in mind:
- Never give out your own username & password to anyone, including a developer, freelancer, or other WordPress expert. The safe and secure way to grant access to your site is by adding a user as described above.
- Share our guide on Site Customization Best Practices with your developer so that they can be aware of important considerations when working on a WordPress.com website.
- Once the work is complete, remove the developer’s access to your site.
For more helpful tips, click the button:
Still confused?
Help us improve:
We're always looking to improve our documentation. If this page didn't answer your question or left you wanting more, let us know! We love hearing your feedback. For support, please use the forums or contact support form. Thanks!