Publicize
This guide provides instructions on how to connect your WordPress.com site to various social networking services. Once connected to a service, you can share your posts with that service automatically.
Setting Up Publicize
To connect your site to your social networks, go to My Site → Tools → Marketing in your dashboard, then click on the Connections tab. You’ll see various services listed: Facebook, Twitter, LinkedIn, and Tumblr. To connect to a service, click the Connect button and follow the prompts. Detailed instructions for each social network are listed further down in this guide.
Not seeing the Publicize options? Make sure to launch your site! Publicize is not available while your site is in Coming Soon or Private mode.
Publicize Your Posts
Once you’ve approved a connection to any of these services, the next time you publish a post, you’ll see the Publicize options on the confirmation screen under Share this post:
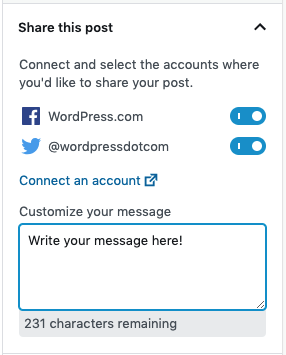
You can toggle on/off the different services to prevent sharing each post to a specific social media platform.
Customize Your Message
You can choose to write a custom message to go along with the post that will appear on social media. To access this setting at any time, click on the Jetpack icon in the top right corner of the post editing screen (it looks like a green circle with a lightning bolt inside of it).
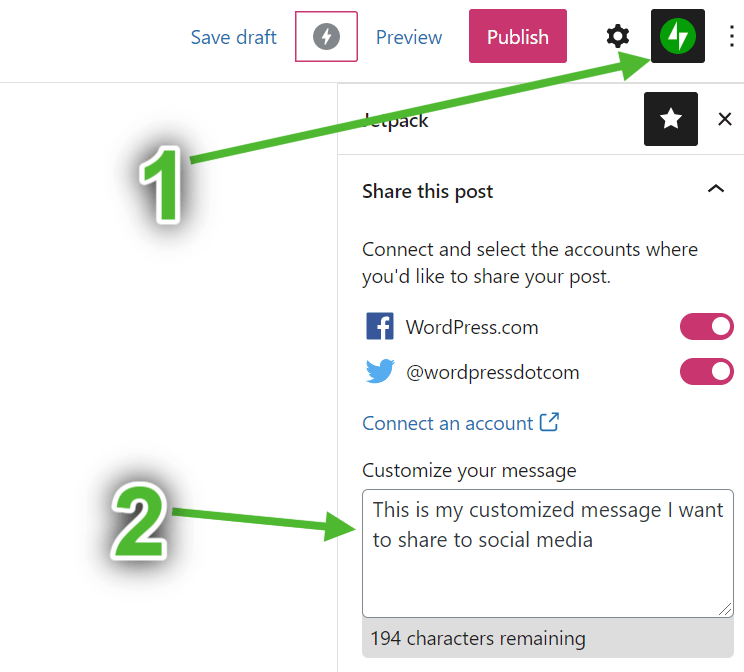
Share Your Content Again
Re-publicizing posts is a feature for sites on our WordPress.com Premium, Business, and eCommerce plans.
Go to My Sites → Posts. Search for the post you want to share again.
Click on the ellipses (three dots) menu to the right of the post, then select Share.
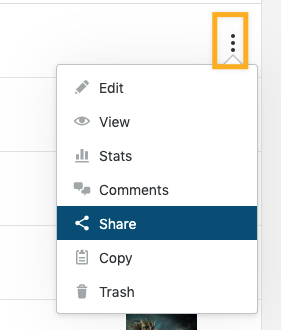
You’ll then see the Publicize options where you can add a custom message, toggle which social media platform(s) you want to share to, and manage connections. Select Share Post to re-share the post:
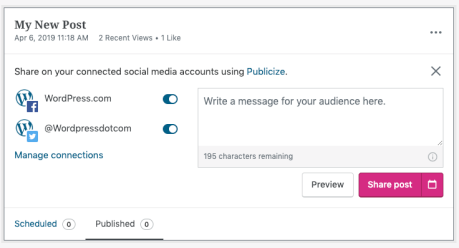
By selecting among your connected Publicize accounts, you can craft your message to specific networks and audiences and use different wording for each one.
If you’re trying to share a post from another author on your site, make sure that the Publicize connections are global and valid for all users on the site. If they’re not, you will only be able to share again the posts of which you’re the author. A site administrator can check this by going to Tools → Marketing → Connections and clicking the downward arrow icon next to any service.
Facebook Pages
To connect a Facebook page to your site so that posts are automatically shared to your page, follow these steps:
- Go to My Site → Tools → Marketing → Connections.
- Select the Connect button next to Facebook.
- In the window that pops up, log into Facebook.
- Follow the prompts:
- If you have multiple Facebook Pages, choose which one you want to share your blog posts to. Only one Facebook Page can be connected at a time.
- Choose what WordPress.com is allowed to do on behalf of your pages.
- Select Okay.
- You’ll be taken back to WordPress.com and another pop-up will ask you to confirm connecting your account.
- Click Connect and you’re done!
⚠️
Please note that a personal Facebook profile, a Page-only account, a page using Facebook’s new page experience, or a page managed by the Facebook Business Manager cannot be used with Publicize. The Facebook page must be published and visible to the public.
Images on Facebook
When using Publicize to share a post, Facebook will attempt to display an image in the preview. Facebook Publicize typically selects images that are at least 480 x 480 pixels in the following order:
- The post’s featured image (it is recommended that you set this for each post.)
- The first image of a slideshow within the post.
- The first image of a gallery within the post.
- An image attached to the post.
- Any other image in the post (not attached but perhaps linked.)
Reconnecting Facebook
Sometimes the connection between Facebook and WordPress.com might get disconnected. Taking the following steps will solve most issues:
- Go to My Site → Tools → Marketing → Connections in your dashboard and click Disconnect next to the link to the Facebook profile or page you wish to disconnect.
- Reload the page and confirm the link now says Connect, but don’t click that link yet.
- Log into your Facebook account. Then go to your Facebook Account Settings → Business Integrations page by clicking this Business Integration Settings link.
- Remove the WordPress.com app by checking the box next to it and click Remove. (If there is no WordPress.com row, don’t worry, just skip this step.) If you see a popup asking for confirmation, click the “Remove” button.
- Do not check the box to delete content created by WordPress.com. This will remove all previously publicized Facebook posts and there is no way to recover them.
- Log back in to your WordPress.com site. Go to My Site → Tools → Marketing → Connections in your dashboard and follow these steps to reconnect.
To connect a Twitter account to your site so that posts are automatically shared to your feed, follow these steps:
- Go to My Site → Tools → Marketing → Connections.
- Click the Connect button next to Twitter.
- A new window will open. Select Authorize app.
- Sign in to your Twitter account and choose the account you want to connect to.
- After returning to WordPress.com, you’ll see another pop up window confirming the connection. Select Connect.
Images on Twitter
Twitter can display an image in the preview only if you first validate your site to use Twitter Cards. Do this by submitting a post to their Card Validator. This will need to be done for each Card Type by submitting a post example for each. For example, if your post has a gallery, Twitter will share it as a Gallery Card so this Card Type would need to be validated.
To display one image, make sure to set a featured image on your post.
Reconnecting Twitter
Sometimes the connection between Twitter and WordPress.com might get disconnected. Taking the following steps will solve most issues:
- Log in to your WordPress.com site. Go to My Site → Tools → Marketing → Connections in your dashboard and click Disconnect next to the link to the Twitter account you wish to disconnect.
- Reload the page and confirm the link now says Connect.
- Clear your browser’s cookies (this clears some cookies that Twitter sets which are often part of the problem).
- Log back in to your WordPress.com site. Go to My Site → Tools → Marketing → Connections in your dashboard and follow these steps to reconnect.
To connect a LinkedIn profile (Company Pages are not supported) to your site so that posts are automatically shared with your connections, follow these steps:
- Go to My Site → Tools → Marketing → Connections.
- Click the Connect button next to LinkedIn.
- In the new window that opens:
- Sign into your LinkedIn account.
- Approve the connection to WordPress.com by selecting Allow.
- After returning to WordPress.com, you’ll see another pop up window confirming the connection. Select Connect.
Reconnecting LinkedIn
Sometimes the connection between LinkedIn and WordPress.com might get disconnected. Taking the following steps will solve most issues:
- Log in to your WordPress.com site. Go to My Site → Tools → Marketing → Connections in your dashboard and click Disconnect next to the link to the LinkedIn account you wish to disconnect.
- Reload the page and confirm the link now says Connect.
- Clear your browser’s cookies (this clears some cookies that LinkedIn sets which are likely part of the problem).
- Log back in to your WordPress.com site. Go to My Site → Marketing → Connections in your dashboard and follow these steps to reconnect.
Tumblr
To connect a Tumblr blog to your site so that posts are automatically shared to Tumblr, follow these steps:
- Go to My Site → Tools → Marketing → Connections.
- Click the Connect button next to Tumblr.
- In the new window that opens:
- Sign into your Tumblr account.
- Approve the connection to WordPress.com by selecting Allow.
- After returning to WordPress.com, you’ll see another pop up window confirming the account you want to connect. Select Connect.
Images on Tumblr
Tumblr Publicize will display an image if:
- your post is an image post format
- there is an image embedded within the first 256 characters of the post.
Connecting Multiple Users
Multiple connections to the same account:
- If you are a blog administrator, you can “share” any connection, so that all your authors can publicize to the same account without each author having to set up their own connection separately.
- Other WordPress.com Administrators, Editors, or Authors on the blog can also have their own Publicize connections in addition to yours.
- Twitter allows you to connect multiple social service accounts from the same WordPress.com account. This means you can connect five Twitter accounts, for example, and your posts will publish to all of them. Other services, like Facebook, only allow a single connection to Publicize.
Who can set up Publicize connections:
- Administrator, Editor, or Author user roles can setup Publicize connections.
- If you’re a Contributor for a blog, you cannot use Publicize.
- Only Administrators can share their connections with other users.
Common Reasons Why a Post Failed to Publicize
- If you schedule a post, it will not be publicized until it is actually published.
- If you revert a post to a draft, then publish it again, it will not publicize it again. To share a post to your social media platforms again, see this section.
- Saving a post as a draft will not publicize it.
- Static pages will not be publicized.
- If you have trouble with your posts not being sent to a specific service, disconnecting/reconnecting will often help fix it. See the instructions above for how to reconnect for each different social network. After connecting/reconnecting the services, you need to publish a new post to test if Publicize is reconnected.
- If your site has more than one user, you may need to check the box that says
Connection available to all administrators, editors, and authorson the Connections page.
Terms of Service
Sharing your post to another online service, via Publicize, may subject your shared content to that other service’s terms of use. Many other online services have terms of use or content guidelines that differ from our WordPress.com Terms of Service. Often, these terms give the service rights in user published content that are greater than the rights we (Automattic) have in content published to WordPress.com.
Still confused?
Help us improve:
We're always looking to improve our documentation. If this page didn't answer your question or left you wanting more, let us know! We love hearing your feedback. For support, please use the forums or contact support form. Thanks!