Blöcke » Zahlungen
Mit der Zahlungsfunktion (ehemals wiederkehrende Zahlungen) kannst du Zahlungen per Kredit- und Debitkarte für Waren, Services, Abonnements, Mitgliedschaften, Spende und mehr akzeptieren. Die Zahlungsfunktion kann für wiederkehrende Einnahmen oder einmalige Zahlungen auf deiner Website verwendet werden.
Die Zahlungsfunktion ist für alle Websites verfügbar, die den Block-Editor und einen WordPress.com-Tarif wie Persönlich, Premium, Business oder E-Commerce verwenden. Darüber hinaus ist die Funktion für selbst gehosteten Websites in einem kostenpflichtigen Jetpack-Tarif verfügbar.
- Über Zahlungen
- Einrichten von Zahlungen
- Deinen ersten Tarif erstellen
- Eine einmalige Zahlung erstellen
- Weitere Tarife hinzufügen
- Zahlungsblockeinstellungen
- Video: So fügst du deiner Website Mitgliedschaften hinzu
- Zugehörige Gebühren
- Verwalten von Zahlungen
- Die Option „Zahle, was du willst“
- Stripe-Konto trennen
- Tipps zur Verwendung von Zahlungen
- Zahlungsoptionen auf WordPress.com vergleichen
Über Zahlungen
- Verwendet Stripe zum Empfang von Zahlungen. Du kannst ein neues Stripe-Konto einrichten oder ein vorhandenes Konto verbinden. Stripe stellt sicher, dass die Kreditkartendaten verschlüsselt werden.
- sendet automatisch Belege an Abonnenten.
- Für wiederkehrende Abonnements:
- Stellt Abonnements am Ende des Verlängerungszeitraums in Rechnung und überweist die Mittel auf dein Stripe-Konto.
- So hat der Käufer die Möglichkeit, das Abonnement jederzeit zu kündigen.
Auf unserer speziellen Tutorial-Website lernst du Schritt für Schritt, wie du in WordPress.com eine kostenpflichtige Website erstellst.
Einrichten von Zahlungen
Zur Nutzung dieser Funktion sind zwei Schritte erforderlich:
- Richte mindestens einen Zahlungstarif ein
- Füge deiner Website einen Button hinzu
Bezahlen-Button hinzufügen
Der Bezahlen-Button ist ein Block, den du in Beiträgen und Seiten einfügen kannst.
- Gehe zu Meine Website → Website → Seiten/Beiträge
- Bearbeite die Seite oder den Beitrag, der/dem du den Bezahlen-Button hinzufügen möchtest.
- Füge einen neuen Block hinzu, indem du auf das (+)-Icon klickst oder „/“ eingibst, um nach Blöcken zu suchen.
- Suche nach „Zahlungen“.

Wenn du zum ersten Mal einen Zahlungsblock hinzufügst, wirst du aufgefordert, dein WordPress.com-Konto mit Stripe zu verbinden. Stripe ist der Zahlungsabwickler, der in der Zahlungsfunktion zum Empfang von Zahlungen verwendet wird.
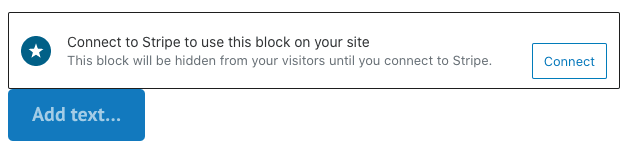
Wenn du auf den Button Verbinden klickst, wirst du zu Stripe weitergeleitet, um dein WordPress.com-Konto mit Stripe zu verbinden.
Mit Stripe verbinden
Du kannst dein Stripe-Konto auch verbinden, bevor du deinen ersten Button hinzufügst. Gehe hierfür zu Meine Website → Tools → Geld verdienen. Klicke dann auf Zahlungen empfangen, um zu beginnen.
Wenn du bereits ein Stripe-Konto hast, kannst du dich oben im Bildschirm anmelden. Wenn dies nicht der Fall ist, erstelle ein neues Stripe-Konto, indem du das Formular ausfüllst.

Das gesamte Geld, das du über WordPress.com-Zahlungen einnimmst, wird auf dein Stripe-Konto überwiesen. Von dort kannst du es auf ein persönliches Konto deiner Wahl überweisen. WordPress.com hat zu keinem Zeitpunkt Zugriff auf das Geld, das du verdienst.
Von Stripe unterstützte Länder und Währungen
Um Zahlungen über ein Stripe-Konto zu empfangen, musst du Bürger oder Unternehmenseigentümer in einem der folgenden Länder sein. Deine Kunden können mit überall auf der Welt ausgestellten Kreditkarten bezahlen.
Länder
- Australien
- Österreich
- Belgien
- Bulgarien
- Kanada
- Zypern
- Tschechische Republik
- Dänemark
- Estland
- Finnland
- Frankreich
- Deutschland
- Griechenland
- Hongkong
- Irland
- Italien
- Japan
- Lettland
- Litauen
- Luxemburg
- Malaysia
- Malta
- Mexiko
- Niederlande
- Neuseeland
- Norwegen
- Polen
- Portugal
- Rumänien
- Singapur
- Slowakei
- Slowenien
- Spanien
- Schweden
- Schweiz
- Vereinigtes Königreich
- USA
Währungen
- USD
- AUD
- BRL
- CAD
- CHF
- DKK
- EUR
- GBP
- HKD
- INR
- JPY
- MXN
- NOK
- NZD
- PLN
- SEK
- SGD
Stripe-Konto verbunden
Nachdem du das Stripe-Formular ausgefüllt und das Konto mit deinem WordPress.com-Konto verbunden hast, wirst du zurück zu deinem WordPress.com-Konto geleitet und dir wird folgender Text angezeigt: „Glückwunsch! Deine Website ist jetzt mit Stripe verbunden. Du kannst jetzt Geld verdienen, indem du dein erstes Abonnement hinzufügst!“

Deinen ersten Tarif erstellen

Du bist nun bereit, deinen ersten Tarif zu erstellen. Füge die folgenden Informationen hinzu:
- Preis: Wie hoch soll die Zahlung sein?
- Währung: In welcher Währung soll die Zahlung empfangen werden?
- Kurze Beschreibung des Abonnements: Diese Beschreibung wird in den E-Mails an deine Kunden angegeben.
- Verlängerungsintervall: In welchen Abständen wird das Abonnement abgerechnet? Dies kann monatlich oder jährlich geschehen. Oder du richtest einmalige Zahlungen ein.
Wenn du auf „Diesen Tarif hinzufügen“ klickst, wird der neue Bezahlen-Button erstellt und in deinen Beitrag oder deine Seite eingefügt.

Du kannst den Text auf deinem Button anpassen, indem du darauf klickst und ihn direkt bearbeitest. Außerdem kannst du mehrere Bezahlen-Buttons zu einer Seite hinzufügen, wenn du verschiedene Preise anbieten möchtest.

Eine einmalige Zahlung erstellen
Einmalige Zahlungen erstellst du mit denselben Schritten wie die oben erläuterten Tarife, nur dass du im Drop-down-Menü beim Verlängerungsintervall die Option „Einmalige Zahlung“ auswählst.

Weitere Tarife hinzufügen
Nachdem du deinen ersten Tarif erstellt hast, kannst du weitere Buttons und Tarife hinzufügen, indem du einen weiteren Zahlungsblock hinzufügst.

Wenn du einen weiteren Zahlungsblock hinzufügst, kannst du einen vorhandenen Tarif auswählen oder einen neuen Plan hinzufügen. Die Erstellung mehrerer Tarife ist eine gute Methode für einen gestuften Zugriff auf exklusive Inhalte mit dem Block für Premium-Inhalte.

Zahlungsblockeinstellungen
- Produkt: Ändere den Zahlungstarif dieses bestimmten Blocks.
- Verwaltung: Wirf einen schnellen Blick auf deine Einnahmen, eine Liste deiner Abonnenten und deine Produkte.
- Farbeinstellungen für den Button: Ändere die Farbe des Buttons und des Texts.
- Erweitert: Füge CSS-Klassen für die Gestaltung von Buttons mit CSS hinzu.

Wenn du die Blockeinstellungen nicht auf deinem Bildschirm siehst, klicke auf das Einstellungen-Icon neben der Option zum Veröffentlichen oder auf den Button Update.
Video: So fügst du deiner Website Mitgliedschaften hinzu
Außerdem empfehlen wir das Video „So fügst du deiner WordPress.com-Website Mitgliedschaften hinzu“, wenn du gerade erst beginnst, Abonnements und Mitgliedschaften auf deiner Website einzurichten.
Zugehörige Gebühren
Die Zahlungsfunktion ist für alle kostenpflichtigen Tarife für WordPress.com und WordPress.org-Websites, die mit Jetpack verbunden sind, verfügbar. Die Gebühren basieren auf deinem WordPress.com- oder Jetpack-Tarif und werden prozentual zu deinen Einnahmen berechnet.
Wenn du über eine von WordPress.com gehostete Website verfügst, musst du dir keine Gedanken über Gebühren des Jetpack-Tarifs machen, da diese nur für selbst gehostete WordPress.org-Websites gelten.
| WordPress.com-Tarif | Jetpack-Tarif | Zugehörige Gebühren |
| WordPress.com eCommerce | 0 | |
| WordPress.com Business | Jetpack Professional | 2 % |
| WordPress.com Premium | Jetpack Premium | 4 % |
| WordPress.com Persönlich | Jetpack Persönlich | 8 % |
| WordPress.com Kostenlos | Jetpack Free | Funktion nicht verfügbar |
Neben den Gebühren, die du an uns zahlst, erhebt Stripe 2,9 % zzgl. 0,30 US-Dollar für alle Zahlungen an dein Stripe-Konto. Du bist nicht in den USA? Sieh nach, welche Gebühren für Stripe in deiner Währung anfallen.
Mit diesem System kannst du Zahlungen bei minimaler Vorabinvestition anbieten. Wenn du mehr Abonnenten gewinnst, ist es ggf. sinnvoll, zu einem höheren Tarif zu wechseln, um mehr von deinen Einnahmen zu behalten.
Verwalten von Zahlungen
Zahlungen bieten eine Suite an Tools, mit denen du deinen Abonnentenbestand überwachen und ausbauen kannst.
Auflistung von Einnahmen
Unter Meine Website(s) → Tools → Geld verdienen → Zahlungen empfangen kannst du eine detaillierte Auflistung deiner Einnahmen anzeigen.

- Gesamteinnahmen: Hier werden alle Zahlungen angezeigt, die du durch die Bezahlen-Buttons auf deiner Website erhalten hast.
- Letzte 30 Tage: Hier werden deine Einnahmen der letzten 30 Tage angezeigt.
- Nächster Monat: Hier werden die in den nächsten 30 Tagen anstehenden Einnahmen angezeigt. Hier gilt die Annahme, dass niemand sein Abonnement kündigt, und neue Abonnenten sind darin nicht enthalten.
Abonnentenliste
Unter Meine Website(s) → Tools → Geld verdienen → Zahlungen empfangen findest du auch die Liste deiner Abonnenten.

Am Ende der Liste findest du einen Link, mit dem du eine CSV-Datei herunterladen kannst, die eine Liste deiner Abonnenten mit ihren E-Mail-Adressen, Abonnementdaten und sonstigen Informationen enthält. Mit dieser Datei kannst du Zahlungen mit allen Buchhaltungs- oder Abwicklungssystemen verknüpfen, die du verwendest.
Ein Abonnement stornieren
Deine Abonnenten können über ihre WordPress.com-Konten jederzeit stornieren. Du kannst Abonnements auch über die Abonnentenliste stornieren.
Auf der rechten Seite der Abonnentenliste befindet sich ein Menü mit Dreipunktsymbol:

Nachdem du auf „Abonnement stornieren“ geklickt hast, wird das Abonnement nicht mehr abgerechnet. Bei einer Stornierung erhält der Kunde jedoch keine Rückerstattung.
Rückerstattungen ausstellen
Mithilfe des Stripe-Dashboards kannst du Rückerstattungen selbst verwalten. Befolge diese Anleitung, um eine vollständige oder teilweise Rückerstattung auszustellen.
Zahlungstarife verwalten
Unter deiner Abonnentenliste findest du Optionen zum Bearbeiten deiner Zahlungstarife (d. h. der Beträge).

Wenn du auf den Pfeil auf der rechten Seite dieses Abschnitts klickst, siehst du Folgendes:

Einen Tarif bearbeiten
Um Details eines vorhandenen Tarifs zu bearbeiten, klickst du beim Tarif auf die drei Punkte oben rechts und dann auf Bearbeiten.
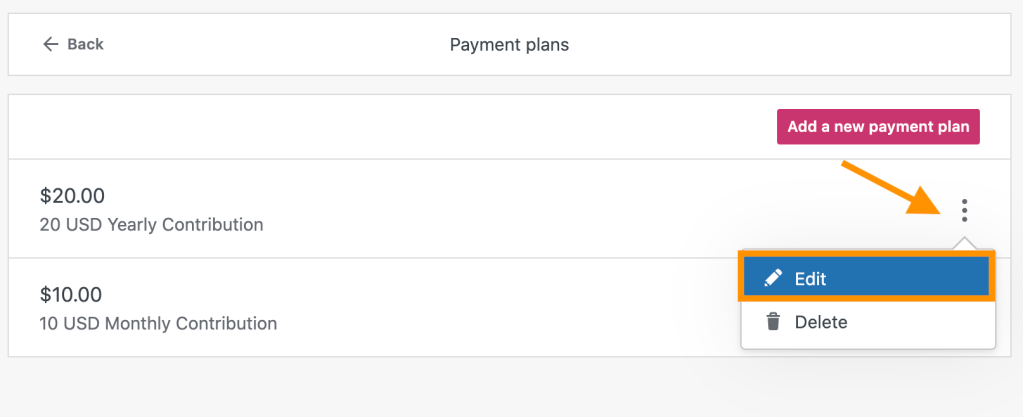

Du kannst Folgendes ändern:
- Währung
- Preis
- Zeitplan für die Verlängerung
- Beschreibung
Darüber hinaus kannst du die Option „Zahle, was du willst“ und eine Option, die es Kunden ermöglicht, sich mehrmals für denselben Tarif zu registrieren, hinzufügen.
Wenn du Preise änderst, sind vorhandene Abonnements davon nicht betroffen. Sie werden mit dem gleichen Preis verlängert, mit dem sie begonnen haben.
Einen Tarif löschen
Um einen vorhandenen Tarif zu löschen, klickst du beim Tarif auf die drei Punkte oben rechts und dann auf Löschen.

Hinweis: Alle bestehenden Abonnements werden fortgesetzt. Wenn du die Abonnements bestehender Kunden beenden möchtest, wende dich bitte an einen Support-Mitarbeiter.
Die Option „Zahle, was du willst“

Mit der Option „Zahle, was du willst“ können deine Mitarbeiter/zahlenden Abonnenten die „Anzahl der Beiträge“ beim Bezahlen anpassen.
Der Standardpreis ist dein ausgewählter Preis, allerdings kann er beim Bezahlen geändert werden.
Stripe-Konto trennen
Du kannst Stripe trennen, indem du zu Meine Website(s) → Tools → Geld verdienen → Zahlungen navigierst. Wenn du auf der Seite ganz nach unten scrollst, findest du „Stripe-Konto trennen“.

Wenn du das Stripe-Konto trennst:
- entfernst du Stripe von allen deinen WordPress.com- und Jetpack-Websites,
- können Besucher keine Abonnements erwerben,
- werden Verlängerungen vorhandener zahlender Abonnenten blockiert.

Tipps zur Verwendung von Zahlungen
Zugriff auf Inhalte einschränken
Mit dem Block für Premium-Inhalte kannst du im WordPress-Editor Inhalte nur für Abonnenten oder eine bestimmte Handlungsaufforderung (Abonnieren/Anmelden) für Nicht-Abonnenten erstellen.
Weitere Informationen zum Block für Premium-Inhalte findest du hier.
Denselben Tarif wiederverwenden
Aus einigen Besuchern werden sofort Abonnenten, andere müssen hingegen mehrmals daran erinnert werden. Deshalb ist die gängige Praxis, Angebote an verschiedenen Stellen auf deiner Website und in mehreren Beiträgen und Seiten zu wiederholen.
Um das Hinzufügen des gleichen Bezahlen-Buttons an mehreren Orten zu vereinfachen, beinhaltet jeder neue Button alle Preise, die du bereits hinzugefügt hast. Wenn du einen neuen Bezahlen-Block in deinen Beitrag einfügst, kannst du einen deiner bereits hinzugefügten Zahlungstarife auswählen.

Denke an deine Abonnenten!
Wer beschlossen hat, deine Website zu unterstützen, erwartet für seine Unterstützung neben deinen großartigen Inhalten noch etwas mehr.
Wir haben festgestellt, dass die erfolgreichsten Website-Ersteller ihren Abonnenten Mehrwert bieten und sie bei Laune halten wollen.
- Sie senden E-Mail an ihre Community.
- Sie stellen Videos oder sonstige Kunstwerke öffentlich online.
- Sie erinnern ihre Fans daran, dass all das nur durch ihre Unterstützung möglich gemacht wird.
Und vor Allem: Erstelle weiter Inhalte.
Zahlungsoptionen auf WordPress.com vergleichen

In der obigen Tabelle erfährst du mehr über die Zahlungsblöcke. Weitere Informationen zu den Blöcken für Premium-Inhalte und Mit PayPal bezahlen oder dem Store-Feature, das nur in den USA und Kanada verfügbar ist, findest du in separaten Supportdokumenten.
War diese Anleitung hilfreich? Teile uns dein Feedback zu dieser Anleitung mit.