メールを追加
[email protected] のように、ご自分のドメインを使用してメールアドレスをカスタマイズしませんか ? WordPress.com では、WordPress.com アカウントから簡単に管理できる、手頃な価格の堅牢なホスト型メールソリューション「メール」を提供しています。さらに、お客様のメールのニーズを満たすために、以下のような他のソリューションも提供しています。
開始するには、「参加サイト」→「アップグレード」→「ドメイン」の順に移動し、ご自分のドメインをクリックしてください。「メールアドレスを設定する」をクリックすると、メールソリューションが表示され、選択できます。
メールを追加する前に、カスタムドメインがあることを確認してください。
メール (Titan 提供)
メール (Titan 提供) は、WordPress.com アカウントから簡単に管理できる、手頃な価格の堅牢なホスト型メールソリューションが必要な場合に最適なオプションです。このオプションには、以下のような機能があります。
- カスタムドメインを使ったメールの送受信。
- メール、カレンダー、連絡先の管理。
- 既存のメールアドレスと連絡先のワンクリックインポート。
詳細については、メール (Titan 提供) をサイトに追加するを参照してください。価格の詳細については、こちらをクリックしてください。すでに「メール」をご購入いただいている場合、サポートを受ける方法はこちらをご覧ください。
Google Workspace (以前の G Suite)
また、ホスト型メールソリューションに加え、オフィス生産性向上スイート (Google ドライブ、ドキュメント、スプレッドシートなど) の機能や利点を必要とする方のために、Google Workspace と連携しています。
- WordPress.com でドメインを登録すると、登録時に Google Workspace アカウントを購入できます。
- また、Google Workspace を 既存のドメイン登録またはマッピングされたドメインに追加することもできます。
- すでに Google Workspace アカウントをお持ちの場合は、Google Workspace アカウントをカスタムドメインと連携させることができます。
価格情報については、こちらをクリックしてください。
メール転送
完全なメールホスティングサービスを必要としない方には、簡単なメール転送を無料オプションとして提供しています。
- メール転送により、メールアドレスにカスタムドメインを使用できるようになります。
- 着信メールはすべて選択したメールアドレスに転送されますが、返信は個人用メールアドレスから送ることになります。
- メール転送の設定方法については、こちらのサポートガイドをご覧ください。
他のメールプロバイダー
WordPress.com が特定のプロバイダーを推奨することはありません。ご自分の予算やニーズに最適なプロバイダーを選択してください。
ドメイン名と DNS 設定を WordPress.com で管理している場合、他のプロバイダーからメールホスティングサービスを購入して、ご自分のドメインと連携させることができます。いくつかの一般的なプロバイダーを例に、連携方法を説明します。
まず、以下のいずれかのプロバイダーでメールホスティングアカウントが設定済みであることを確認してください。
- Zoho Mail (pricing varies; includes support; (ユーザーによると最も使いやすい無料ソリューション)
- Microsoft Office 365 (price varies; (サポートを含む)
- こちらをクリックして、Office 365アカウントを取得します。
- Microsoft 365 Business プランに登録する必要があります。
- Office 365アカウントをカスタムドメインと連携させます。
- その他
- 別のプロバイダーでメールホスティングアカウントを作成します。
- メールホスティングアカウントをカスタムドメインと連携させます。
メールの送受信を可能にするには、メールホスティングアカウントを設定した後、「ドメイン」ページでカスタム DNS レコードを追加する必要があります。入力する必要があるレコードは、選択したメールプロバイダーによって異なります。詳しくは後述の情報を参照してください。
別のホスティングプロバイダーから WordPress.com に移管する場合、すでに利用しているメールプロバイダーを引き続き利用することが最も簡単な方法です。現在利用中のメールプロバイダーのサポートに問い合わせてメールのカスタム DNS レコードを確認した後、以下の手順に従って、該当するカスタム DNS レコードを入力します。
別のプロバイダーからメールを設定する
- 上のリストにないメールプロバイダーを使用するには、ご自分のプロバイダーからカスタム DNS レコードを入手する必要があります。
- プロバイダのサイトに該当する情報が見つからず、何を質問すればよいかわからない場合は、メールプロバイダに問い合わせる際のメールに以下の内容を含めてください。
WordPress.com のドメインでメールを機能させるために、WordPress.com 側で入力する必要がある MX レコードやその他の DNS レコードの完全な内容を教えてください。/
DNS レコードは、1つ以上の MX レコードからなり、通常は A レコードまたは CNAME レコード、あるいはその両方を兼ねています。/DNS レコードを正しく書式設定するには、カスタム DNS レコードに関するサポートページをご覧ください。正しい書式を理解したうえで、以下の手順に従って DNS レコードをドメインに追加します。
- 「ドメイン」(「参加サイト」→「アップグレード」→「ドメイン」) に移動します。
- DNS レコードの追加先となるドメインを選択します。
- 「ネームサーバーと DNS レコードを変更する」を選択します。
- 「DNS レコード」を選択します。
- 下部で、追加するレコードのタイプをドロップダウンから選択します。メールプロバイダーから入手した情報を入力し、「新規 DNS レコードを追加」ボタンをクリックしてレコードを保存します。
- 追加する各レコードについて、この手順を繰り返します。結果は下の例のようになります (実際にはご自分のレコードが表示されます)。
数時間後にメールが機能するようになります。
DNS レコードを追加する方法の詳細については、カスタム DNS サポートページをご覧ください。
例:
MX レコード
@ 10800 IN MX 50 mail.example.net.
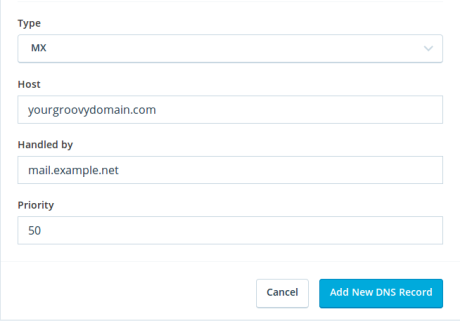
CNAME レコード
imap 10800 IN CNAME access.mail.example.net.
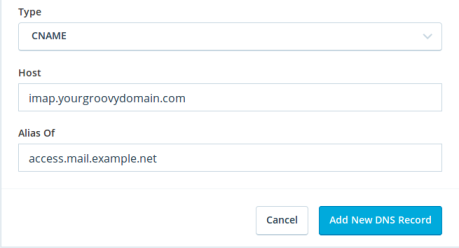
よくある質問
選択したメールプロバイダーの手順に従いましたが、メールが機能しません。原因は何ですか ?
DNS レコードが完全に伝搬されてメールが機能するようになるまで、最長で72時間かかる場合があります。72時間が経過してもメールが機能しない場合は、サポートに連絡してください。
サブドメイン (たとえば、mail.exampleblog.net) を使用して Google Workspace Web メールにアクセスするには、どうすればよいですか ?
Web メールにアクセスするために URL をカスタマイズするには、こちらの Google Workspace サポートページで説明されている手順に従ってください。
メールの転送とカスタムメールを同時に追加できますか ?
カスタムドメインに追加できるメールの方式は一度に1つのみです。メールホスティングサービスを追加した場合、メール転送設定は削除されます。メール転送を再度設定するには、ご利用のメールホスティングプロバイダーに詳細を確認してください。
まだ問題が解決していませんか ?
サポートに連絡してください。
改善にご協力ください:
私たちは常にドキュメンテーションの改善を心がけています。もしこのページの内容が疑問の解決に十分でなかった場合、お知らせください。サポートについては、フォーラムまたはサポート用お問い合わせフォームをお使いください。ご利用ありがとうございます。
コメントを投稿するにはログインしてください。
コメントを投稿するにはログインしてください。