Instagram is a simple way to capture, customize, and share photos and short videos using your smartphone. You can upload photos and videos to your Instagram profile to share with other Instagram users, or connect your Instagram profile to other social networks, such as Facebook, to share with friends and followers across multiple social platforms.
You can integrate Instagram with your WordPress.com site in several ways:
Table of Contents
Instagram Embeds
To embed means to place something, such as a video or photo, on a website or blog. When something is “embedded”, the viewer can watch the video or view the photo without leaving your site.
Watch a video on how to embed the Instagram block to your site below.
You can embed images and videos from Instagram onto any page or post of your site using two different blocks:
Instagram Block
Use the Instagram block to embed a single Instagram post onto your site.
First, copy the Instagram post URL from your web browser’s address bar while viewing the image. It will look something like this:
https://www.instagram.com/p/B-XJ8ALl32q/
Paste it on a new line by itself in the editor and it will automatically embed the post inside an Instagram block.
That’s it! By default, the URL embeds the largest size of the image available, which is 612px wide. Video embeds look very similar but will show the triangle “play” symbol:
Latest Instagram Posts Block
Use the Latest Instagram Posts block to display an automatically updating list of the latest posts from your Instagram feed.
For more, visit our detailed instructions on adding blocks.
When you first add the Latest Instagram Posts block, you will be prompted to connect your Instagram account.
⚠️
If your site is on the Business or eCommerce plan with plugins installed, your site must be public (and not in Coming Soon mode) to be able to connect to Instagram.
Once you approve the connection, the Block Settings will show several options in the sidebar. If you do not see the sidebar, click the ‘cog’ icon next to the Publish button.
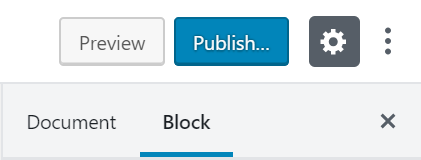
The options are:
- Account Settings: View the Instagram account you have connected, and disconnect that account if you need to remove it or connect a different account.
- Display Settings: Adjust the number of Instagram posts that are displayed, the number of columns used, and the amount of space (calculated in pixels) that will separate each post in the Instagram grid.
- Stack on mobile: By enabling stack on mobile, the content on the left will show on top of the content on the right (instead of side by side like on desktop screens.) This provides a better experience for mobile visitors.
- Advanced: The advanced tab lets you add a CSS class to your block, allowing you to write custom CSS and style the block. Learn more.
Every block also has a toolbar of block-specific controls that lets you manipulate the block. The Latest Instagram Posts block toolbar includes options to align the block to the left, center, or right; in addition to using a wide or full width displays if supported by your theme.

Shortcode
You can also wrap an Instagram URL inside a shortcode block, replacing LINK with the URL:
[instagram url=LINK]
This shortcode achieves the same result as simply posting the URL (i.e. the Instagram block), but does not require the URL to be on its own line.
The shortcode can also be used to modify the size of the embedded post. By default, it will take up the full width of the content area, but by adding a width specifier to the shortcode, you can make it as small as 320 pixels (the minimum for the embed to work).
For example:
[instagram url=LINK width=320]
For information about troubleshooting embeds, take a look at our Troubleshooting Embed Links guide.
Instagram Widget
The Instagram Widget allows you to display your latest Instagram photos in your site’s sidebar or footer.
Check our Instagram widget guide for more information on how it works.
Manage Your Instagram Connection
You can manage your site’s connection to Instagram by going to My Site → Tools → Marketing → Connections:

Disconnecting Instagram here will remove the connection from all of your WordPress.com sites.
Multiple Instagram Accounts
If you would like to connect two Instagram accounts to your site so that you can use two Latest Instagram Posts blocks (i.e. one account for each block), or use two different accounts for the Instagram Widget (one account per widget), here’s how.
This process requires two separate Instagram logins. It will not work if you manage multiple Instagram accounts using the same login.
Latest Instagram Posts Block
If you have already connected one Instagram account to your site, please follow these steps to connect a new account.
1. In a new browser tab, visit Instagram.com and log out of Instagram Account #1
2. Log into Instagram Account #2
3. Go to My Site → Tools → Marketing → Connections
4. Under Instagram, click the dropdown arrow and select “Connect a different account”
Once connected, you’ll now be able to use two Latest Instagram Posts blocks.
Instagram Widget
After following the steps in the “Instagram Widget” section to connect your first account to the first widget, do the following:
- Add a new Instagram Widget -> Save Changes (i.e. Publish). Exiting the Customizer and/or refreshing the page is recommended.
- Log out of Instagram Account #1 -> Sign into Instagram Account #2
- Revisit the Instagram Widget settings
- Repeat steps in the “Instagram Widget” section
Using Instagram to Drive Traffic
Are you using Instagram to grow your following and drive traffic to your blog yet? Instagram has millions of users, making it a great place to find new readers and make connections with like-minded bloggers and fellow social sharers.
Use Hashtags
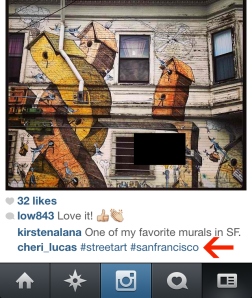
Adding hashtags in a caption or comment is a simple way for new followers to find your Instagram photos (and, ultimately, your other online homes like your WordPress.com blog). There’s a super-active hashtag community on Instagram – you can search for just about anything and connect with people who share your interests, from #streetart to #travel to #cooking.
Use hashtags wisely! Don’t tag a photo with every possible term imaginable, like this: #art #street #wall #paint #city #urban and on and on. You can focus on relevant tags to attract people interested in meaningful, thoughtful conversations, both on Instagram and WordPress.com.
Get Personal
Sharing the real you is a great way to cultivate a following of interested, engaged readers. Most of us love sneak peeks and behind-the-scenes looks, so Instagram feeds that include images that show real life are often popular.
Share the snapshots that make up your day, like that DIY project you’re in the middle of (and aren’t quite ready to blog about yet), or a look at the mess you just made in the kitchen with the cookies that went horribly wrong (#KitchenFail). Once you finish that project or get the recipe right, blog it and share the triumphant photo on your Instagram feed with a link to the post with all the details.
Extend Your Site’s Content
Along with glimpses of your daily life, share photos adapted from individual posts.
- Did you blog your recent vacation? Grab one of your best images from the trip and Instagram it along with a caption promoting your full blog post for viewers who click over to your site.
- Are you featuring an image-heavy post that is light on words? Make a collage with PicMonkey.com or Instagram’s Layout app.
- Do you review books or share makeup tips? Share a nicely styled image related to your blog post and use it (along with some relevant hashtags) to get more eyes on your post.
Include a Link in Bio
It’s important to make it easy for people to get from Instagram to your site. Since Instagram doesn’t allow clickable links in captions or comments, update the link in your profile to take viewers straight to one of your posts or pages.
In the image below, notice how Lorena at Cravings Journal changed the link in her profile to point directly to her latest post:
You can also go a step further and create an Instagram landing page on your own website. You can make the link to this page a permanent part of your Instagram Profile.
To do this, publish a new page called “Instagram,” so the URL is YourSiteAddress.wordpress.com/Instagram. On that page, we suggest including a quick hello, link to your most popular posts or pages, and display your most recent posts. Then, add this link to your profile, and your Instagram followers can check out a quick overview of your site on that page.
The key to either method of linking in your Instagram profile is to to keep it current and make it as easy as possible for people to follow your content from your feed to your blog.
No matter how you choose to adapt your content and share your life on Instagram, the best way to connect with potential readers and new social media friends is by being yourself. Share the images you would want to see on someone else’s feed, and be sure not to promote your content so often you’d want to unfollow yourself.

