Posts » Tags
Tags provide a useful way to group related posts together and to quickly tell readers what a post is about. Tags also make it easier for people to find your content.
Tags are similar to categories, but they are generally used to describe your post in more detail. The use of tags is completely optional.
Some themes use Tags to create featured content on home pages.
Depending on the theme and widgets you have activated, tags can be displayed at the top or bottom of posts or pages, on the individual post view, and/or in the sidebar. You can assign multiple tags per post/page.
Five to 15 tags (or categories, or a combination of the two) is a good number to add to each of your posts.
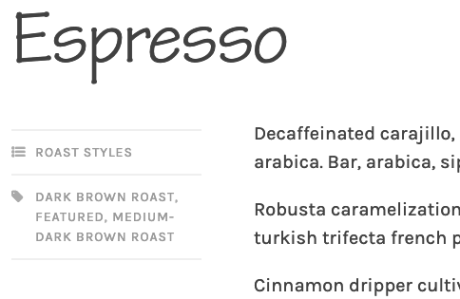
Adding Tags via the Tags Module
You can assign and/or add new tags to posts before you publish them using the Tags module to the right of the Editor:

Some themes allow adding tags to Pages. However, in most cases tags can only be used on Posts.
Add new tags by typing the text for you tag then hitting the Enter or Return key on your keyboard.
If the tag has already been created for a previous post or page, the Tags box will begin to auto-populate with matching tags.
To remove a tag, click on the X to the right of the tag.

Managing Tags in Site Settings
- Go to My Site → Posts
- Click on Tags.
On this page, you can see what tags are being used, and filter to the specific posts that the tags are used on.

Topic Listings
Your posts will appear in the topic listings of any tags or categories you use. Therefore, assigning tags and categories to your post increases the chance that other WordPress.com users will see your content.
However, you don’t want irrelevant content showing up on the topic listings or search, and neither do we. That’s why we limit the number of tags and categories that can be used on a public tag listing. Five to 15 tags (or categories, or a combination of the two) is a good number to add to each of your posts. The more tags and/or categories you use, the less likely it is that your post will be selected for inclusion in the topic listings. Learn more about Topics here.
Adding and Managing Tags
You can add new tags and manage existing ones from Posts → Tags in your dashboard.

You will be presented with a list of your existing tags and a method of adding new tags.

You can add a new tag by filling out the fields:

- Tag name – As expected, the name of your tag.
- Description – Describes what the tag is for. This may be displayed in certain themes as, for example, a tooltip (shown when you hover over the tag).
Managing Tags
The Posts → Tags page in your dashboard shows a list of tags you’ve used, as well as the name and number of posts belonging to each tag. If you move your mouse over a tag a set of options will appear allowing you to edit, quick edit, or delete that tag:

If you click on Quick Edit the tag will change into an edit box and you can rename the tag quickly:

If you click on Edit you will be taken to a separate page where you can edit the name and description. This functions exactly the same as in adding a tag.
Clicking on Delete will delete that tag.
Bulk Actions
If you have a lot of tags that you want to delete, you can use the bulk actions feature. Select each tag you want to delete using the checkbox to the left of the tag name.

If you want to select all tags click the checkbox at the top.
From the bulk actions menu select Delete and then click Apply. The tags will be deleted.


Converting Tags to Categories
If you change your mind about using tags and instead want to convert them to categories, you can do so using the tag to category converter. At the bottom of the manage tags screen is a link to the tag to category converter.

Clicking this will take you to the import page. Here you can click on Categories and Tags Converter:

Clicking this will take you to a screen where you can select which tags to convert to categories. Make your selection, and click on convert tags to categories.

Note: Your tags will be removed and categories will be assigned to the posts that used to be in those tags. If you want to convert your categories back to tags, please check out converting categories to tags.

Tagging Tips
Please visit this page for tips on tagging your posts.
Still confused?
Help us improve:
We're always looking to improve our documentation. If this page didn't answer your question or left you wanting more, let us know! We love hearing your feedback. For support, please use the forums or contact support form. Thanks!