Setting your personal account's billing email
Your personal account's primary email is where GitHub sends receipts and other billing-related communication.
Your primary email address is the first email listed in your account email settings. We also use your primary email address as our billing email address.
If you'd like to change your billing email, see "Changing your primary email address."
Setting your organization's billing email
Your organization's billing email is where GitHub sends receipts and other billing-related communication. The email address does not need to be unique to the organization account.
Only organization members with the owner or billing manager role can access or change billing settings for your organization.
- In the upper-right corner of any page, click your profile photo, then click Settings.
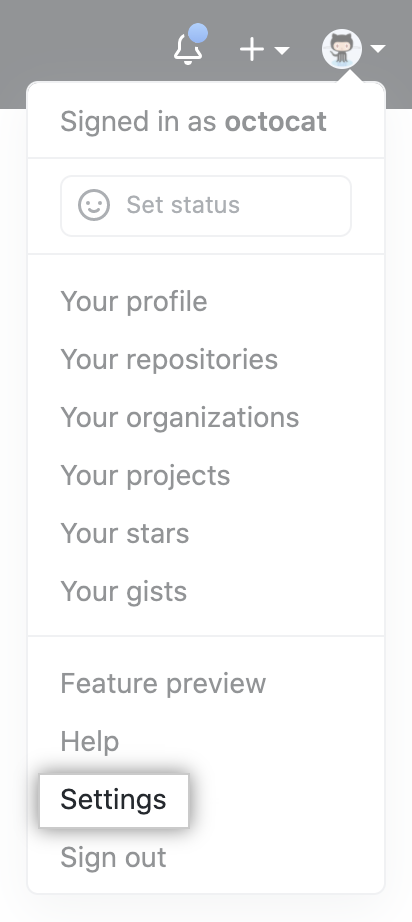
- In the settings sidebar, click Organizations.

- Next to the organization, click Settings.

- If you're an organization owner, in the left sidebar, click Billing & plans.

- Under "Billing management", to the right of the billing email address, click Edit.

- Type a valid email address, then click Update.

Managing additional recipients for your organization's billing email
If you have users that want to receive billing reports, you can add their email addresses as billing email recipients. This feature is only available to organizations that are not managed by an enterprise.
Only organization members with the owner or billing manager role can access or change billing settings for your organization.
Adding a recipient for billing notifications
- In the upper-right corner of any page, click your profile photo, then click Settings.
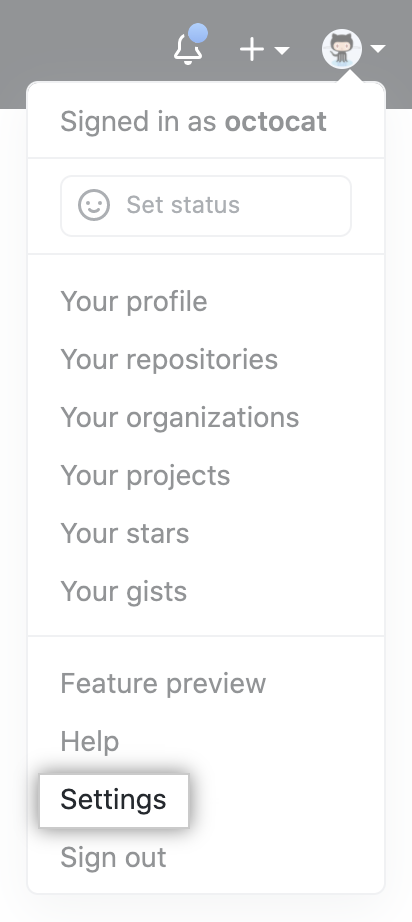
- In the settings sidebar, click Organizations.

- Next to the organization, click Settings.

- If you're an organization owner, in the left sidebar, click Billing & plans.

- Under "Billing management", to the right of "Email recipients", click Add.

- Type the email address of the recipient, then click Add.

Changing the primary recipient for billing notifications
One address must always be designated as the primary recipient. The address with this designation can't be removed until a new primary recipient is selected.
- In the upper-right corner of any page, click your profile photo, then click Settings.
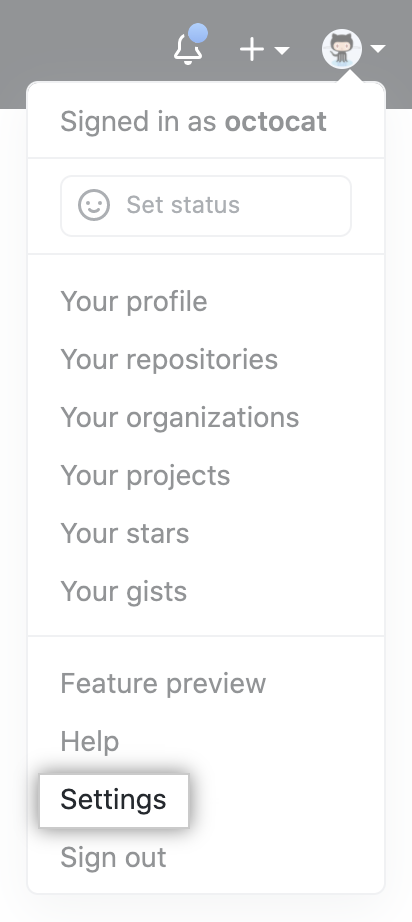
- In the settings sidebar, click Organizations.

- Next to the organization, click Settings.

- If you're an organization owner, in the left sidebar, click Billing & plans.

- Under "Billing management", find the email address you want to set as the primary recipient.
- To the right of the email address, use the "Edit" drop-down menu, and click Mark as primary.

Removing a recipient from billing notifications
- In the upper-right corner of any page, click your profile photo, then click Settings.
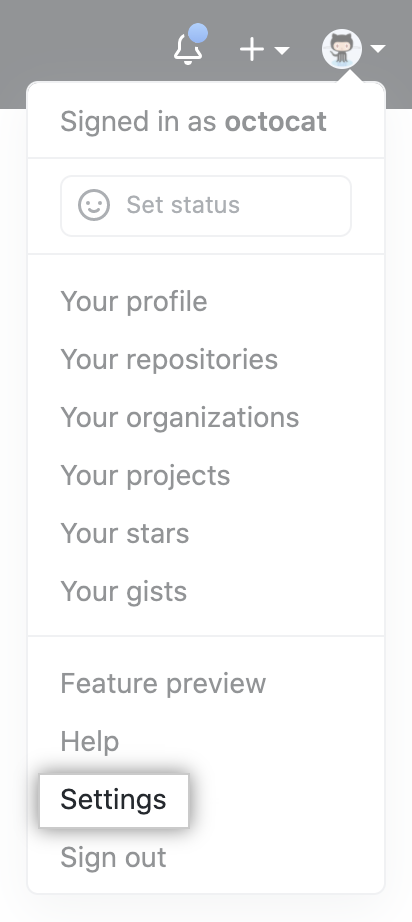
- In the settings sidebar, click Organizations.

- Next to the organization, click Settings.

- If you're an organization owner, in the left sidebar, click Billing & plans.

- Under "Email recipients", find the email address you want to remove.
- For the user's entry in the list, click Edit.

- To the right of the email address, use the "Edit" drop-down menu, and click Remove.

- Review the confirmation prompt, then click Remove.