About scheduled reminders for users
Scheduled reminders are used to make sure that users focus on the most important review requests that require their attention. Scheduled reminders for pull requests will send a message to you in Slack with open pull requests needing your review at a specified time. For example, you can setup scheduled reminders to send you a message in Slack every morning at 10 AM with pull requests needing to be reviewed by you or one of your teams.
For certain events, you can also enable real-time alerts for scheduled reminders. Real-time alerts get sent to your Slack channel as soon as an important event, such as when you are assigned a review, takes place.
You can set scheduled reminders for personal or team-level review requests for pull requests in organizations you are a member of. Before you can create a scheduled reminder for yourself, an organization owner must authorize your Slack workspace. For more information, see "Managing scheduled reminders for your organization."
GitHub will only trigger reminders for up to five repositories per owner and 20 pull requests per repository.
Creating scheduled reminders for your user account
- In the upper-right corner of any page, click your profile photo, then click Settings.

- In the left sidebar, click Scheduled reminders.

- Next to the organization you'd like to schedule reminders for, click Edit.

- Under "Scheduled reminders", click Add your first reminder.

- Under "Slack workspace", click Authorize Slack workspace and follow the instructions.
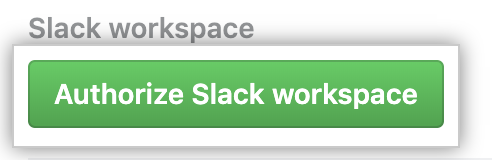
- Under "Days", click Weekdays to select one or more days you'd like to receive scheduled reminders.
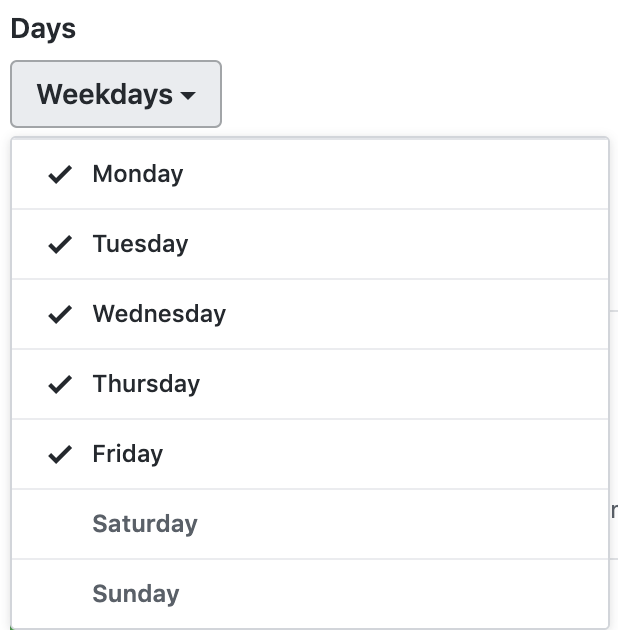
- Under "Select Time(s)", click 9:00 AM to select one or more times you'd like to receive scheduled reminders. Optionally, to change your timezone, click next to your current timezone and select a different time zone.
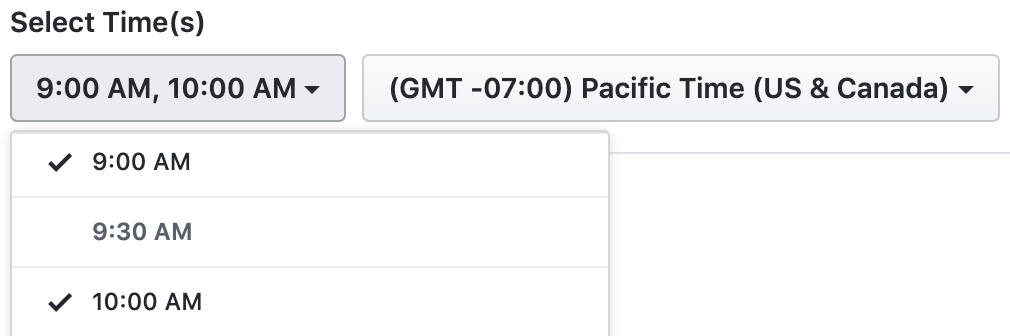
- Optionally, to receive scheduled reminders for reviews you've been assigned to, select Review requests assigned to you.

- Optionally, to receive scheduled reminders for reviews assigned to a team you're a member of, select Review requests assigned to your team.

- Optionally, to receive Slack messages as soon as certain events happen, select Enable real-time alerts and select the events to receive real-time alerts for.
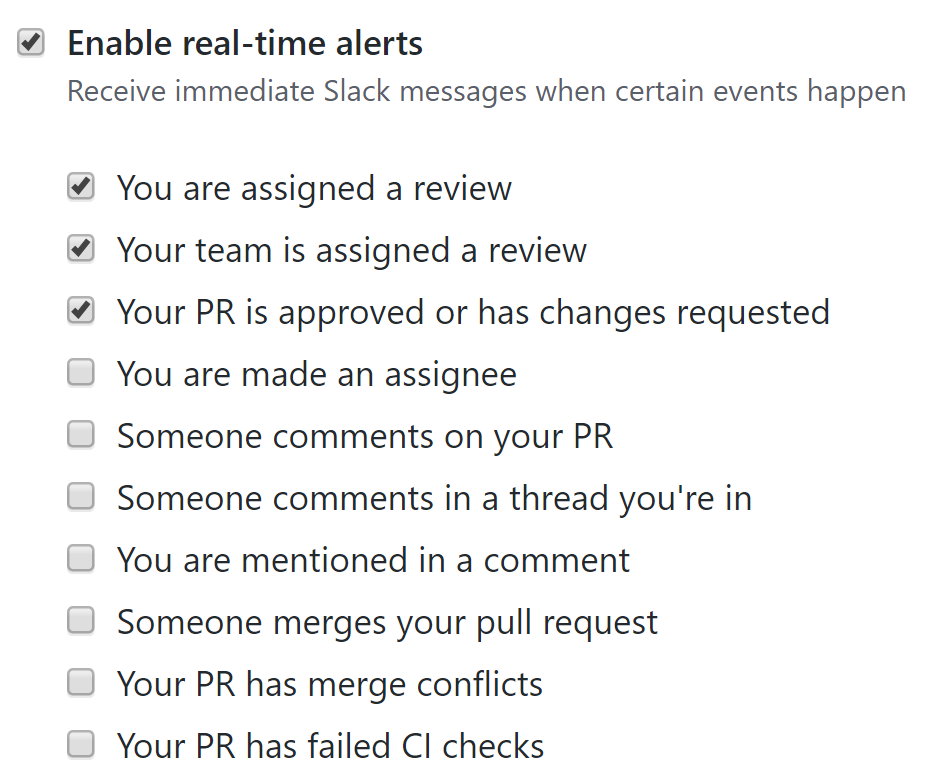
- Click Create reminder.
Managing scheduled reminders for your user account
- In the upper-right corner of any page, click your profile photo, then click Settings.

- In the left sidebar, click Scheduled reminders.

- Next to the organization you'd like to edit scheduled reminders for, click Edit.

- Make one or more changes to your scheduled reminder.
- To save your changes, click Update reminder. Optionally, to test your changes while updating the changes, click Update and test reminder.

Deleting scheduled reminders for your user account
- In the upper-right corner of any page, click your profile photo, then click Settings.

- In the left sidebar, click Scheduled reminders.

- Next to the organization you'd like to delete reminders for, click Edit.

- At the bottom of the page, click Delete this reminder.

- To confirm that you want to delete the scheduled reminder, click OK.