Before adding a new SSH key to your GitHub account, you should have:
After adding a new SSH key to your GitHub account, you can reconfigure any local repositories to use SSH. For more information, see "Switching remote URLs from HTTPS to SSH."
Note: DSA keys (SSH-DSS) are no longer supported. Existing keys will continue to function, but you cannot add new DSA keys to your GitHub account.
-
Copy the SSH public key to your clipboard.
If your SSH public key file has a different name than the example code, modify the filename to match your current setup. When copying your key, don't add any newlines or whitespace.
$ pbcopy < ~/.ssh/id_ed25519.pub # Copies the contents of the id_ed25519.pub file to your clipboardTip: If
pbcopyisn't working, you can locate the hidden.sshfolder, open the file in your favorite text editor, and copy it to your clipboard. -
In the upper-right corner of any page, click your profile photo, then click Settings.

-
In the user settings sidebar, click SSH and GPG keys.
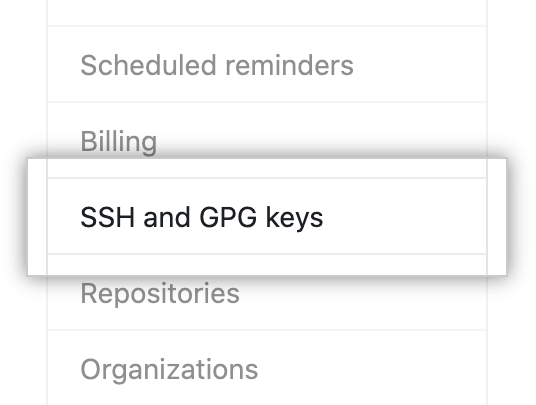
-
Click New SSH key or Add SSH key.

-
In the "Title" field, add a descriptive label for the new key. For example, if you're using a personal Mac, you might call this key "Personal MacBook Air".
-
Paste your key into the "Key" field.
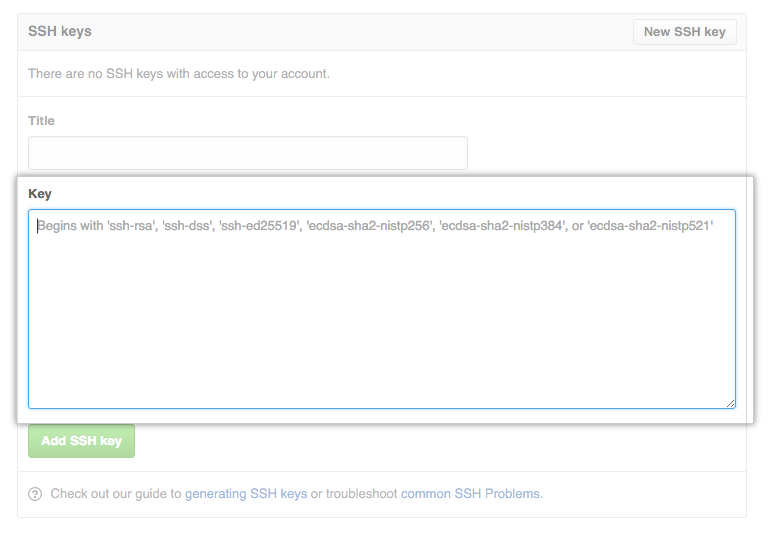
-
Click Add SSH key.

-
If prompted, confirm your GitHub password.

-
Copy the SSH public key to your clipboard.
If your SSH public key file has a different name than the example code, modify the filename to match your current setup. When copying your key, don't add any newlines or whitespace.
$ clip < ~/.ssh/id_ed25519.pub # Copies the contents of the id_ed25519.pub file to your clipboardTip: If
clipisn't working, you can locate the hidden.sshfolder, open the file in your favorite text editor, and copy it to your clipboard. -
In the upper-right corner of any page, click your profile photo, then click Settings.

-
In the user settings sidebar, click SSH and GPG keys.
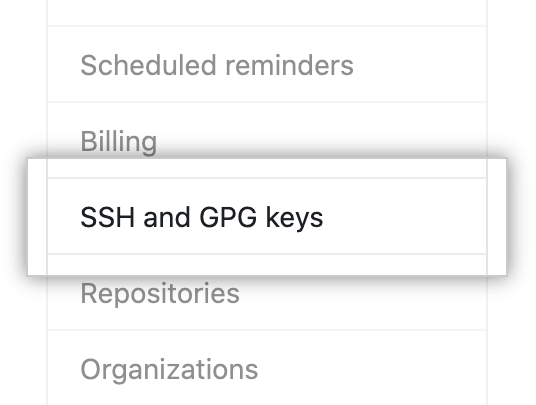
-
Click New SSH key or Add SSH key.

-
In the "Title" field, add a descriptive label for the new key. For example, if you're using a personal Mac, you might call this key "Personal MacBook Air".
-
Paste your key into the "Key" field.
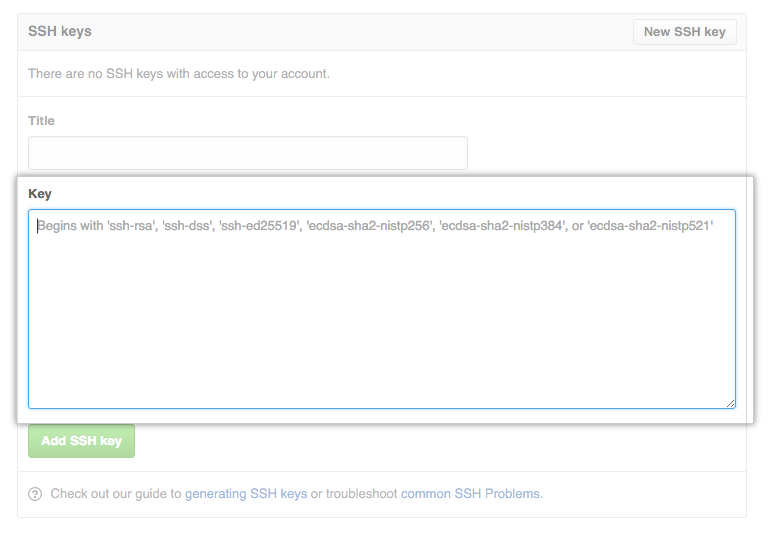
-
Click Add SSH key.

-
If prompted, confirm your GitHub password.

-
Copy the SSH public key to your clipboard.
If your SSH public key file has a different name than the example code, modify the filename to match your current setup. When copying your key, don't add any newlines or whitespace.
$ sudo apt-get update $ sudo apt-get install xclip # Downloads and installs xclip. If you don't have `apt-get`, you might need to use another installer (like `yum`) $ xclip -selection clipboard < ~/.ssh/id_ed25519.pub # Copies the contents of the id_ed25519.pub file to your clipboardTip: If
xclipisn't working, you can locate the hidden.sshfolder, open the file in your favorite text editor, and copy it to your clipboard. -
In the upper-right corner of any page, click your profile photo, then click Settings.

-
In the user settings sidebar, click SSH and GPG keys.
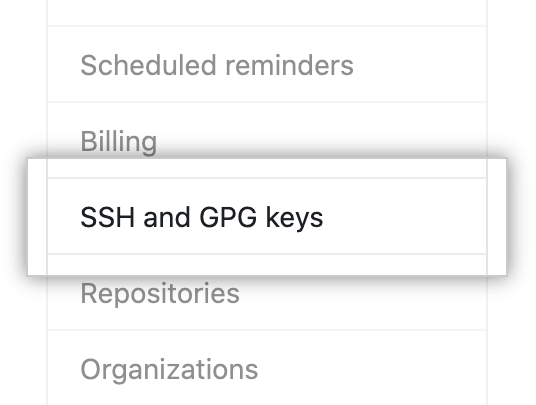
-
Click New SSH key or Add SSH key.

-
In the "Title" field, add a descriptive label for the new key. For example, if you're using a personal Mac, you might call this key "Personal MacBook Air".
-
Paste your key into the "Key" field.
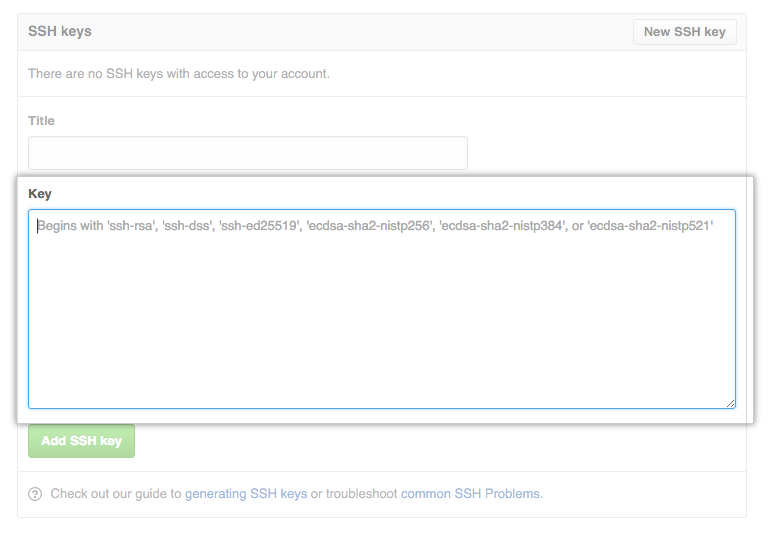
-
Click Add SSH key.

-
If prompted, confirm your GitHub password.

To download or find more information about GitHub CLI, see the GitHub CLI feature page.
To add an SSH key to your GitHub account, use the ssh-key add subcommand.
gh ssh-key add key-fileTo include a title for the new key, use the -t or --title flag.
gh ssh-key add key-file --title "personal laptop"