About spending limits for Codespaces
Note: After the Codespaces trial period ends, you must set a spending limit before you can use Codespaces. By default, your organization will have a Codespaces spending limit of $0, which prevents any codespaces from being created. To allow your users to create codespaces in your organization, set the limit to a value higher than $0.
By default, your organization will have a Codespaces spending limit of $0, which prevents new codespaces from being created or existing codespaces from being opened. To allow your users to create codespaces in your organization, set the limit to a value higher than $0.
Once you've reached your spending limit, your organization or repository will no longer be able to create new codespaces, and won't be able to start existing codespaces. Any existing codespaces that are still running will not be shutdown; if you don't change the spending limit, you will not be charged for the amount that exceeds the limit.
For more information about pricing for Codespaces usage, see "About billing for Codespaces."
Using your Azure Subscription
If you purchased GitHub Enterprise through a Microsoft Enterprise Agreement, you can connect your Azure Subscription ID to your enterprise account to enable and pay for Codespaces usage. For more information, see "Connecting an Azure subscription to your enterprise."
Managing the spending limit for Codespaces for your organization
Organizations owners and billing managers can manage the spending limit for Codespaces for an organization.
- In the upper-right corner of any page, click your profile photo, then click Settings.

- In the settings sidebar, click Organizations.
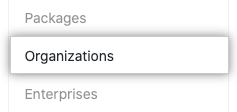
- Next to the organization, click Settings.

- If you're an organization owner, in the left sidebar, click Billing & plans.
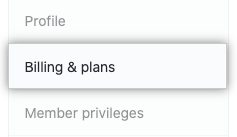
- At the top of the page, under "Payment information", click Manage spending limit.

- Under "Monthly spending limit", scroll down to "Codespaces" and choose to limit spending or allow unlimited spending.
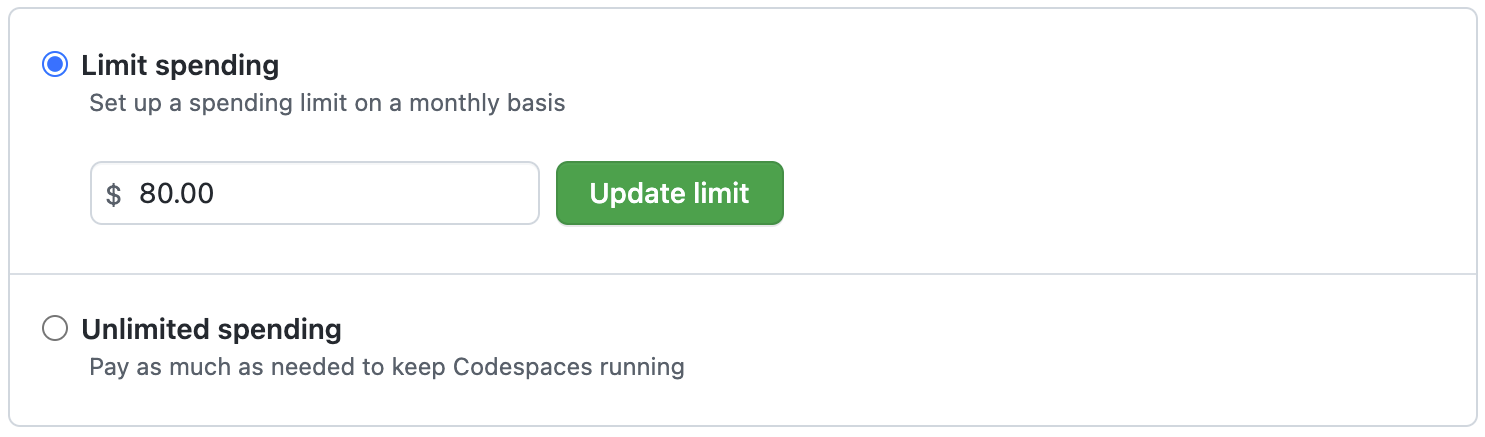
- If you chose to limit spending, under "Limit spending", type a limit, then click Update limit.

Managing the spending limit for Codespaces for your enterprise account
Enterprise owners and billing managers can manage the spending limit for Codespaces for an enterprise account.
-
In the top-right corner of GitHub, click your profile photo, then click Your enterprises.

-
In the list of enterprises, click the enterprise you want to view.

-
In the enterprise account sidebar, click Settings.

-
In the left sidebar, click Billing.
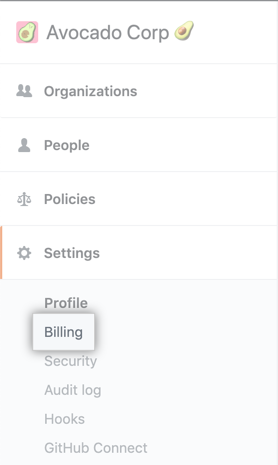
-
Above "Codespaces monthly usage", click Spending Limit.

-
Under "Monthly spending limit", choose to limit spending or allow unlimited spending.
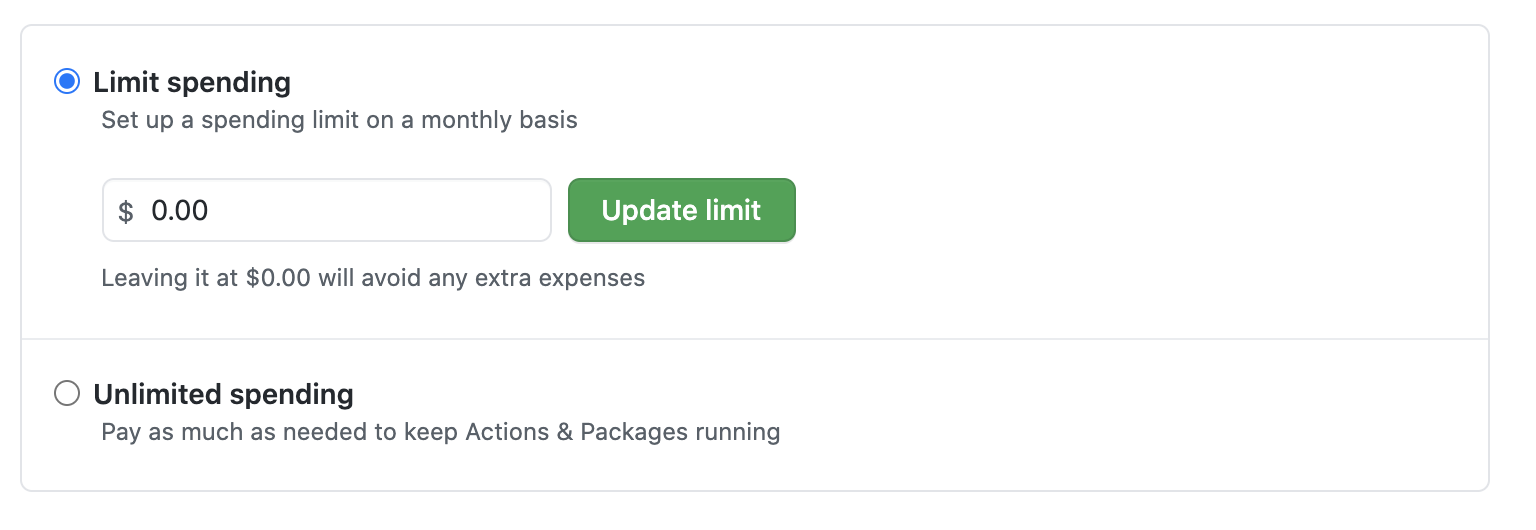
-
If you chose to limit spending, under "Limit spending", type a limit, then click Update limit.
