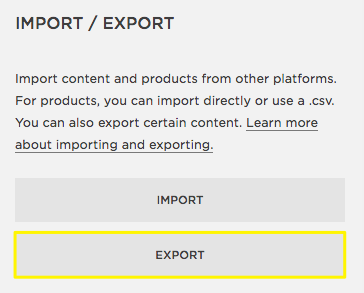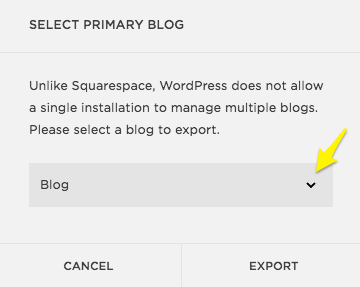CHAT: FECHADO
CHAT: ABERTO
Login
Ver Todos os Resultados
Fale conosco
Mais ➝
Enviar
Escolha um tópico
Achamos que isso pode ajudar:
Entre em contato com a Ajuda do Squarespace
Ainda precisa nos contatar?
Conversação em tempo real e respostas imediatas.
Chat
Segunda a sexta-feira:
4h às 20h EDT
Nos mande uma mensagem e leia nossa resposta quando for conveniente para você.
E-mail
Contate-nos por e-mail para receber ajuda com este tópico.
24 horas por dia
7 dias por semana
Faça o login no Squarespace.
Fale conosco
Voltar
Este guia ainda não foi traduzido para o português. Vamos redirecioná-lo para a versão em inglês em 5 segundos.
Assistir ao vídeo
Por favor, ten en cuenta que este departamento solo ofrece soporte en inglés
Faça o login para obter ajuda mais rápido
Entrar
Continuar como convidado
Recuperar Conta
RESERVE AGORA
.
Agende uma consulta para falar com um de nossos especialistas em integração.
No momento, o suporte por chat ao vivo está disponível apenas em inglês.
SUPORTE POR E-MAIL EM PORTUGUÊS
BATE-PAPO EM INGLÊS
Ajuda do Squarespace 5
Para perguntas sobre a plataforma herdada Squarespace 5, acesse a Central de Ajuda:
Voltar
Recupere o acesso à sua conta ou site
Se você tentou
recuperar sua conta do Squarespace e ainda não consegue acessá-la, estamos aqui para ajudar. Insira o máximo de informações possível, mas se você não tiver certeza sobre detalhes específicos, forneça seu melhor palpite.
Antes de começar:
• Você já tentou recuperar sua conta por meio da página de login? Pediremos que primeiro faça isso, se ainda não o fez.
• Para sua segurança, forneceremos apenas os detalhes da conta ao titular da conta.
• Para obter ajuda para recuperar uma conta do Google Workspace, entre em contato conosco aqui.
O endereço de e-mail pelo qual podemos contatar você.
O que causou esse problema para acessar sua conta?
URLs de websites vinculados à conta. Inclua o máximo de domínios possível.
Anexe ambos os documentos a seguir:
• Um documento de identificação emitido pelo governo, como carteira de motorista, passaporte, ou cartão de residente permanente.
• Uma captura de tela do extrato bancário ou do cartão de crédito mostrando o pagamento mais recente ao Squarespace. Inclua o valor da cobrança e a data da cobrança na captura de tela (não é necessário no caso de problemas na autenticação de dois fatores).
Atenção:
• Se você incluiu vários sites acima, anexe declarações demonstrando a cobrança mais recente associada a cada site.
• Só aceitamos arquivos .jpg ou .png.
Solicite acesso à conta
Solicitar reembolso
Espere uma resposta em 2 dias úteis.
Se você tiver um certificado de isenção de impostos, anexe-o aqui. O arquivo pode estar em formato .pdf, .png e .jpeg.
Use este formulário para enviar uma solicitação de isenção dos impostos cobrados nos pagamentos do Squarespace.
Insira os detalhes da sua solicitação aqui. Se você não mora em um país ou estado em que cobramos impostos e acha que não deveríamos cobrar impostos de você, explique.
Coloque aqui seus comentários sobre como cobramos impostos sobre vendas.
Seus comentários ajudam a melhorar o Squarespace, e analisamos todas as solicitações que recebemos. Não podemos responder uma por uma, mas, se precisarmos de mais detalhes, entraremos em contato com você.
Comentários gerais sobre impostos sobre vendas
Solicite a isenção de impostos sobre vendas
Ajuda e apoio durante a
pandemia do coronavírus
Entendemos os enormes desafios que a pandemia de Coronavírus está causando para pessoas e pequenas empresas em todo o mundo. Aqui no Atendimento ao Cliente do Squarespace, estamos fazendo tudo o que podemos para responder às suas perguntas e prestar assistência à nossa comunidade.
Se você precisar de suporte durante esses tempos incertos, envie o formulário a seguir e analisaremos as opções para você. Forneça detalhes específicos sobre seu problema ou sua solicitação, como:
• Pausar ou cancelar minha assinatura
• Discutir opções de alívio financeiro dos custos de assinatura
• Ajude-me a ajustar o meu site à situação atual
• Aconselhe-me sobre como configurar melhor o meu novo site
• Ativar um recurso específico no meu site
Um membro da nossa equipe responderá o mais rápido possível.
Faça upload de um screenshot do problema ou do conteúdo do site que gostaria de modificar, assim podemos ajudar você mais rápido. Confira aqui como fazer um screenshot:
http://sqsp.link/w5JigjTem conta no Squarespace?
Entrar
EU NÃO TENHO CONTA
Não consegue fazer login?
Faça login para identificarmos você e personalizar nossos serviços.
#
#
#
#
Use este formulário para enviar uma solicitação relacionada ao site de um cliente falecido do Squarespace. Prestamos nossas condolências mais profundas a você e sua família durante esse momento e agradecemos sua paciência enquanto trabalhamos no seu pedido.
Devido a preocupações e restrições de privacidade, infelizmente não podemos fornecer controle administrativo do site. No entanto, se um membro da família imediato ou representante legal preencher o formulário abaixo, podemos ser capazes de conceder permissões de faturamento para que o site possa permanecer ativo ou cancelar quaisquer assinaturas ativas.
Observe que as permissões de faturamento não incluem a capacidade de editar o conteúdo do site. Você pode ler mais sobre isso
aqui.
Uma nota sobre os sites do Squarespace 5:
o Squarespace 5, nossa plataforma legada, não permite que permissões sejam editadas. No entanto, podemos cancelar ou remover o site.
Enviar uma solicitação sobre o site de um cliente falecido
URL of the site connected to the deceased user’s account
Any comments, requests, or concerns we should know?
Please attach the following documents:
• An image of your government-issued ID, such as a driver’s license, passport, military ID, or permanent resident card. This is for proof of your relationship to the deceased.
• An image of the deceased person’s obituary, death certificate, and/or other documents.
• Any additional documents, such as Legal Representation documentation.
Apagar minha conta
Antes de solicitar a exclusão da sua conta do Squarespace, siga
este guia para:
Entender o que acontece quando apagamos a sua conta.
Garantir que é isso mesmo que você quer fazer.
Tomar algumas medidas para se preparar. Por exemplo, você vai precisar cancelar todas as assinaturas primeiro.
Depois de enviar a solicitação, você receberá um e-mail da nossa equipe para validar o acesso à conta e confirmar que a solicitação não foi feita por acidente.
Formulário de confirmação de solicitação da minha conta
Antes de enviar seu documento oficial abaixo, você sabia que pode enviar uma solicitação para apagar sua conta ao Squarespace
aqui (sem precisar apresentar identificação)? Esse formulário é apenas para pessoas que perderam o acesso a: (1) uma conta do Squarespace; ou (2) o endereço de e-mail associado a uma conta do Squarespace.
Faça upload de algum tipo de documento oficial (por exemplo, carteira de motorista ou passaporte). Você pode desfocar as informações confidenciais antes de fazer o upload.
Endereço de e-mail para comunicações sobre a solicitação
Carregar ID
Dúvidas sobre o Squarespace Select
Para saber mais sobre o Squarespace Select, nosso plano premium para suporte dedicado ao site, acesse este Guia de Ajuda.
Se ainda tiver dúvidas sobre o plano Select, preencha os campos abaixo para nos enviar uma mensagem.
{
"top::memberareas:billingsignup":"New Release Team (Chat)",
"top::memberareas:creatingmemberareas":"New Release Team (Chat)",
"top::memberareas:managingmemberareas":"New Release Team (Chat)",
"top::billing:student-discount":"New Release Team (Chat)",
"top::commerce:products-import":"New Release Team (Chat)"
}
Envie-nos uma mensagem. O horário comercial é de segunda a sexta-feira, das 5h30 às 20h EDT. As mensagens enviadas fora desse horário receberão uma resposta dentro de 12 horas.
Segunda a sexta-feira:
10h às 15h EST
Central de Ajuda do Squarespace
Encontre respostas e recursos
Veja mais resultados
Navegue por produto
Websites
Adicionar conteúdo com blocos
Formatação de imagens para exibição
Alterando as cores
Checklist de SEO
Domínios
Como conectar um domínio
Mover um domínio para outro site
Renovações e validade
Transferir um domínio
Commerce
Como adicionar produtos à sua loja
Como conectar um processador de pagamento
Criar descontos
Configurar impostos
Campanhas por E-mail
Criação de lista de e-mails
Criação do perfil de remetente
Práticas recomendadas para campanhas por e-mail
Campanhas por e-mail no Squarespace - primeiros passos
Google Workspace
Noções básicas do Google Workspace e do Squarespace
Adicionar mais usuários do Google Workspace
Inscrever-se no Google Workspace
Renomear um usuário do Google Workspace
Scheduling
Blocos de Agendamento de Horário
Introdução ao Squarespace Scheduling
Criação e edição de tipos de sessão
Squarespace Scheduling - perguntas frequentes
Áreas de membros
Criar conteúdo fechado
Personalizar a experiência das Áreas de Membros
Gerenciar membros
Introdução às Áreas de Membros
Guias por tópico
Primeiros passos
Tudo o que você precisa para começar e lançar seu site no Squarespace
Conta
Analytics
Obtenha ajuda com as configurações da sua conta, senha e colaboradores do site
Cobrança
Veja relatórios para obter informações sobre o engajamento e as vendas dos visitantes
Obtenha ajuda com seus planos, pagamentos e assinaturas
Commerce
Saiba como configurar, gerenciar e expandir sua loja on-line
Domínios
Obtenha ajuda passo a passo para registrar, transferir e conectar domínios
Google Workspace e e-mail personalizado
Imagens e vídeos
Crie um endereço de e-mail personalizado com seu domínio
Destaque seu site com imagens, vídeos e banners
Integrações e extensões
Adicione integrações externas para gerenciar, otimizar e expandir o seu site
Marketing
Divulgue a sua empresa com as ferramentas multifuncionais de marketing do Squarespace
Páginas e conteúdo
Privacidade e segurança
Saiba como criar e editar seu site com páginas, seções e blocos
SEO
Confira informações sobre segurança, SSL, privacidade de dados e políticas sobre o Squarespace
Saiba como otimizar seu site para motores de busca com as melhores palavras-chave e conteúdo
Squarespace na versão móvel
Explore a versão móvel do seu site e gerencie-o com nossos aplicativos móveis
Squarespace Scheduling
Reserve e gerencie compromissos com reservas on-line integradas
Questões técnicas e fale conosco
Solucione problemas técnicos e de velocidade com seu site
Templates e design
Saiba como personalizar fontes, cores e outros recursos de design
Dicas e Conselhos
Leia nossas práticas recomendadas, dicas e truques para aproveitar ao máximo o Squarespace
Aprenda por vídeo
Tudo sobre imagens
7 vídeos
Introdução ao Commerce
4 vídeos
Fundamentos da identidade visual pessoal: aproveitar ao máximo o Squarespace
3 vídeos
Suas páginas e navegação
7 vídeos
Ver todos os vídeos
Fóruns comunitários
Junte-se à nossa comunidade ativa de usuários e profissionais do Squarespace para aconselhamento, inspiração e práticas recomendadas.
Fórum do Squarespace
Webinars do Squarespace
Fórum do Squarespace Circle
Sessões on-line gratuitas para você aprender o básico e aperfeiçoar suas competências no Squarespace. Todos são bem-vindos — não é preciso ter um site.
Próximos Webinars
Contrate um Expert com o Marketplace
Os Squarespace Experts podem ajudar você a melhorar um site existente ou criar um novo.
Procure Experts
Não consegue encontrar o que você está procurando?
Ajudaremos você a encontrar uma resposta ou conectar-se ao Suporte ao Cliente por chat ou e-mail.
Fale conosco
Nenhum resultado
Fechar
Como você se sentiu com a Central de Ajuda?
Um pouco insatisfeito
Muito insatisfeito
Nem satisfeito nem insatisfeito
Um pouco satisfeito
Feedback
Muito satisfeito
Próximo
Pode nos explicar? (opcional)
Como foi procurar ajuda hoje?
Muito difícil
Um pouco difícil
Nem fácil, nem difícil
Um pouco fácil
Muito fácil
Por quê? (opcional)
Não sei
Você achou a resposta que procurava na Central de Ajuda?
Não, meu problema não foi resolvido
Achei em outro lugar
Sim, em partes
Sim, totalmente
Onde foi melhor para achar a resposta?
Selecionar
Vídeo
Guia
Webinars
Fórum
Outro
Obrigado pelo feedback