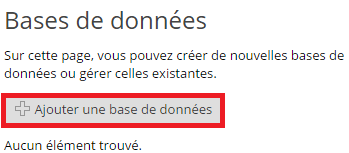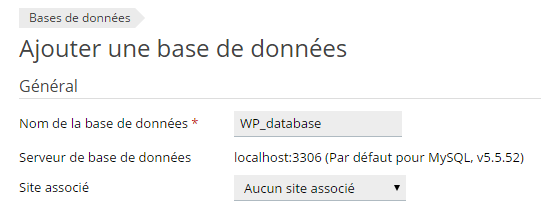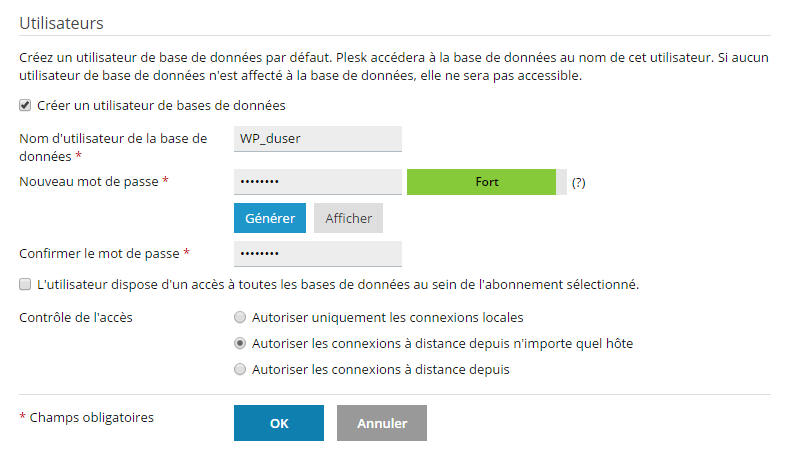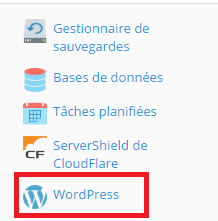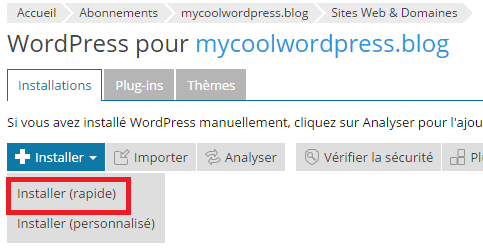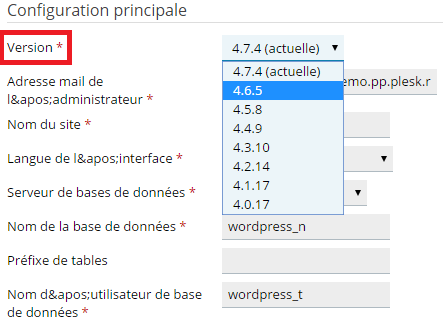fr:Installer WordPress
Languages: Español • English • বাংলা • Français • Italiano • のインストール 日本語 한국어 • Português do Brasil • Русский • Slovenčina • ไทย • 中文(简体) • 中文(繁體) • (Add your language)
Page d'accueil du Codex en français - Télécharger WordPress en français
Les utilisateurs francophones se retrouvent sur le site WordPress-Francophone, notamment sur son forum d'entraide.
WordPress est bien connu comme étant facile à installer. Dans la plupart des cas, installer WordPress est une opération très simple qui ne prend pas plus de cinq minutes pour être accomplie. Les instructions qui suivent vous indiqueront la marche à suivre, que vous utilisiez la Célèbre Installation en 5 Minutes, ou que vous ayez besoin de plus de détails.
Contents
- 1 Ce qu'il faut savoir avant de commencer
- 2 Installation en 5 Minutes
- 3 Instructions Détaillées
- 4 Problèmes d'Installation Couramment Rencontrés
- 5 Installation automatisée
- 6 Installer Plusieurs Blogs
- 7 Installer WordPress Localement
Ce qu'il faut savoir avant de commencer
Avant de commencer l'installation, il y a quelques petites choses que vous devez avoir et faire.
Ce dont vous avez besoin pour l'installation
Vous avez besoin d'un accès à votre site et à son répertoire ainsi qu'à certains logiciels pour effectuer l'installation. Voici la liste :
- Accès à votre serveur web (en anglais) (via shell (en anglais) ou FTP)
- Un Client FTP (si vous avez besoin d'installer WordPress sur un serveur distant)
- Votre navigateur préféré
Ce que vous avez besoin de faire pour l'installation
Commencez votre installation par :
- Vérifier que vous et votre hébergeur remplissez les condition minimales pour exécuter WordPress
- Téléchargez WordPress en Français ou en Anglais
Si vous téléchargez la version anglaise de WordPress, vous aurez besoin de télécharger le fichier de traduction Français. - Décompressez le fichier téléchargé vers un répertoire de votre disque dur
- Imprimez cette page pour l'avoir sous main pendant l'installation
Installation en 5 Minutes
- Téléchargez et décompressez WordPress.
- Créez une base de données MySql pour WordPress sur votre serveur Web (avec tous les privilèges en accès et en modification).
- Déposez les fichiers de WordPress à l'emplacement désiré sur votre serveur Web :
- Si vous souhaitez placer WordPress à la racine de votre domaine (par exemple http://www.example.com/), déplacez ou téléchargez tout le contenu du répertoire WordPress décompressé (en excluant le répertoire lui-même) dans le répertoire racine de votre serveur Web.
- Si vous souhaitez placer votre installation de WordPress dans un sous-répertoire de votre site Web (par exemple http//www.example.com/blog/), renommez le répertoire wordpress avec le nom que vous avez choisi pour le sous-répertoire et déplacez ou téléchargez-le vers votre serveur Web. Par exemple, si vous voulez que votre installation de WordPress soit présente dans le sous-répertoire appelé "blog", vous devez renommer le répertoire appelé "wordpress" en "blog" et le télécharger dans le répertoire racine de votre serveur Web.
- Aller à la racine de l'installation de wordpress avec votre navigateur et suivez les étapes d'installation.
- Si vous avez installé WordPress dans le répertoire racine, vous devriez vous rendre ici : http://www.example.com/wp-admin/install.php
- Si vous avez installé WordPress dans un sous-répertoire appelé blog, par exemple, vous devriez vous rendre ici : http://www.example.com/blog/wp-admin/install.php
Et voilà ! WordPress devrait à présent être installé.
Instructions Détaillées
Etape 1 : Télécharger et Extraire
Téléchargez et décompressez l'archive WordPress en version [[1]] ou anglaise.
Quelle que soit la version, des langues supplémentaires pourront être chargées au cours de l'installation, ou ultérieurement.
- Si vous avez l'intention de télécharger WordPress sur un serveur web distant, téléchargez l'archive WordPress sur votre ordinateur avec votre navigateur web préféré et décompressez-la.
- Si vous avez accès au shell (en anglais) de votre serveur web, et que vous maîtrisez l'utilisation des outils en ligne de commande, vous pouvez envisager de télécharger WordPress directement sur votre serveur web (en anglais) en utilisant wget (ou lynx ou tout autre navigateur web en ligne de commande) si vous voulez éviter le transfert par FTP (en anglais).
L'archive WordPress se décompressera dans un dossier appelé wordpress dans le même répertoire où vous l'avez téléchargé.
Etape 2 : Créer la Base de Données et un Utilisateur
Si vous êtes client d'un hébergeur (en anglais), vous devez probablement avoir déjà une base de données WordPress prête pour vous, ou bien il doit exister des solutions de configuration automatique. Consultez les pages de support de votre hébergeur ou votre panneau de contrôle (en anglais) pour savoir si vous devez ou non en créer une manuellement.
Si vous considérez que vous devez en créer une manuellement, suivez les instructions pour accéder à phpMyAdmin sur de nombreux serveurs (en anglais) ou pour utiliser votre panneau de contrôle ou phpMyAdmin ci-dessous.
Si vous avez installé WordPress sur votre propre serveur web, suivez le instructions relatives à l'utilisation de phpMyAdmin ou du client MySQL ci-dessous pour créer votre base de données et votre nom d'utilisateur WordPress.
En utilisant Plesk
Remarque: Plesk recommande à tous les utilisateurs d'installer et de gérer WordPress avec WordPress Toolkit. Toutefois, si vous souhaitez installer WordPress manuellement, procédez comme suit pour créer une base de données :
- Connectez-vous à Plesk.
- Dans le coin supérieur droit de l'écran, cliquez sur Bases de données.
- Cliquez sur Ajouter une base de données.
- Tapez le nom de la base de données.
- Tapez le nom d'utilisateur et le mot de passe de la base de données et cliquez sur OK.
Une fois la base de données créée, vous pouvez cliquer sur Infos de connexion pour voir le nom d’hôte, le port, le nom et le nom d'utilisateur de la base de données.

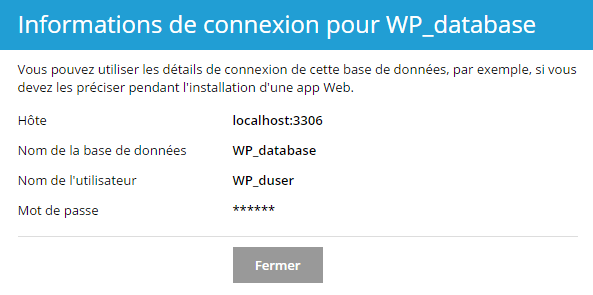
En utilisant cPanel
Article complet : Utiliser cPanel (en anglais)
Si votre hébergeur utilise cPanel (en anglais), vous pouvez suivre ces instructions pour créer votre base de données et votre nom d'utilisateur WordPress.
- Connectez-vous à votre cPanel (en anglais),
- Cliquez sur Base de données MySQL (MySQL Databases),
- Si un utilisateur relatif à WordPress n'existe pas encore dans la section Utilisateurs (Users), créez-en un :
- Choisissez un nom d'utilisateur pour WordPress ('wordpress' est tout à fait adapté) et entrez le dans le champ Nom d'utilisateur (UserName),
- Choisissez un mot de passe difficile à deviner (contenant idéalement une combinaison de majuscules, minuscules, nombres et symboles) et entrez-le dans le champ Mot de passe (Password),
- Gardez ces informations en lieu sûr,
- Cliquez sur Ajouter Utilisateur (Add User).
- Si une base de données relative à WordPress n'existe pas encore dans la section Base de Données (Databases), créez-en une :
- Choisissez un nom pour votre base de données WordPress ('wordpress' ou 'blog' sont de bons choix), entrez-le dans le champ BDD (Db) et cliquez sur Ajouter BDD (Add Db).
- Dans Base de Données (Databases), sélectionnez votre nom d'utilisateur WordPress dans la liste déroulante Utilisateurs (Users), puis sélectionnez votre base de données dans la liste déroulante BDD (Db). Assurez-vous que TOUTES les cases sont cochées dans la section Privilèges (Privileges), puis cliquez sur Ajouter Utilisateur à la Bdd (Add User to Bd).
- Une fois de retour à l'écran principal Gestion des Comptes MySQL (MySQL Account Maintenance), cPanel (en anglais) vous affichera des informations sur la base de données que vous venez de créer. Vous devriez voir le nom d'utilisateur que vous venez d'ajouter à la base de données (avec ALL PRIVILEGES), ainsi que quelques examples de connexion à utiliser avec vos scripts Perl (en anglais) ou PHP (en anglais). Le code PHP aura le format suivant:
$dbh = mysql_connect("hote", "nomdutilisateur", "<MOT DE PASSE ICI>") or die ("message");
mysql_select_db("basededonnees");
Gardez en lieu sûr les valeurs du nom de l'hôte, du nom d'utilisateur, de la base de données and le mot de passe que vous avez choisi (Notez que le nom de l'hôte sera généralement localhost).
En utilisant phpMyAdmin
Si phpMyAdmin (en anglais) est installé sur votre serveur web, vous devez suivre ces instructions pour créer votre base de données et votre nom d'utilisateur WordPress.
Note : Ces instructions ont été écrites pour la version 2.6.0 de phpMyAdmin; l'interface utilisateur peut varier légèrement d'une version à l'autre.
- Si une base de données relative à WordPress n'existe pas encore dans la liste déroulante Base de données (Database) sur la gauche, créez-en une :
- Choisissez un nom pour votre base de données WordPress ('wordpress' ou 'blog' sont des possibilités), entrez-le dans le champ Créer une nouvelle base de données (Create new database) et cliquez sur Créer (Create).
- Cliquez sur l'icône Accueil (Home) en haut à gauche pour revenir à la page principale, puis cliquez sur Privilèges (Privileges). Si un utilisateur relatif à WordPress n'existe pas encore dans la liste des utilisateurs, créez-en un :
- Cliquez sur Ajouter un utilisateur (Add a new User)
- Choisissez un nom d'utilisateur pour WordPress ('wordpress' est un bon choix) et entrez-le dans le chmap Nom d'utilisateur (User name) (Assurez-vous que Entrez une valeur (Use text field) est bien sélectionné dans la liste déroulante).
- Choisissez un mot de passe difficile à deviner (contenant idéalement une combinaise de majuscules, de minuscules, de nombres et de symboles), et entrez-le dans le champ Mot de passe (Password) (Assurez-vous que Entrez une valeur (Use text field) est sélectionné dans la liste déroulante). Entrez à nouveau le mot de passe dans le champ Entrez à nouveau (Re-type).
- Gardez en lieu sûr le nom d'utilisateur et le mot de passe que vous avez choisi.
- Laissez toutes les options de la section Privilèges globaux (Global privileges) à leur valeur par défaut.
- Cliquez sur le bouton Exécuter (Go).
- Retournez à l'écran Privilèges (Privileges) et cliquez sur l'icône Changez les privilèges (Check privileges) correspondant à l'utilisateur que vous venez de créer pour WordPress. Dans la section Privilèges spécifiques à une base de données (Database-specific privileges), sélectionnez la base de données que vous venez de créer pour WordPress dans la liste déroulante Ajouter des privilèges sur cette base de données (Add privileges to the following database). La page va rafraîchir les privilèges pour cette base de données. Click Tout cocher (Check all) pour sélectionner tous les privilèges, et cliquez sur Exécuter (Go).
- Sur la page suivante, relever le nom de l'hôte indiqué après Serveur: (Server:) en haut (cela sera probablement localhost).
En utilisant le client MySQL
Si vous avez accès au shell (en anglais) de votre serveur web, et que vous maîtrisez l'utilisation de la ligne de commande, et que vous disposez de permissions (en anglais) suffisantes pour créer des bases de données et des utilisateurs MySQL, vous pouvez suivre l'exemple suivant pour créer votre base de données et votre nom d'utilisateur WordPress.
$ mysql -u nomdutilisateuradministrateur -p
Enter password:
Welcome to the MySQL monitor. Commands end with ; or \g.
Your MySQL connection id is 5340 to server version: 3.23.54
Type 'help;' or '\h' for help. Type '\c' to clear the buffer.
mysql> CREATE DATABASE nombasededonnees;
Query OK, 1 row affected (0.00 sec)
mysql> GRANT ALL PRIVILEGES ON nombasededonnees.* TO "nomdutilisateurwordpress"@"hote"
-> IDENTIFIED BY "motdepasse";
Query OK, 0 rows affected (0.00 sec)
mysql> FLUSH PRIVILEGES;
Query OK, 0 rows affected (0.01 sec)
mysql> EXIT Bye $
Dans l'exemple ci-dessus :
- nomdutilisateuradministrateur devrait être root, à moins que vous ne disposiez d'autres utilisateurs de haut rang.
- wordpress ou blog sont de bonnes valeurs pour nombasededonnees.
- wordpress est un bon choix pour nomdutilisateurwordpress.
- L'hôte est habituellement localhost. Si vous ne connaissez pas cette valeur, consultez votre administrateur système. Si vous êtes l'administrateur système, vous devez avoir cette valeur en votre possession.
- Il est conseillé que motdepasse soit un mot de passe difficile à deviner, contenant idéalement une combinaison de majuscules, de minuscules, de nombres et de symboles.
Gardez en lieu sûr les valeurs que vous avez utilisé pour nombasededonnees, nomdutilisateurwordpress, hote et motdepasse.
Etape 3 : Configurer wp-config.php
Nb:Cette étape n'est plus nécessaire dans les dernières versions de wordpress, le fichier est créé automatiquement dans les étapes d'installation.
Pour la suite, le code que vous aller chercher à modifier et le suivant :
// ** MySQL settings ** //
define('DB_NAME', 'wordpress'); // The name of the database
define('DB_USER', 'username'); // Your MySQL username
define('DB_PASSWORD', 'password'); // ...and password
define('DB_HOST', 'localhost'); // 99% chance you won't need to change this value
- Retournez à l'emplacement où vous avez extrait l'archive WordPress dans l'Etape 1, renommez le fichier wp-config-sample.php en wp-config.php.
- Ouvrez le fichier renommé en wp-config.php dans votre éditeur de texte favori et remplissez les informations suivantes, pour l'exemple ci-dessus :
- DB_NAME
- Le nom de la base de données que vous avez créé dans l'Etape 2.
- DB_USER
- Le nom d'utilisateur que vous avez créé dans l'Etape 2.
- DB_PASSWORD
- Le mot de passe que vous avez choisi pour le nom d'utilisateur WordPress dans l'Etape 2.
- DB_HOST
- L'hôte que vous avez déterminé dans l'Etape 2 (habituellement localhost, mais pas toujours).
- Sauvegardez le fichier.
(Facultatif) Configurez le fichier de traduction
Si vous avez téléchargé la version anglaise de WordPress à l'Etape 1, vous avez probablement téléchargé également le fichier de traduction Français. Une étape supplémentaire est nécessaire dans la configuration du fichier wp-config.php.
Recherchez le texte suivant :
define ('WPLANG', '');
Le fichier de traduction Français se nomme très probablement fr_FR.mo. Remplacez le texte ci-dessus par :
define ('WPLANG', 'fr_FR');
Pour de plus amples détails, ainsi que des instructions pas-à-pas pour créer le fichier de configuration, référez vous au chapitre Editer wp-config.php.
Etape 4 : Placer les fichiers
A présent, vous devez décider où vous souhaitez voir apparaître votre blog dans votre site web :
- Dans le répertoire racine de votre site web (par exemple, http://www.example.com/).
- Dans un sous-répertoire de votre site web (par exemple, http://www.example.com/blog).
Note: L'emplacement du répertoire racine de votre site web sur votre serveur web (en anglais) varie d'un hébergeur à un autre et en fonction du système d'exploitation. Consultez votre hébergeur (en anglais) ou votre administrateur système si vous ne savez pas où il se situe.
Dans le répertoire racine
- Si vous avez besoin de télécharger vos fichiers sur votre serveur web, utilisez votre client FTP (en anglais) favori pour télécharger tout le contenu du répertoire wordpress (mais pas le répertoire lui-même) dans le répertoire racine de votre site web.
- Si vos fichiers sont déjà sur votre serveur web, et que vous utilisez le shell (en anglais) pour installer WordPress, déplacez tout le contenu du répertoire wordpress (mais pas le répertoire lui-même) dans le répertoire racine de votre site web.
Dans un sous-répertoire
- Si vous avez besoin de télécharger vos fichiers sur votre serveur web, renommez le répertoire wordpress avec le nom que vous avez choisi, puis utilisez votre client FTP (en anglais) favori pour télécharger le répertoire à l'emplacement de votre choix dans le répertoire racine de votre site web.
- Si vos fichiers sont déjà sur votre serveur web, et que vous utilisez le shell (en anglais) pour installer WordPress, déplacez le répertoire wordpress à l'emplacement de votre choix dans le répertoire racine de votre site web, et renommez-le selon vos souhaits.
Etape 5 : Exécuter le Script d'Installation
En utilisant votre navigateur web préféré, ouvrez le script wp-admin/install.php contenu dans le répertoire dans lequel vous venez d'installer WordPress sur votre site web.
- Si vous avez effectué l'installation dans un sous-répertoire appellé blog, vous devriez vous rendre à cette adresse :
http://www.example.com/blog/wp-admin/install.php
- Si vous avez effecuté l'installation dans le répertoire racine de votre site web, vous devriez vous rendre à cette adresse :
http://www.example.com/wp-admin/install.php
Les captures d'écrans suivantes montrent la progression de l'installation et le script d'installation va à présent vous guider à travers ce qu'il reste du processus.
Dépannage du Script d'Installation
- Si vous obtenez un message d'erreur au sujet de la base de données pendant l'exécution du script d'installation :
- Retour à l'Etape 2 et à l'Etape 3, et assurez-vous que vous avez obtenu les bonnes informations concernant la base de données et qu'elles ont été saisies correctement dans le fichier wp-config.php.
- Assurez-vous que vous octroyez à l'utilisateur WordPress la permission d'accéder à la base de données WordPress à l'Etape 3.
- Assurez-vous que le serveur de base de données fonctionne.
Problèmes d'Installation Couramment Rencontrés
Les problèmes suivants sont les plus couramment rencontrés lors de l'installation. Pour plus d'informations sur le dépannage des problèmes avec votre installation de WordPress, consultez les Foire Aux Questions d'Installation et de Dépannage (en anglais).
- L'erreur Headers already sent s'affiche un grand nombre de fois. Comment corriger ça ?
- Vous avez probablement introduit une erreur de syntaxe en éditant le fichier wp-config.php.
- Téléchargez wp-config.php (si vous n'avez pas accès au shell (en anglais))
- Ouvrez le dans votre éditeur de texte (en anglais) favori.
- Vérifiez que la première ligne ne contient rien d'autre que <?php, et qu'il n'y a pas de texte avant ça (même des espaces).
- Vérifiez que la dernière ligne ne contient rien d'autre que ?>, et qu'il n'y a pas de texte après ça (même des espaces).
- Sauvegardez le fichier, téléchargez-le si nécessaire, et rechargez la page dans votre navigateur.
- Ma page ressemble à du charabia. Quand je regarde la source, je vois un grand nombre de marqueurs "<?php ?>".
- Si les marqueurs <?php ?> sont renvoyés à votre navigateur, cela signifie que votre PHP (en anglais) ne fonctionne pas correctement. Tout le code PHP est supposé être exécuté avant que le serveur n'envoie le résultat sous forme HTML (en anglais) à votre navigateur web (c'est pour cela que c'est appelé un pré-processeur). Assurez-vous que votre serveur web répond aux besoins d'exécution de WordPress, que PHP est correctement installé et configuré, ou contactez votre hébergeur ou votre administrateur système pour vous aider.
- J'obtiens constamment le message d'erreur Error connecting to database mais je suis sûr(e) que ma configuration est correcte.
- Essayez de réinitialiser votre password MySQL manuellement. Si vous avez accès à MySQL via le shell, essayez avec :
SET PASSWORD FOR 'nomdutilisateurwordpress'@'hote' = OLD_PASSWORD('motdepasse');
- Si vous utilisez une version de MySQL inférieure à 4.1, utilisez PASSWORD à la place de OLD_PASSWORD. Si vous n'avez pas accès au shell, vous devriez être capable d'entrer simplement l'instruction ci-dessus dans la fenêtre de requête SQL de phpMyAdmin. En dernier recours, vous pourrez utiliser le panel de contrôle de votre hôte pour réinitialiser le mot de passe de votre base de données.
- Mon téléchargement d'image / fichier son ne fonctionne pas.
- Si vous utilisez l'éditeur visuel avec un blog installé dans un sous-répertoire, et que vous glisser une image nouvellement téléchargée dans le champ de l'éditeur, l'image peut disparaître quelques secondes plus tard. Il s'agit d'un problème avec TinyMCE (l'éditeur visuel) qui ne fournit pas suffisamment d'information pendant l'opération de glisser-déposer pour générer correctement le chemin l'image ou le fichier. La solution est de ne PAS glisser les images téléchargées dans l'éditeur. A la place, cliquez sur l'image et sélectionnez "Envoyer à l'Editeur (Send to Editor)".
Installation automatisée
Plesk WordPress Toolkit
WordPress Toolkit est un outil permettant d'installer et de gérer WordPress. Il vous offre deux options d'installation :
- Rapide (recommandée) - une option rapide en trois clics, assurant une fonctionnalité complète et prête à l'emploi pour installer WordPress en moins d'une minute. Elle déploie la version la plus récente de WordPress avec les paramètres par défaut.
- Personnalisée. Cette option vous permet de choisir la version de WordPress et de peaufiner très facilement les paramètres d'installation.
Remarque: vous devez vous assurer que votre domaine présente la configuration requise pour l'installation de WordPress, par exemple que la version PHP prise en charge est bien configurée).
Pour réaliser une rapide installation, procédez comme suit:
- Connectez-vous à Plesk.
- Dans le coin supérieur droit de l'écran, cliquez sur WordPress.
- Cliquez sur Installer > Installer (rapide).
- L'installation a démarré.
- L'installation va prendre encore quelques secondes. Connectez-vous pour préparer votre première publication.
Pour réaliser une installation personnalisée, procédez comme suit :
- Connectez-vous à Plesk.
- Dans le coin supérieur droit de l'écran, cliquez sur WordPress.
- Cliquez sur Installer> Installer (personnalisée).
- Dans la fenêtre Installation de WordPress affichée, sélectionnez la version voulue de WordPress.
- Renseignez les champs requis (signalés par l'astérisque).
- Modifiez comme requis les paramètres par défaut, puis cliquez sur Installer.
- L'installation a démarré.
- L'installation va prendre encore quelques secondes. Connectez-vous pour préparer votre première publication.
Indépendamment du type d'installation choisi, WordPress Toolkit simplifie la gestion de votre installation WordPress. Lisez la documentation pour plus d'informations.
Installer Plusieurs Blogs
Des instructions détaillées concernant l'Installation de Plusieurs Blogs sont disponibles en anglais.
Installer WordPress Localement
Si vous disposez d'un ordinateur suffisamment puissant et d'assez de bande-passante grâce à votre connexion à Internet, vous souhaiterez peut-être éviter certaines charges d'hébergement en utilisant votre propre ordinateur comme serveur. Les tutoriels qui suivent vous montreront comment configurer un environnement serveur and installer WordPress sur votre ordinateur personnel.