Set up Sleep
Getting enough sleep is important to your overall health. The Health app on iPhone can help you set a sleep goal, and track your progress over time in meeting that goal.

- Open the Health app on your iPhone.
- Tap Get Started under Set Up Sleep, then tap Next.
- Follow the onscreen prompts to establish:
- Sleep Goals: Set the number of hours you'd like to spend asleep.
- Bedtime and Wake Up times: Set when you'd like to go to bed and wake up.
- Sleep Screen: To reduce distractions, iPhone can simplify your Lock Screen and turn on Sleep Focus at your scheduled bedtime. You can also give certain people or apps permission to notify you. In the Settings app on your iPhone, tap Focus > Sleep. Tap People or Apps under Allowed Notifications and select who or what can notify you while Sleep Focus is on.
- Wind Down Shortcuts: Add shortcuts that will help you take time to relax before bed, such as turning on a Home scene, listening to soothing playlists, or using your favorite meditation app.
- Track Sleep with Apple Watch: Wear your watch to bed to track your sleep. This option is available during setup if you've paired your Apple Watch with your iPhone beforehand. If you pair your Apple Watch after setup, you can still turn on Track Sleep with Apple Watch later.
Sleep is not available with Family Setup.


Adjust your sleep goal
You can adjust your sleep goal as needed on your iPhone or Apple Watch.
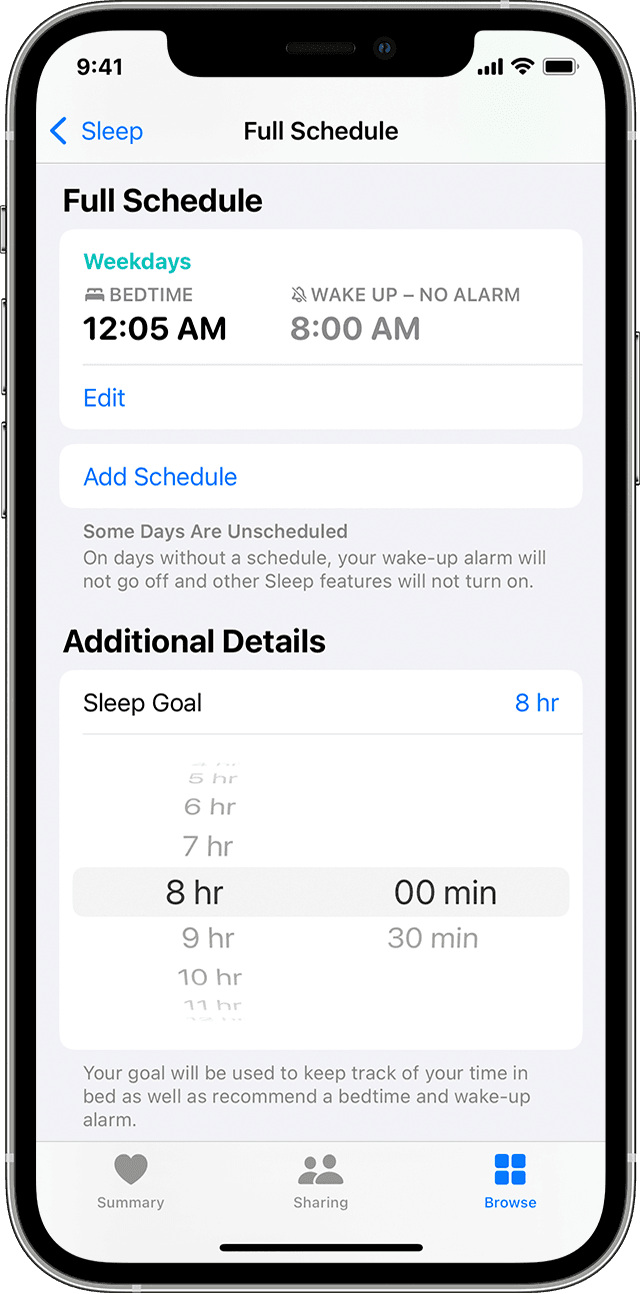
On your iPhone
- Open the Health app, tap Browse at bottom of the screen, then tap Sleep. If you have Sleep saved to your Favorites list, you can access it from the Summary page in the Health app.
- Tap Full Schedule & Options.
- Tap Sleep Goal under Additional Details.
- Adjust your Sleep Goal then tap the time you've selected to save your changes.
On your Apple Watch
- Open the Sleep app and tap Full Schedule.
- Tap Sleep Goal under Options.
- Tap the Plus and Minus buttons to adjust your goal.
- Tap Sleep Goal in the upper left to go back and save your changes.


Edit your sleep schedule on your iPhone
If you need to update your sleep schedule, you can make changes to your full schedule or for Next Wake Up Only. With Next Wake Up Only, the changes you make apply only to the following day. Changes made to your full schedule apply to all future days.

Update Next Wake Up Only
- Open the Health app, tap Browse at bottom of the screen, then tap Sleep. If you have Sleep saved to your Favorites list, you can access it from the Summary page in the Health app.
- Tap Edit under the sleep schedule in Next.
- Drag the curved slider to set Bedtime and Wake Up times. The slider turns orange if the schedule does not meet your sleep goal.
- Tap Wake Up Alarm to turn on the alarm and adjust your alarm sound, volume, and haptics.
- Tap Done to save your changes.
You can also change your next Wake Up alarm from the Clock app.


Update your full schedule
- Open the Health app and tap Sleep.
- Tap a schedule in Full Schedule & Options.
- Tap Edit under the schedule you would like to update.
- Tap the Days Active and drag the curved slider to set Bedtime and Wake Up times. The slider turns orange if the schedule does not meet your sleep goal.
- Tap Wake Up Alarm to turn on an alarm and adjust your alarm sound, volume, and haptics.
- Tap Done to save your changes.
You can also turn off your sleep schedule as needed. In the Health app, tap Browse > Sleep > Full Schedule & Options. Then tap Sleep Schedule at the top of the screen to turn your schedule off or on.


Edit your sleep schedule on your Apple Watch
If you need to update your sleep schedule, you can make changes to your full schedule or for Next Wake Up Only. With Next Wake Up Only, the changes you make apply only to the following day. Changes made to your full schedule apply to all future days.
If you're up before your scheduled Wake Up time, you can exit Sleep Focus. Turn the Digital Crown to unlock your Apple Watch. Then swipe up to open Control Center and tap the Sleep app icon.
Update Next Wake Up Only
- Open the Sleep app.
- Tap the schedule under Next.
- Tap Wake Up or Bedtime.

- Tap the hour or minute and turn the Digital Crown to adjust the time. Then tap the checkmark to save.
- Tap Alarm to turn on an alarm and adjust the sound and haptics.
- Tap Edit Schedule in the upper left to save your changes for the following day.
Update your full schedule
- Open the Sleep app and tap Full Schedule.
- Tap the schedule you want to edit.
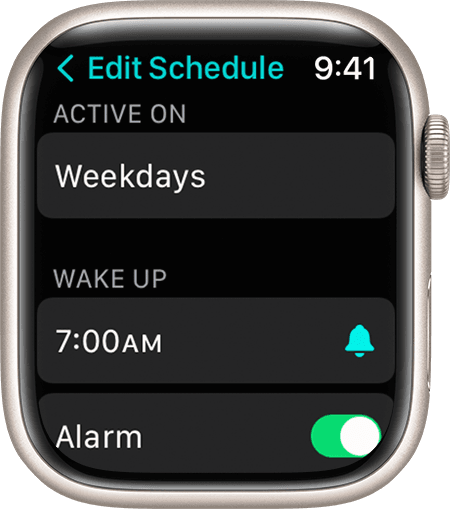
- Tap the days under Active On, then tap the days you want to set the sleep schedule for.
- Tap Done to save your changes.
- Tap Wake Up or Bedtime.
- Tap the hour or minute and turn the Digital Crown to adjust the time. Then tap the checkmark to save.
- Tap Alarm to turn on an alarm and adjust the sound and haptics of your alarm.
- Tap Edit Schedule in the upper left to save your changes for the full schedule.
You can also turn off your full schedule as needed. In the Sleep app, tap Full Schedule, then tap Sleep Schedule to turn your sleep schedule off or on.


Manage your wind down shortcuts
On your iPhone, you can add shortcuts to apps to help you relax and get ready for bed.

Add a shortcut
- Open the Health app and tap Sleep.
- Tap a schedule in Full Schedule & Options.
- Tap Wind Down Shortcuts.
- Tap Add a Shortcut or Add Another Shortcut if you've previously added one.
- Tap an app, then tap the Add button
 to add the shortcut. You can also tap Show Apps from the App Store to find and add new apps.
to add the shortcut. You can also tap Show Apps from the App Store to find and add new apps.
Remove a shortcut
- Open the Health app and tap Sleep.
- Tap a schedule in Full Schedule & Options.
- Tap Wind Down Shortcuts.
- Tap the Remove button
 .
.


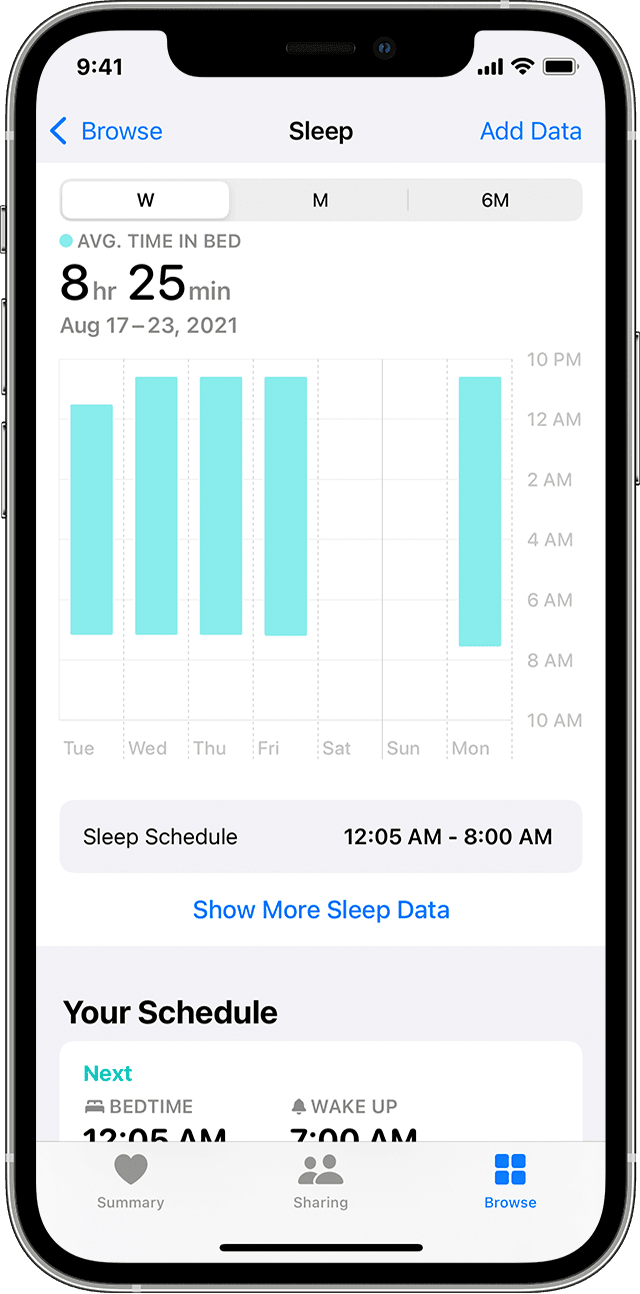
View your sleep history
To view your sleep history, open the Health app on your iPhone, tap Browse at bottom of the screen, then tap Sleep. If you have Sleep favorited, you can access it from the Summary page in the Health app.
Based on your iPhone usage at night, Sleep on iPhone tracks and charts your Time In Bed. The bar graph by default is set to W for weekly. Tap M at the top of the chart to view your sleep history for the past month. Tap Show More Sleep Data to review your Sleep Duration details such as your Average Time in Bed and Average Time Asleep. You can tap each detail to see how it charts in the graph above.



View your Respiratory Rate
With Apple Watch Series 3 or later with watchOS 8, you can measure and track your Respiratory Rate.* With Track Sleep with Apple Watch turned on, when you wear your Apple Watch to bed, it will automatically measure and record the number of times you breathe in a minute.
To view your Respiratory Rate, open the Health app on your iPhone, then tap Browse at bottom of the screen. Tap Respiratory, then tap Respiratory Rate.
*Respiratory Rate is not available for people under 18 years old.


Getting more accurate results with your Apple Watch
If you paired your Apple Watch after completing Sleep setup, you can still turn on Track Sleep with Apple Watch. In the Watch app on your iPhone, tap the My Watch tab, then tap Sleep. Then tap Track Sleep with Apple Watch to turn on this setting. To get the most accurate results when wearing your watch to sleep:
- Turn on Charging Reminders. On your iPhone, open the Watch app and tap the My Watch tab, then tap Sleep. Tap Charging Reminders to turn on a reminder on your Apple Watch to charge before your Wind Down time. If your watch battery dies, it won't track your sleep data.
- Make sure that you're wearing your Apple Watch at a comfortable fit. If your watch is too loose, the accelerometer might register too much movement during your natural sleep.